How to Use Syncios Mobile Manager
Download PDF User Guide

Step 1: On the start-up interface of Syncios Toolkit, please choose "Mobile Manager" to download this program. After the installation, tap "Mobile Manager" again to launch this program.
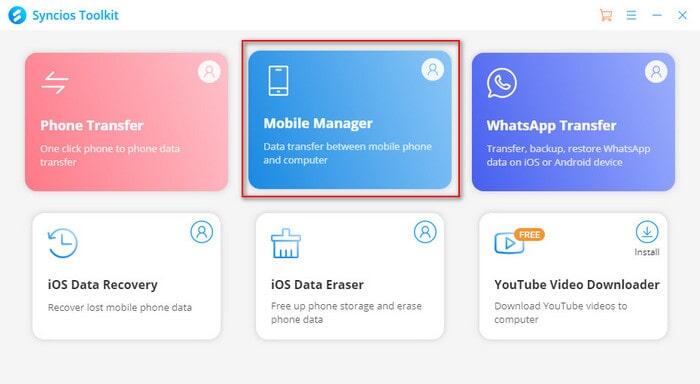
Navigate to "the menu icon" on the upper right. Click it then tap Register. You are allowed to enter your "User Email" and "User Code" here. Copy and paste the Email and Code into the registration popup dialog.
Note: The registration contents are case sensitive. Please do not add blank at the beginning or the end of the word
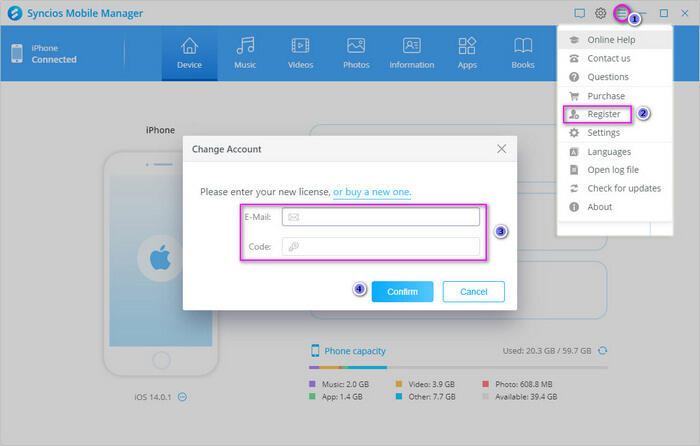
Simply connect your iPod touch, iPhone, iPad or Android phone to your computer, then launch Syncios Mobile Manager.
For iOS devices: Choose 'Music' option. On the left panel, you can see the categroies such as 'Music', 'Ringtones', 'Podcasts', 'Audiobooks', 'Voice Memo', etc. And at the right, you will see five options: 'Add', 'Export', 'Delete', 'Refresh' and 'De-duplicate' under the main window.
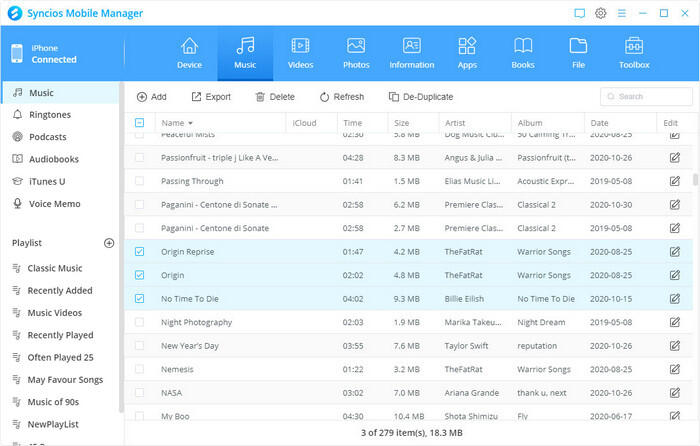
For Android devices: Choose 'Music' option. On the left panel, you will only see 'Music'. While on the right, the operation options under the main window are the same with iOS'.
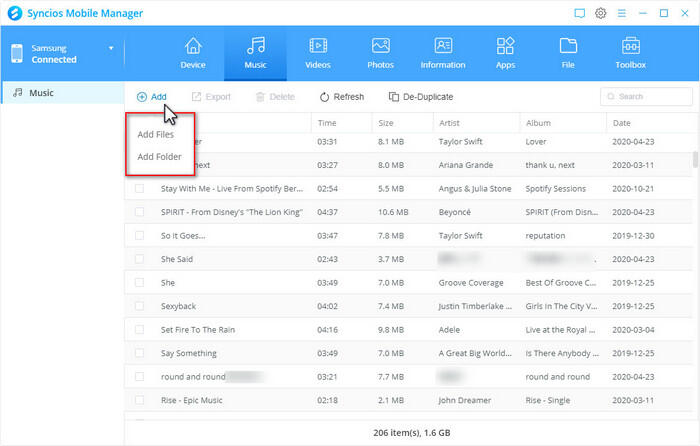
Step 1:Export/Backup Music to Computer
Click on 'Export' button to export or backup music files from mobile phone to PC.
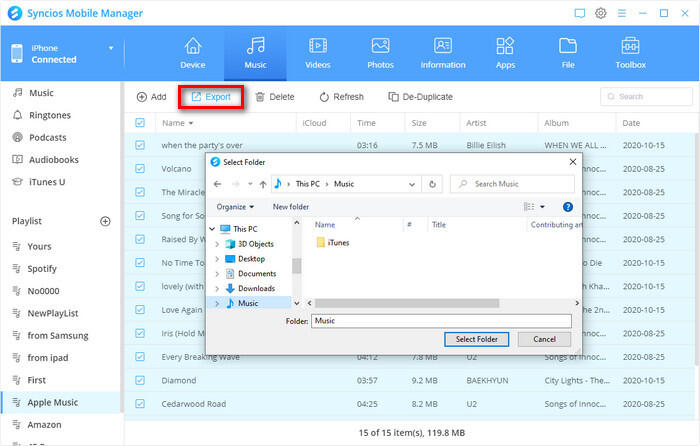
Step 2:Import Music to Device
Click on 'Add' button to import music files from PC to iOS or Android device.
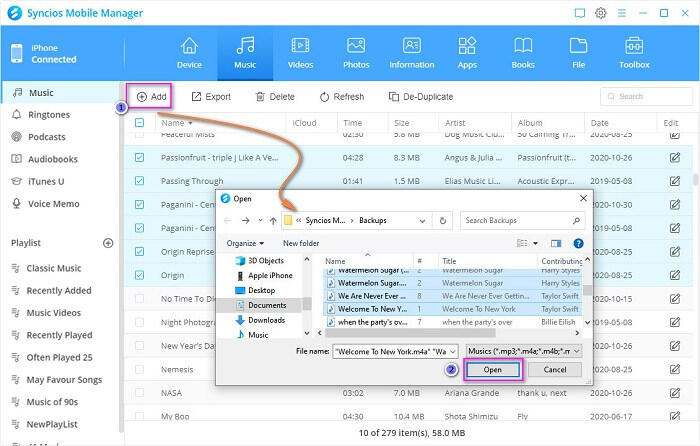
Step 3:Delete Selected Music
Click on 'Delete' to delete songs you select.
Step 4:Delete Duplicate Music
Click on 'De-duplicate' to delete duplicates and free up storage of your iOS/Android device.
For iOS devices: Choose 'Videos' option, On the left panel, you can see the categroies such as 'Movies', 'Home Vidoes', 'Music Videos', 'TV Shows'. And at the right, you will see four items 'Add', 'Export', 'Delete' and 'Refresh' under the main window.
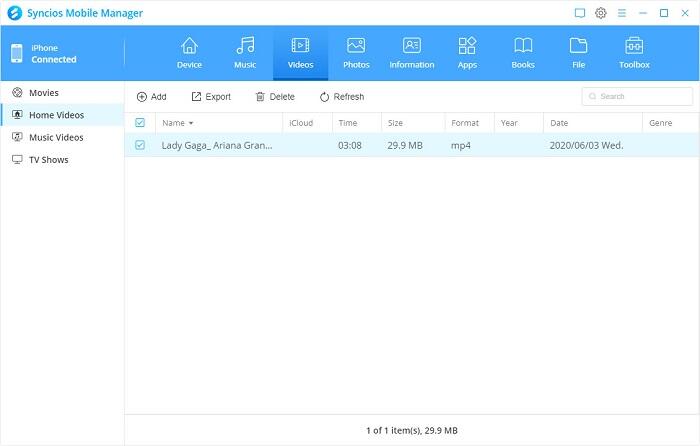
For Android devices: Choose 'Videos' option. On the left panel, you will only see 'Movies'. While on the right, the operation options under the main window are the same with iOS'.
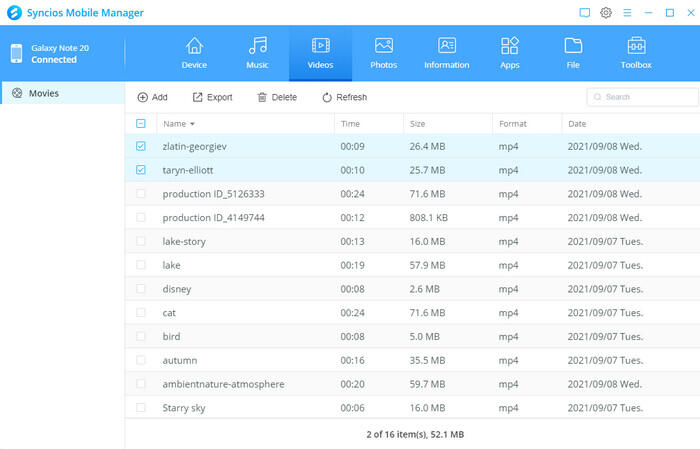
Step 1:Export/Backup Videos to Computer
Choose the videos you want to backup to your computer and click on 'Export' button. Choose the backup path and click on 'Select Folder'.
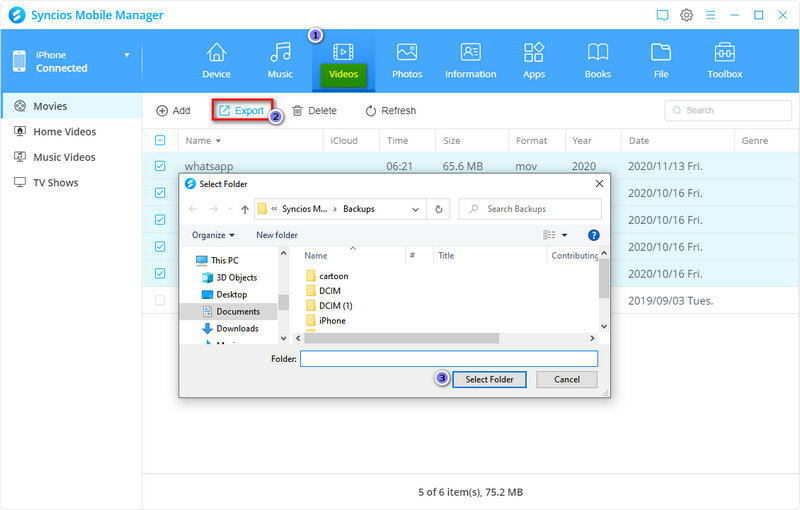
Step 2:Import Videos to Device
Click on 'Add' button. You can import video files by choosing 'Add files', or import entire video folder to your phone by choosing 'Add folder'. Then select the videos and tap 'Open' to start.
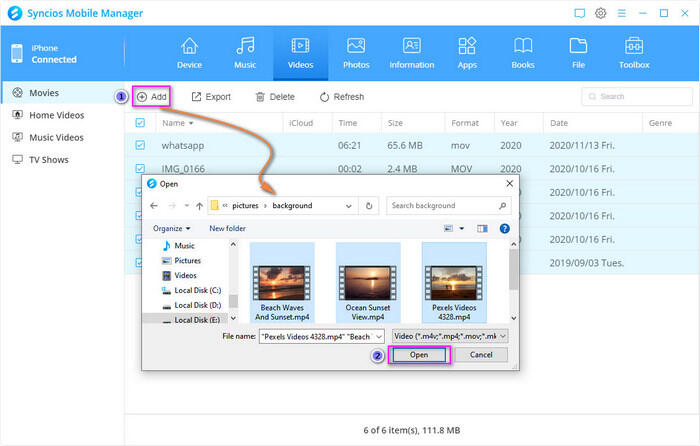
Step 3:Delete Selected Videos
Click on 'Delete' to delete videos you select.
Choose 'Photos' option, you will see four items 'Import', 'Export', 'Delete' and 'Refresh' under the main window.
Step 1:Export Photos to Computer
Choose the photos you want to back up and click on 'Export' button. Then choose the backup path and click on 'Select Folder'.
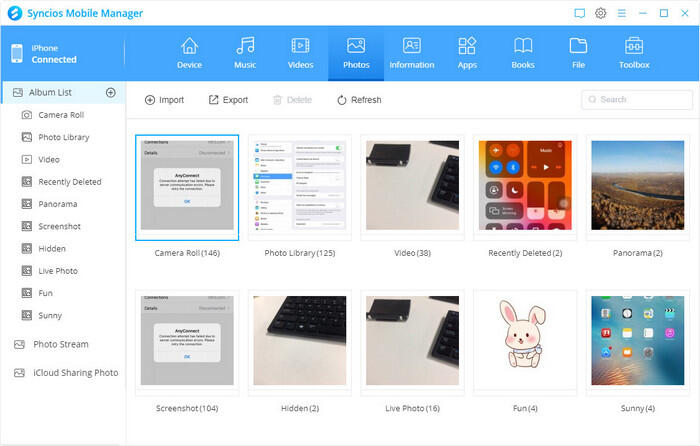
Step 2:Import Photos to Device
Click on 'Import' button and Syncios will allow you to choose photos from your computer. Select the photos and tap 'Open' to start.
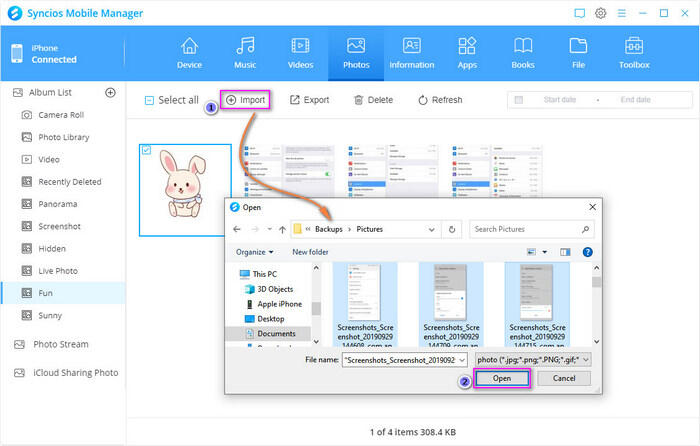
Step 3:Create and Edit Photo Album
Click on 'add icon' behind the 'Album List' on the top to add a new photo album. Choose a photo album, right click to rename or delete this photo album.

Step 4:Delete Selected Photos
Click on 'Delete' to delete photos you select.
Choose 'Information' option, Syncios will show you all four options: Contact, Messages, Call history and Notes (iOS device supported only).
Step 1:Backup Contacts, Messages, Call History, Note (iOS device supported)
Backup Contacts: Click on 'Backup' button to export your contact from mobile phone to computer. For contacts, you can backup to vCard, XML, and CSV file (iOS device supported only), or to your Outlook.
Backup Messages: Click on 'Backup' button to make a backup of your messages from mobile phone to computer.
Backup Call History: Click on 'Backup' button to make a backup of your call histories from mobile phone to computer.
Backup Note (iOS device supported only): Click on 'Backup' button to make a backup of your note from iOS phone to computer.
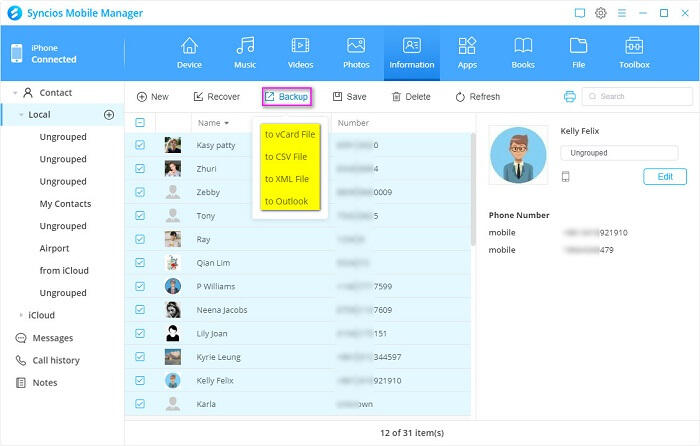
Step 2:Save Contacts, Messages, Call History, Note (iOS device supported)
Save Contacts: Click on 'Save' to export your contacts to HTML files.
Save Messages: Click on 'Save' to export your messages to CSV and HTML files.
Save Call History: Click on 'Save' to export your call histories to CSV and HTML files.
Save Note (iOS device supported only): Click on 'Save' to export your note to CSV and HTML files.
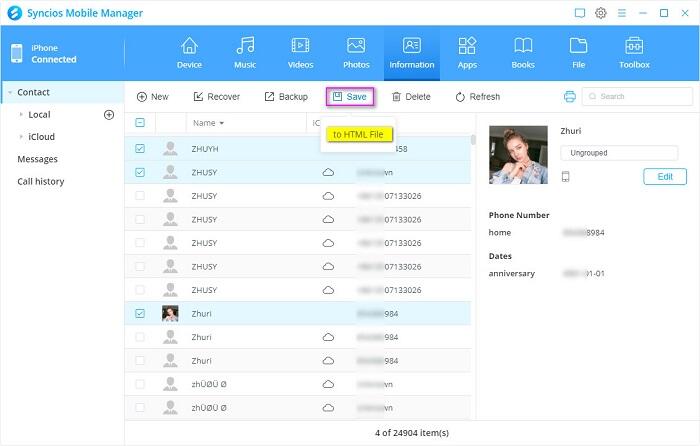
Step 3:Recover Contacts, Messages, Call History, Note (iOS device supported only)
Click on 'Recover' button to recover Contact, Messages, Call history, Note (iOS device supported only) from the backup you've made by Syncios Mobile Manager.
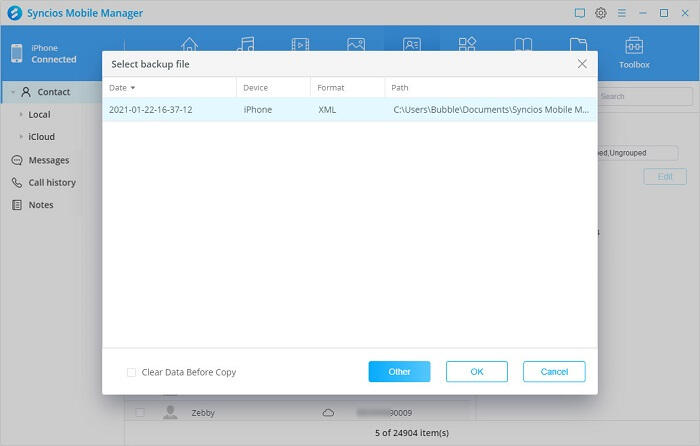
Step 4:Delete Contacts, Messages, Call History, Note (iOS device supported)
Click on 'Delete' button to selectively remove Contacts, Messages, Call History, Note (iOS device supported only)from your phone.
Step 5:Create Contacts
Click on '+New' to create a new contact.
Step 6:Edit Contacts
Click on 'Edit' or right-click on the contact to update information.
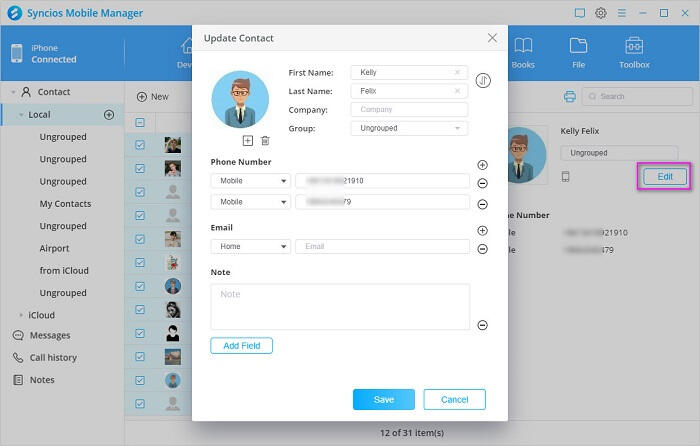
Step 7:Print Contacts, Messages, Call History, Note (iOS device supported)
Click on 'print icon'![]() on the upper right to print contacts.
on the upper right to print contacts.

Choose 'Apps' option, you will see four items 'Add', 'Uninstall', 'Backup' and 'Refresh' under the main window for Android devices.
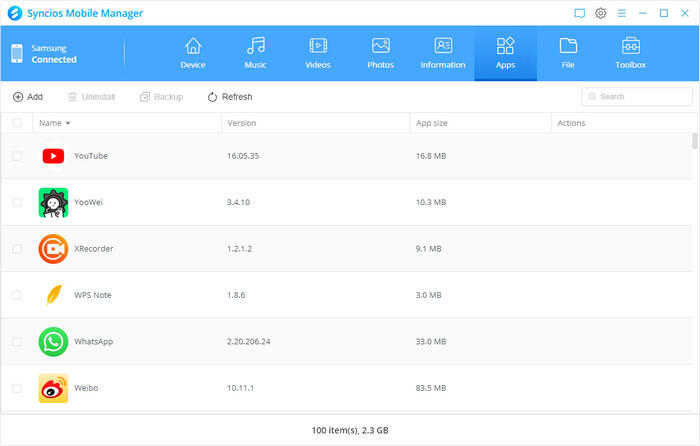
While there is no 'Backup' option for iOS devices.
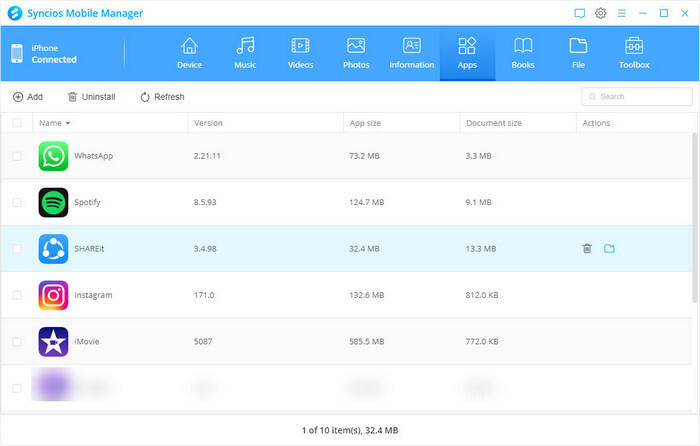
Step 1:Import Applications to Device
Click on 'Add' to add apps from computer to mobile devices.
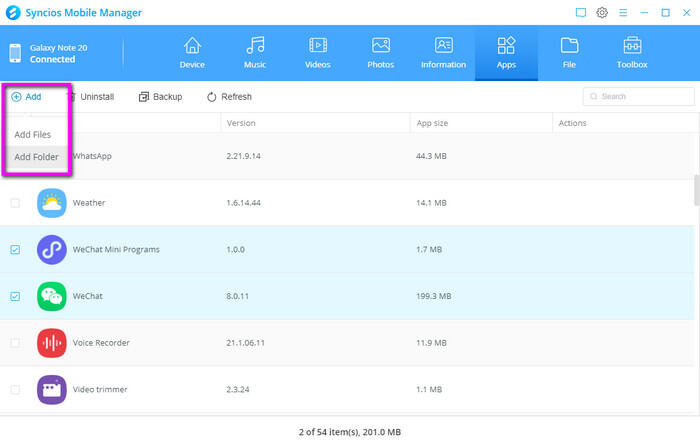
Step 2:Uninstall Applications
Click on 'Uninstall' to uninstall apps in bulk.

Step 3:Backup Applications (Android device supported only)
Click on 'Backup' to backup apps to computer, you can import apk files from the backup folder when you need.
Step 4:App Document Management
Click on 'Folder' icon after the app to preview files attached in application. You can either add files from PC to document folder or export app files to PC as you need.
Note: The App should have shared the files so as to apply this feature. If the App does not share file, the folder icon beside it is inactive.
In short, this feature depends on the app share the file or not.
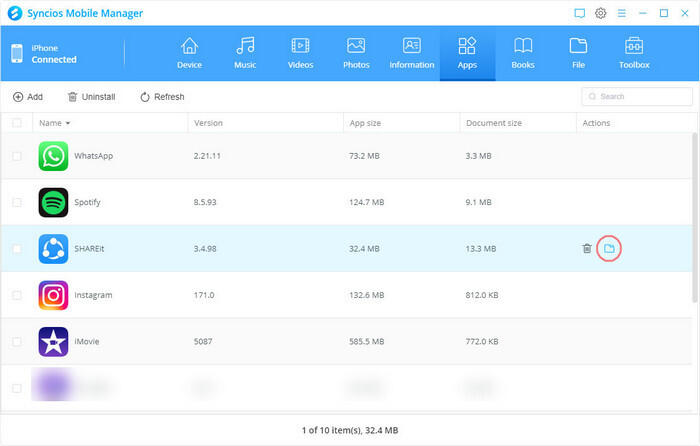
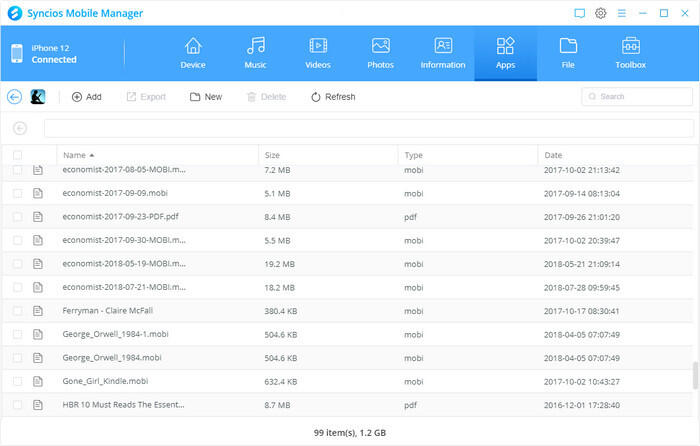
Note: This feature is for iOS devices only.
Choose 'Books' option, you will see four items 'Add', 'Export', 'Delete' and 'Refresh' under the main window.
You are allowed to export, import and delete eBooks, PDF files and audiobooks on the connected iOS devices.
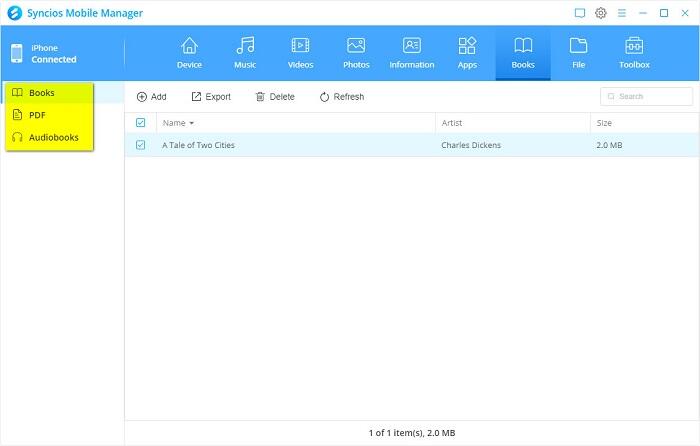
Syncios Mobile Manager also able to access your Android and iOS device under Disk Mode. Then you can manage the files or directories from Android/iOS device to computer freely.
Choose 'File' option, you will see four items: 'Add', 'Export', 'New', 'Delete' and 'Refresh' under the main window.
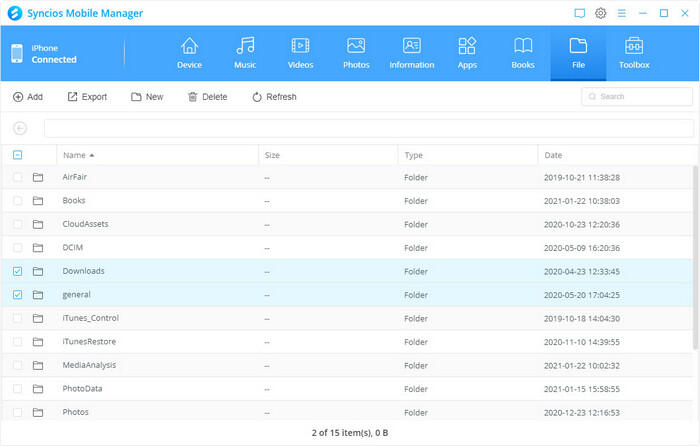
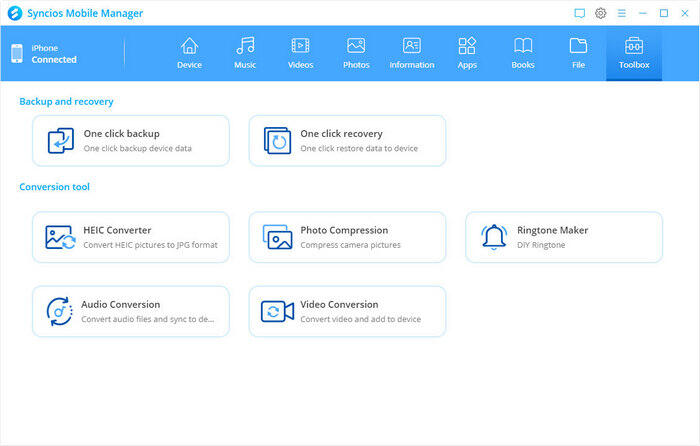
One-Click Backup
To backup data in one click, click 'One click backup' icon under Toolkit to start the one key backup tool.
You can click on 'Change backup path' button to customize the save path. (Free space will be marked in the page.) Select data you want and click on Next to load. Next, tap on 'Backup' button to backup all of the data.
One click back up Android:

One click back up iPhone:

One-Click Recovery
To restore data by a click, click 'One click recovery' icon under Toolbox.
Choose a backup file to recover. All of the available backups will be listed on the checkbox. Click on Next to load. Then, tap on 'Restore' button to reocver the backup file back to your mobile phone.
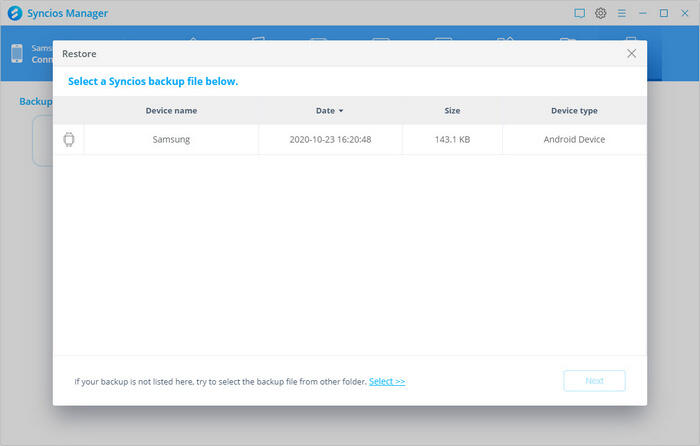
HEIC to JPG Converter
Convert HEIC Photos from PC: Tap 'Add picture' and select the HEIC format photos from your PC. On the right sidebar, customize the output location and picture quality (from Low, Middle to Hight). And then tap 'Convert' to start the process.
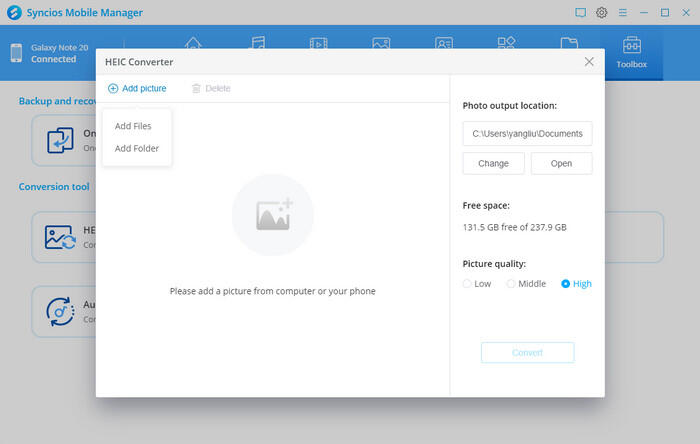
Select HEIC Photos from iOS Device only: Tap 'Select from device' to load all the HEIC format photos from iOS device. Only select those you wish to convert and uncheck or delete those you don't need. On the right sidebar, customize the output location and picture quality (from Low, Middle to Hight). And then tap 'Convert' to proceed.
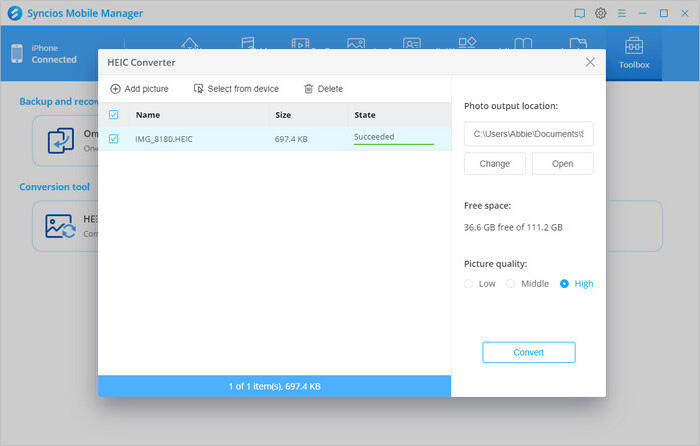
Photos Compression
To compress photos in batch and free up space on mobile phone , click 'Photo Compression' icon under Toolbox tab.
Tap 'Scan photos' to scan the JPG photos on mobile phone. Select photos in batch or in all and then instruct the 'Compress' function. You can also backup the original photos (not compress yet) to PC at the same time. Photos compression will release more available space on mobile phone.
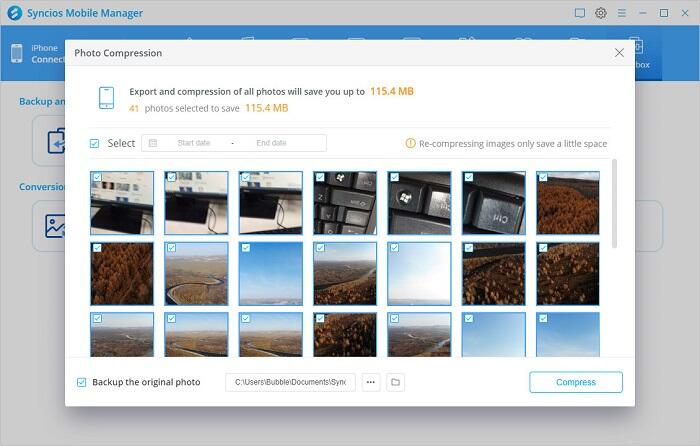
Ringtone Maker
To customize ringtones, open 'Ringtone Maker' under Toolbox tab.
Click 'Select from computer' to import music from computer. Click 'Select from device' to import a song from the connected device. Play the song you select, then set its start and end. Click on Import to device to import the customized ringtone to device. Or click on Save to computer to transfer the ringtone to computer.

Audio Conversion
To convert the format of audio files, tap on 'Audio Conversion'.
On the smaller window, you can directly drag the target file to the white place or just click 'Add Audio' button to add the file. On the right hand, you can choose the output path, output format (MP3, M4A, M4R, CAF, AAC, WAV, FLAC and more) and if you need to import this audio file to the connected devices. You should check 'Import' option before choosing 'Convert' to begin.
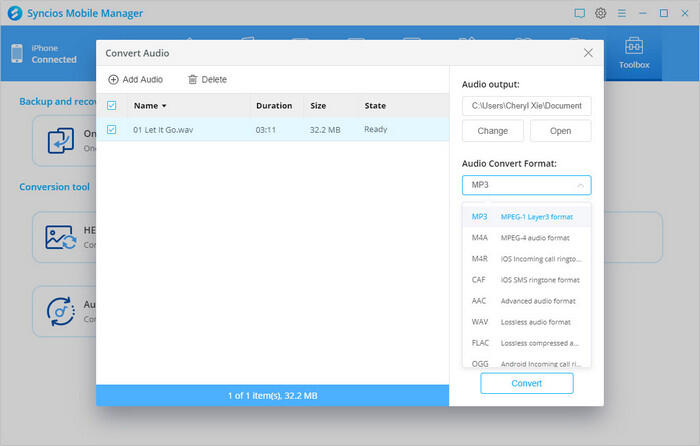
Video Conversion
To convert video format from others to MP4, select 'Video Conversion'.
Click 'Add Video' or drop and drag the video to convert it into MP4 via this converter. Also, you can customize the output format, video size (Auto, 480*320, 640*480, 960*640 and etc.), output video quality and volume. If you want to save the converted video to a smart phone, select 'Import'. Now tap on 'Convert' button.
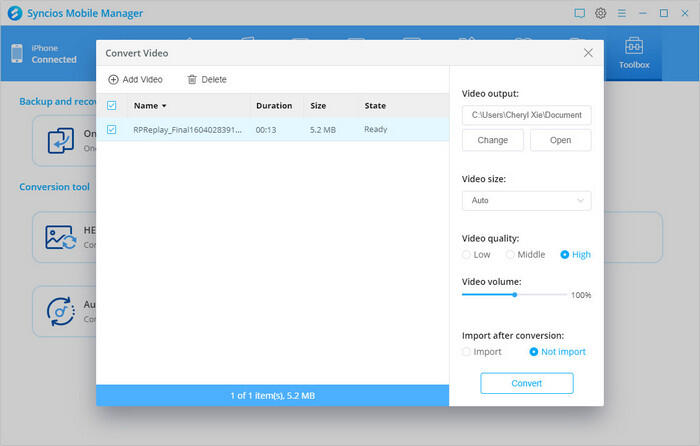
Syncios Location Changer
One-click to spoof iPhone location and simulate GPS movement. Learn more >>
Syncios Passcode Unlocker
Remove iPhone passcode, Face ID, Apple ID, Screen Time passcode. Learn more >>
Syncios D-Savior
Recover all types of data from HDDs, USB drives, SD cards, SSDs, etc. Learn more >>
Syncios WhatsApp Transfer
One-click transfer, backup, and restore for WhatsApp across iOS and Android. Learn more >>
FAQ
- Syncios can't recognize iOS/Android device?
- What should I do if I haven't received downloading link?
- What if I could not download or start Syncios tools on Syncios Toolkit?
- What kind of device does Syncios support?
- Is Syncios completely free?
- Is the license a life-time one?
- Does the license support more than one device?
- What to do if Syncios fails to export Video(s)/Photo(s) to PC or just exported thumbnails?
- What to do if Syncios fails to delete photo(s)?
- What to do if Syncios fails to display Contacts?
- What to do if Syncios fails to display Bookmarks?
- What to do if Syncios fails to display Notes?
- Why Syncios can not backup iOS apps?
- What to do if Syncios failed to load Media database?
- Why I can not delete the transferred photos by my iOS device?
- Why I can not use Data Transfer and Data Recovery on the homepage interface?
- Why Syncios shows no backup when I tried to restore?
- What should I do if I need to migrate Syncios backup?
- What to do if Syncios is not available in my language?
- What to do if Syncios crashes while clicking Ebook tag?
- How to fix small fonts displayed on 4K monitor?
- What to do if I failed to import music to iPhone on my Mac?
- More
Guide & Tips
- How to Transfer Photos from iPhone to PC
- 3 Ways to backup Android Phone to Computer
- 3 Best iPhone Ringtone Maker Apps
- Make Custom Text Tones for iPhone
- Transfer Audiobooks from PC to iPad
- Transfer Photos from PC to iPad
- Transfer Videos from PC to iPad
- Print Text Messages from iPhone
- Customize/Apply/Delete iPhone 12 Ringtones
- Make Ringtone for Samsung Galaxy S21
- How to Import Music to iPhone
- How to Sync Android Contacts to iPhone
- How to Transfer Data from old Android or iPhone to new iPhone
- How to Transfer Data from iPhone 6/7/8/X/XS to new iPhone 11
- How to Transfer Data from iPhone to Samsung Galaxy S10
- How to Sync Samsung Data to Huawei P30




