Moving files from an Android device to a Samsung phone could be a real easy thing. If you were a Android device user, there are many solutions for you to transfer data between old Android device and new Samsung phone. But if you were an iPhone user, you may be worried that you would lose some important data or old files that bear important memories of your past because you could not find a direct way to transfer data between old iPhone and new Samsung phone. It’s really important that you transfer your important and necessary files to a new device.
Want to know how to transfer files between Samsung and iPhone? Keep reading till the end, to know the answer properly. Most of the time switching phone isn't a hassle but moving your data is a big struggle especially if you were using an Apple phone recently. But no more worries below are some of the best methods you can use to transfer data from iPhone to Samsung Galaxy S25 quick and secure.
Before data transferring, some people want to select what to transfer and what not to. There are many kinds of files on your old device, you may need to preview, edit, delete some files when moving them to a new phone. With a professional phone data management tool - Syncios iOS & Android Manager, you can quit searching kinds of solutions. It is well loved for its sleek and user-friendly interface, by which you are able to preview, edit, backup, restore or delete files of mobile phones more straightforward.
Step 1Download and install Syncios Manager to your computer for free. Turn on the USB debugging mode on your Samsung Galaxy S25. Launch the installed Syncios Manager and use USB cables to connect your Samsung Galaxy S25 and iPhone to the computer. The program will detect the connected devices soon and display them on its interface.
Step 2All your Samsung files are arranged one by one on the left sidebar, including Apps, SMS, Contacts, Media and Photos. All your iPhone files will be displayed as Media, Photos, Ebook, Apps, and Information. Now you can enter any folder to preview files at will.
Step 3 Firstly, we are going to backup iPhone to computer. You can preview iPhone files and select the ones you need to backup. For instance, go to Information > Messages under iPhone device if you need to backup messages. Select some of messages or select all messages at once then click on Backup. Choose a backup path and save the messages to computer.
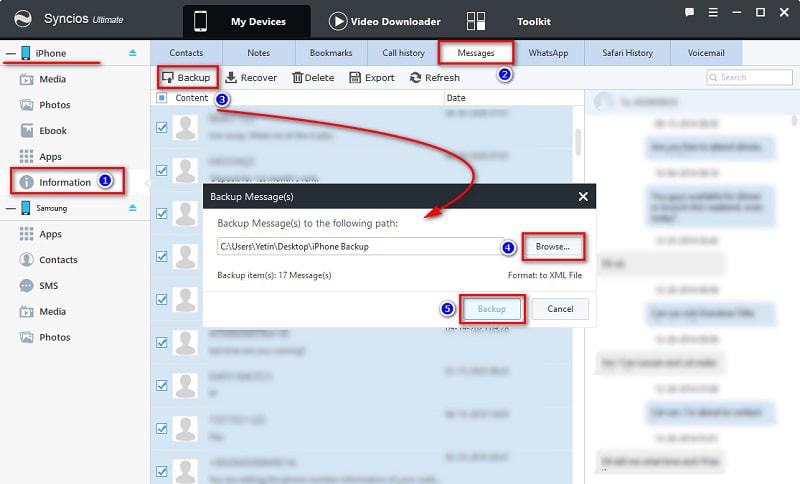
Step 4The restore iPhone messages from backup files to Samsung Galaxy S25. Navigate to SMS under Samsung Galaxy S25 device. Tap on Recover option and Syncios will detect the saved backups automatically. Choose the previous backup then click on OK to import them to Samsung Galaxy S25.

For copying files to computer, just find Export/Backup options.
For importing files from computer to Samsung phone, just hit Import/Add/Recover options.
You may don't need to preview before transfer, and just want to move all data from iPhone to Samsung Galaxy S25 at once. Thus, you need another handy tool Syncios Data Transfer. This program provides an easy solution for copying your important data from your old device to a new device.
Step 1 The very first thing you need to do is download Syncios Data Transfer tool on your Windows PC or Mac and install it. Then run it on your computer. Several options will be displayed on screen, choose Transfer from the start-up interface.
Step 2Now connect both devices with your PC and keep them unlocked and under your eyes, make sure USB Debugging mode is enabled on your Android device (Samsung Galaxy S25). Keep an eye on both of your phones and tap trust or allow pop ups if there are any on any of your device. Make sure your iPhone is on the left as the source device and your Samsung Galaxy S25 is on the right as the target device. If not, click on "Flip" button on the middle to exchange their positions. Click on Next to continue.
Note: Any other phone detection problem please click here: for iOS detection problem / for Android detection problem.
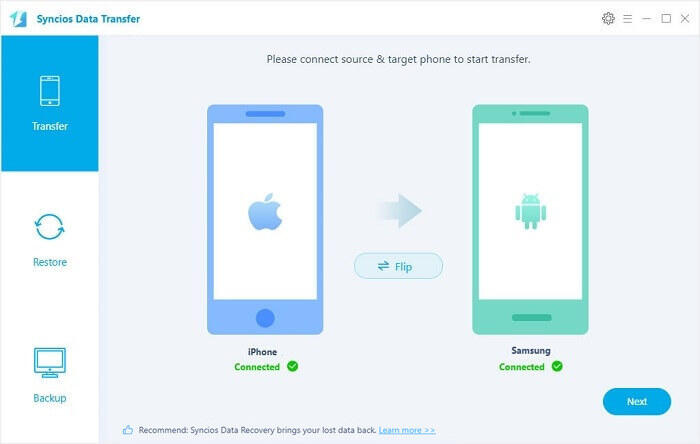
Step 3 Select contents you need then click on Next to transfer data. Now wait for a while, Syncios will transfer the selected iPhone files to Samsung Galaxy S25.
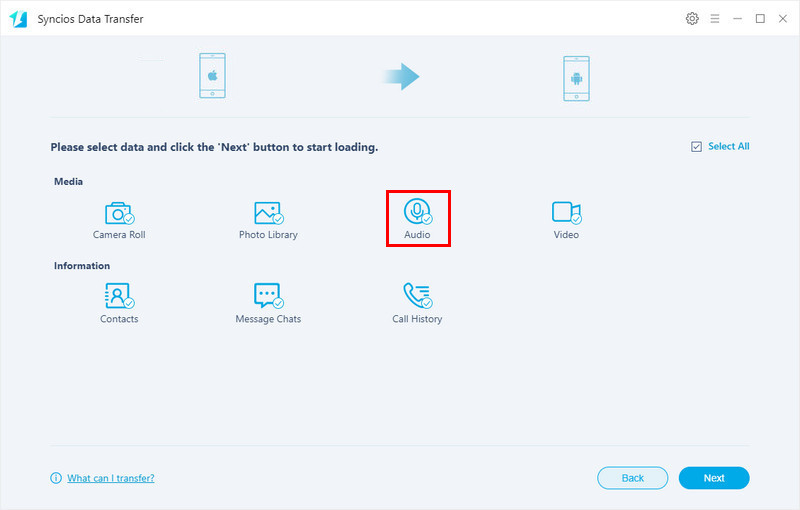
If you want to retrieve files from an iOS device without it, you may consider restoring iTunes backup. Syncios Data Transfer is an app which could also do a great job in transferring iTunes backup files to any iOS or Android device. Follow steps below to learn more details.
Step 1 Run Syncios Data Transfer on your computer. Connect your Samsung Galaxy S25 to Syncios with an USB cable. Navigate to Restore mode on the primary interface. Choose iTunes Backup under this mode.
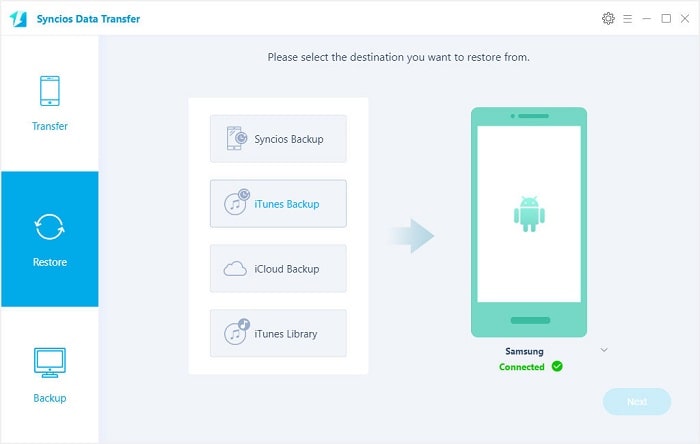
Step 2 If you've backed up an iOS device on your computer, Syncios will detect and load them. On the pop-up window, you can see a iTunes backup list, select one and return. Click on Next.
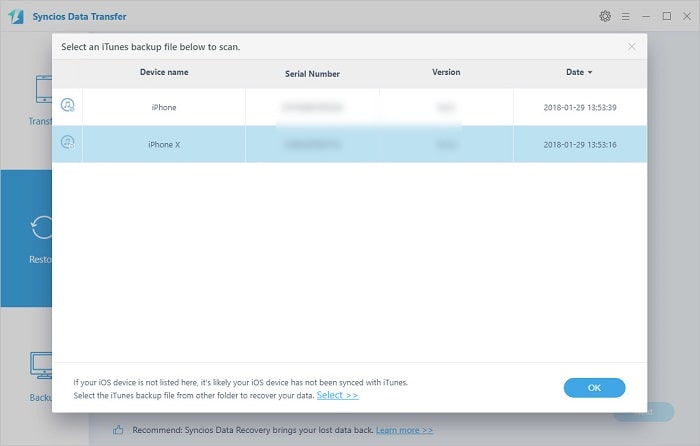
Step 3Then select contents and wait for data loading. Finally, hit Next to sync iTunes backup files to your Samsung Galaxy S25.
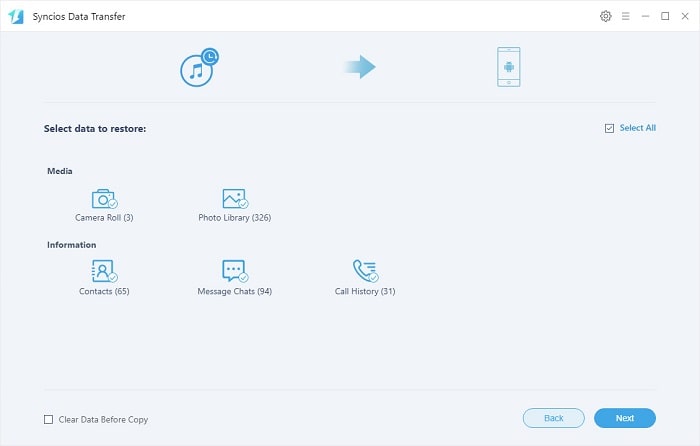
Making a backup of a cellphone is significant for further use. If there is no backup of your phone, you should copy files from your phone to computer with Syncios Data Transfer right now. For most of iOS users, they've backed up iOS devices with iCloud. As long as you remember the Apple account, you can retrieve iCloud backups to a new device easily in this method.
Step 1 Run Syncios Data Transfer then navigate to Restore mode. Then connect your Samsung Galaxy S25 to computer with an USB cable. Tap iCloud Backup.
Step 2 You are required to log in with your iCloud account when the first time using Syncios. Download iCloud backups you need and return. Click on Next to move on.
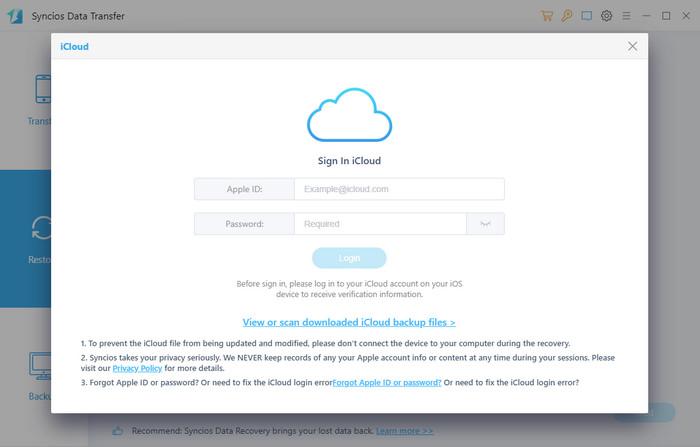
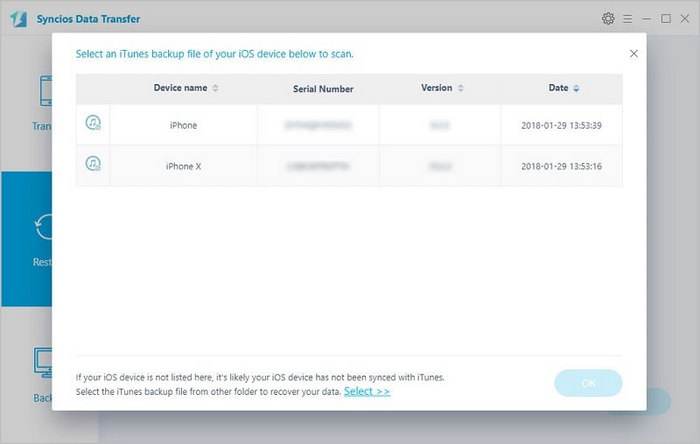
Step 3 Select contents of the iCloud backup and wait for data loading. Click on Next to transfer iCloud backup files to your Samsung Galaxy S25.
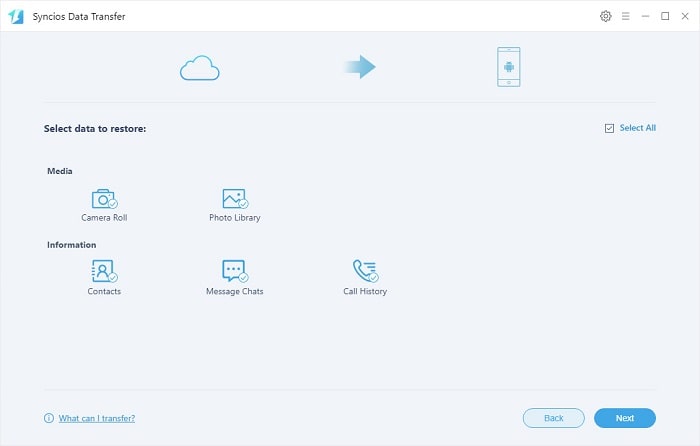
The very first step is to actually making sure that you have latest version of Smart Switch installed on your Samsung Galaxy S25. If not you can simply visit Playstore and download it, once you have done installing the app proceed further. One thing must be noted here, make sure you have version V3.3.02-4 or higher.
Step 1 Before starting the process of transferring data make sure that both of your devices are fully charged because huge data can take a long copying time, if device is low on battery transferring can be interrupted.
Step 2 Get an iOS cable and an OTG cable which will be used later. Launch Smart Switch on Samsung Galaxy S25 and then touch USB CABLE. Connect the two devices using the old iPhone's USB cable and the USB-OTG adapter that came with your Samsung Galaxy S25
Step 3 Tap Trust then touch Next to carry on. select all the data you want to transfer then click on TRANSFER button. Transfer process will start shortly, now just keep patience till whole data is copied and don't unplug devices till completion message shows up.
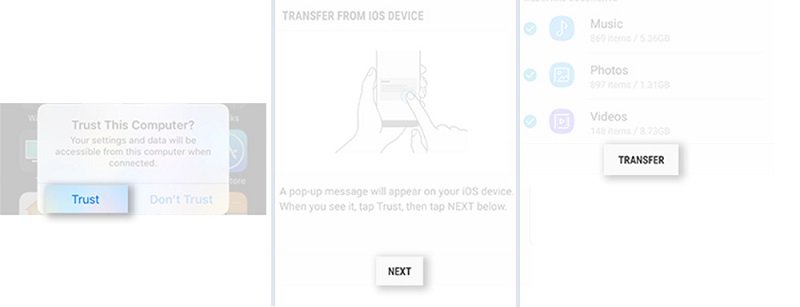
The method can be super useful when you don't have OTG or USB. To copy data from iPhone to Samsung Galaxy S25 in this method there are few additional thing you must take care but overall it's not a hassle. However, it's a slight complication because Smart Switch partially supports iOS 9 backups and can only be used to transfer Contacts, Calendar, Photos, and Videos.
Step 1 Firstly, you should prepare content in iCloud to transfer. If you haven't turned on iCloud backup then turn it on by following these steps on your iPhone. Open Settings and then tap your account, find iCloud, swipe and turn on iCloud Backup and tap back up now.
Step 2 Once you have completed backing up your data on iCloud, open Smart Switch app on you S10 and tap Wireless button, now touch Receive and select iOS to proceed.
Step 3 Now you will be prompted to sing in to your Apple account, enter your user name and password and sign in. Once signed in select your basic and additional content and import it. Then wait for the transfer process to get completed.
The End: Whether you employ Free Syncios iOS & Android Manager, Syncios Data Transfer or Samsung Smart Switch Mobile application, you should have almost all your iPhone data files onto your brand new Galaxy S10 (Plus) without data loss. Just choose one of program you feel most comfortable with. Have a free try now!