How to Transfer Music from Computer to iPhone 13/ iPhone 13 Pro with and without iTunes
Nowadays, music has been a part of our life. We have used to listen to music using our phones at anywhere anytime. You must have downloaded some favorite songs on your computer, and you want to transfer these songs to your new iPhone 13, iPhone 13 Pro, iPhone 13 Pro Max, or iPhone 13 Mini. It’s really easy to do that because this article will share with you the detailed guide on how to transfer music from computer to iPhone 13 series with and without iTunes.
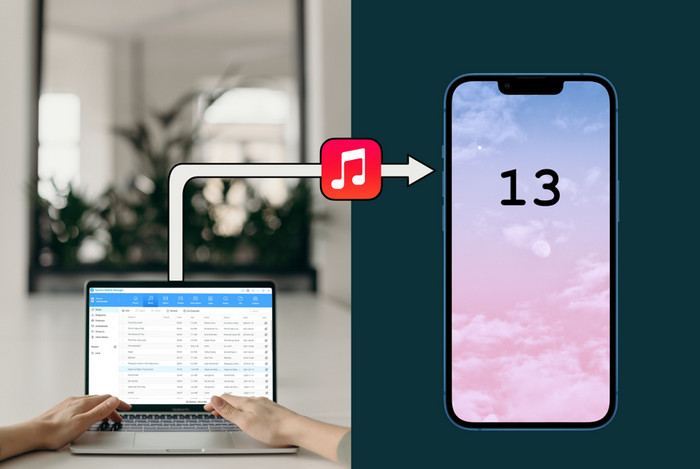
Method 1 Transfer Music from Computer to iPhone 13 without iTunes
For those iPhone users who don’t use iTunes, transferring data like music from computer to iPhone can be a problem. But now with the best iTunes alternative tool — Syncios Mobile Manager, this problem can be easily solved. It can help you back up, transfer, and manage your phone data effortlessly. Of course, you can transfer music from the computer to your new iPhone 13 selectively and effectively using Syncios Mobile Manager.
Key features of Syncios Mobile Manager:
- Selectively backup and restore contacts, messages, call logs, music, video, photo, eBooks, Apps, etc.
- Import music, photos, videos, files from computer to mobile phone.
- Manage iOS devices/Android music and deduplicate.
- Preview and export SMS, Call History & Contacts to readable format on computer.
- Handy tools: One-Click Backup/Restore, HEIC Converter, Photo Compression, Ringtone Maker, Audio Converter and Video Converter.
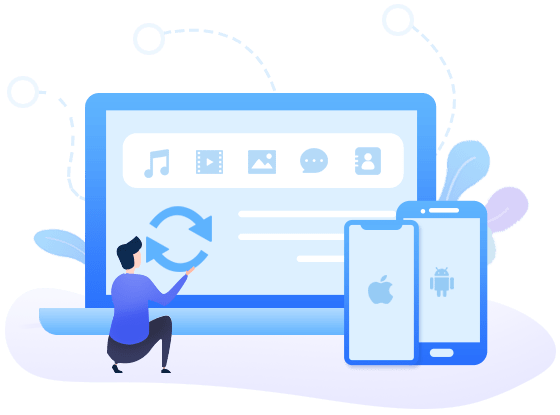
Steps of Transferring Music from Computer to iPhone 13 without iTunes
Step 1 Launch Syncios Toolkit and click Mobile Manager to run Syncios Mobile Manager.
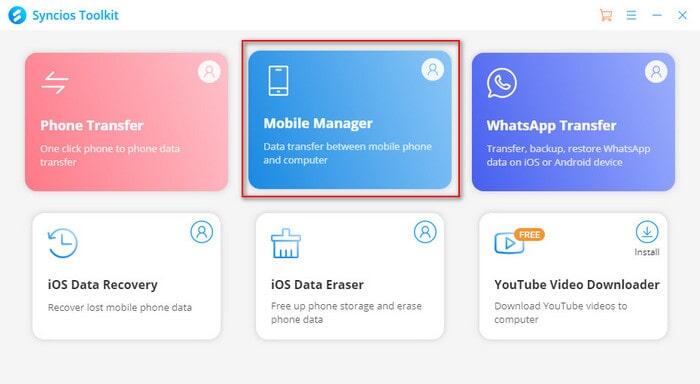
Step 2 Connect your iPhone to the computer via a USB cable.
Tips: If you encounter a problem when connecting your iPhone, you can visit this guide to solve it.
Step 3 Transfer music from your computer to your iPhone.
You can see several different types of data on the top menu bar, just click on “Music” to continue. Then the “Music” on your iPhone will be displayed by default. If you want to transfer the songs to one of your iPhone’s Playlists, you can click on the playlist’s name on the left panel.
Click on “Add” > “Add Files” in the upper left corner to choose the songs you want to transfer and then click on “Open” to start the process.

If you transfer all the music files in a folder at one time, you can click on “Add” > “Add Folder” then find the folder on your computer and click on “Select Folder” to begin transferring.
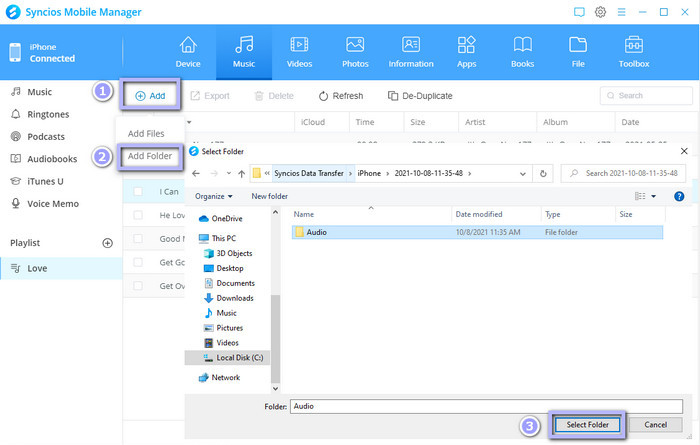
Tips: If you transferred some songs repeatedly, you can delete the duplicated songs by clicking on “De-Duplicate” > “Delete Duplicates”.

Video Tutorial - Transfer Music from Computer to iPhone 13 for Free
Method 2 Transfer Music from iTunes Library to iPhone 13
If you are an iTunes user and the songs in iTunes Library are exactly the ones you want to transfer to your new iPhone, you can sync them to your iPhone with very simple operations. Firstly, please make sure that you have installed the latest iTunes on your computer, then follow the steps below.
Step 1Launch iTunes on your computer and connect your iPhone with your computer with a USB cable.
Step 2 Click on the device icon in the upper left corner.
Step 3 Click on “Music” under the “Settings” and “Sync Music” in the main interface. It will pop up a window to remind you that it will remove the items synced from other iTunes libraries. Just click on “Remove and Sync” to continue.

Step 4 You can choose “Entire music library” to sync all the songs in the iTunes library to your iPhone or click on “Selected playlist, artists, albums, and genres” to select the songs you want to sync manually. Then click on “Apply” to start the synchronization.

Method 3 Transfer Music from Local Folder to iPhone 13 with iTunes
If the songs you want to transfer are on your computer’s local folder, you can also use iTunes to transfer them to your iPhone. Check the steps below to see how to realize it.
Step 1Launch iTunes on your computer and connect your iPhone with your computer with a USB cable.
Step 2 Click on the device icon in the upper left corner.
Step 3 Click on “Summary” under the “Settings” and scroll down to “Options”. Then choose “Manually manage music and videos” and click on “Apply”.
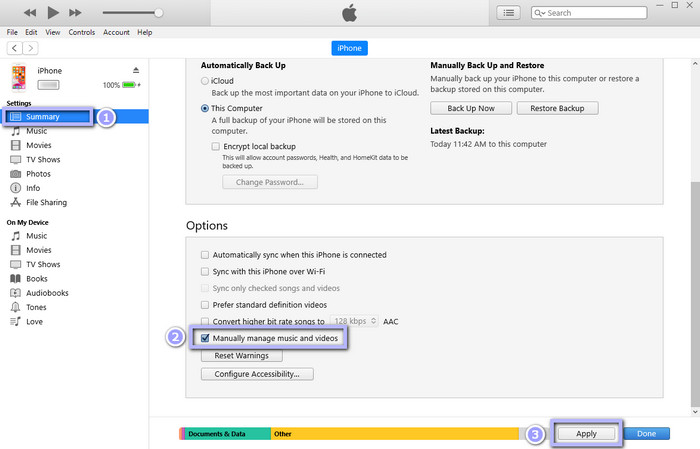
Step 4 Click on “Music” under “On My Device” and open the local folder which contains the songs you want to transfer.
Step 5 Choose the songs you want to transfer by clicking them while pressing the “Ctrl” key (the “Command” key for Mac users). Then drag and drop them to the blank place of the main interface.
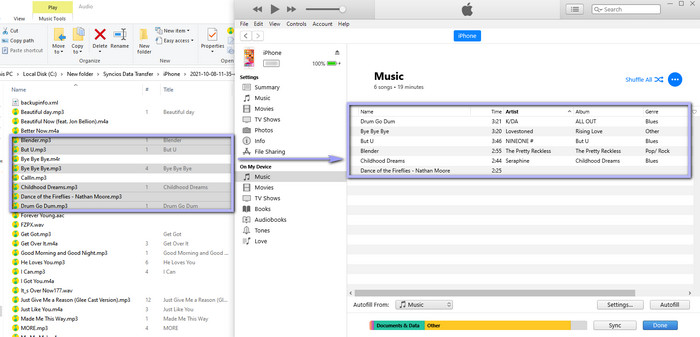
Step 6 You can tap “Music” > “Library” > “Songs” to check the music you have transferred.
Conclusion
The methods shared in this article can help you transfer music from your computer to your new iPhone 13 easily. If you are an iTunes user, the latter two methods suit your demand. If you don’t use iTunes, Syncios Mobile Manager is a better tool for you. The trial version can allow you to transfer music between the computer and the iPhone for free. So why not download and try it for free now!
Tips: What's next? Download Syncios Mobile Manager now!
Syncios Location Changer
One-click to spoof iPhone location and simulate GPS movement. Learn more >>
Syncios Passcode Unlocker
Remove iPhone passcode, Face ID, Apple ID, Screen Time passcode. Learn more >>
Syncios D-Savior
Recover all types of data from HDDs, USB drives, SD cards, SSDs, etc. Learn more >>
Related Channels
Unlock Phones
- Turn Off Screen Time on iPhone/Mac
- Turn Off Screen Lock on iPhone in Seconds
- Unlock iPhone without Passcode Instantly
- Change Screen Time Passcode Without Code
- Unlock iPhone without Apple ID
- How to Unlock Disabled iPhone
- How to Remove Screen Lock on iPhone
- [Solved] Forgot Screen Time Passcode
- 14 Ways to Solve Face ID Not Working
Data Recovery
- SD Card Recovery: Recover Data from SD Card
- How to Remove Recycle Bin from Desktop
- Recover Deleted/Unsaved/Overwritten Excel
- Windows 10/11 Startup Folder
- How to Format SD Card to FAT32
- Recover Deleted Files from USB Flash Drive
- Stop Windows from Upgrading to Windows 11
- 10 Best Data Recovery Software for Windows
- 9 Methods to Recover Deleted Chrome History
- How to Recover Deleted Photos





