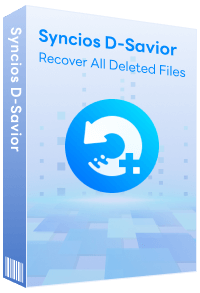5 Easy Ways to Transfer Videos from PC to iPhone
Watching videos like movies has become a great part of our enjoyment. You may have downloaded some favorite movies or family videos on your PC. Some prefer to watch videos or movies on PC because its big screen indeed can bring us a better watching experience, but sometimes we also want to watch them on our mobile devices like iPhone to enjoy the videos at anywhere, any time. So how to transfer videos from PC to iPhone? Don't worry, you will find 5 free and easy ways to do it in this article.
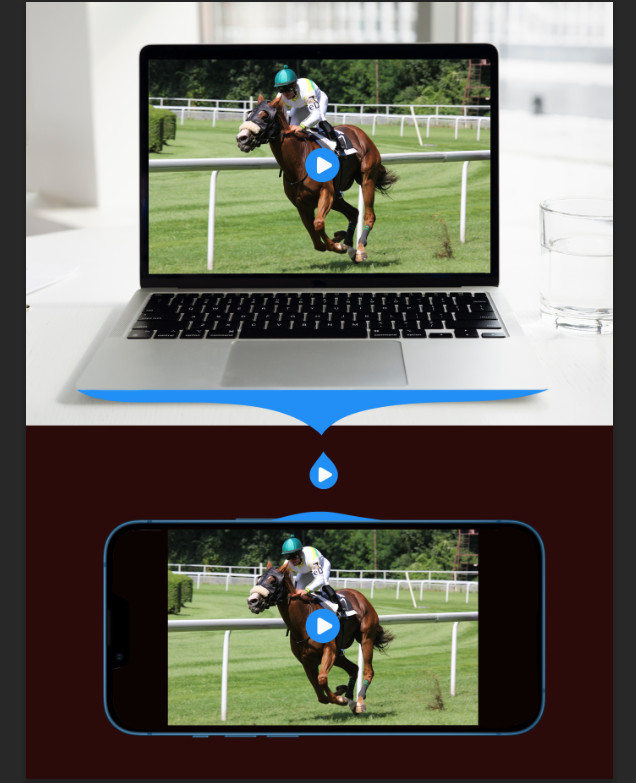
Way 1: Transfer videos from PC to iPhone via iCloud Drive.
Transfer videos from PC to iPhone via iCloud Drive can be a very convenient method for most iOS users. You don’t need to download the app on your PC, because all the operations can be accomplished on its website and your iPhone. And there is no need to sync all the photos if you are worried about that.
Steps to transfer videos from PC to iPhone via iCloud Drive:
Step 1Turn on iCloud Drive on your iPhone.
To sync files through iCloud Drive you need to turn on it on your iPhone first. Please unlock your iPhone and go to Settings > your Apple ID > iCloud and turn on iCloud Drive.
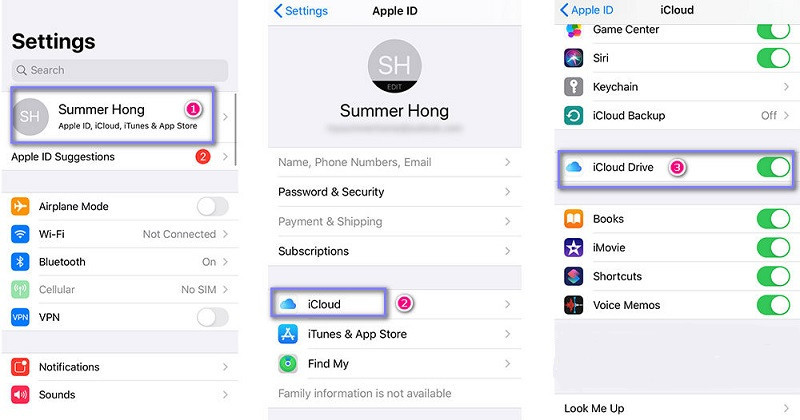
Step 2 Turn on iCloud Drive on your iPhone.
Now go to the iCloud official website and log in the same iCloud account on your iPhone. Then click on iCloud Drive on the main interface.
Step 3 Upload videos to iCloud Drive.
After getting into the iCloud Drive interface, you can locate the video files which you want to transfer and then drag and drop the videos to iCloud Drive directly. Or you can tap on the little upload icon in the upper place to choose the videos from the folder and upload them.
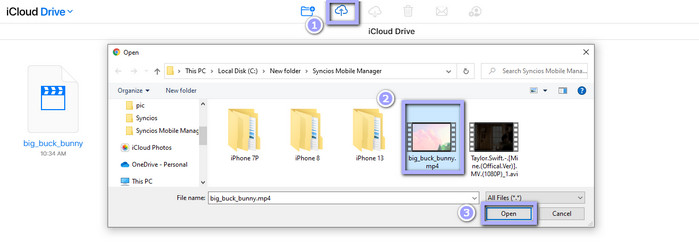
Note:The iCloud storage is limited, so please make sure that there is enough space on your iCloud Drive, otherwise the process can be failed.
Step 4 Download the videos from iCloud Drive to iPhone.
Now you need to navigate to Files > Browse > iCloud Drive on your iPhone and tap on the video files you just transferred and it will begin to download. When it’s done, you can watch these videos on your iPhone immediately. And you can open these videos in the same path on your iPhone afterward at any time.
Way 2: Transfer videos from PC to iPhone with iTunes.
Many iPhone users may also use iTunes to transfer files from PC to iPhone for iTunes is the only official default media player and media library application provided by Apple. Of course, it supports transferring video files from PC to iPhone. And the following method will introduce how to do it in detail.
Steps to transfer videos from PC to iPhone with iTunes:
Step 1 Add video files from PC to iTunes Library.
Connect your iPhone to the PC with a USB cable and iTunes will launch automatically. If it doesn’t launch, you need to open it manually.
After getting into the main interface of iTunes, you need to click on File > Add File to Library or Add Folder to Library in the upper right corner of the window and choose the video files or folder to add.
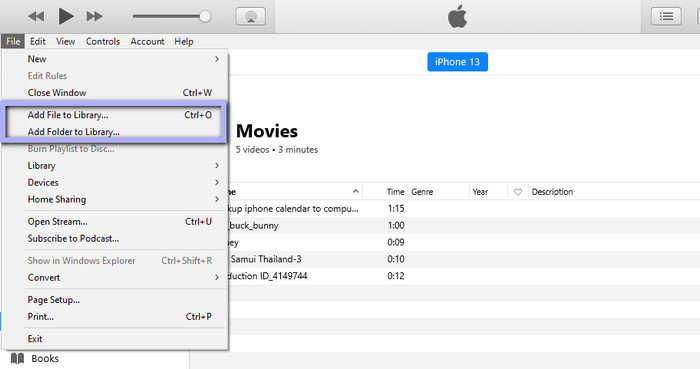
Step 2Sync videos to your iPhone.
Click on the little device icon and then tap on Movies under Settings. You will see the videos you just added. Then turn on Sync Movies and select all the videos you want to transfer. Lastly, click on Apply from the bottom to begin the process. When the process completes, the videos will be transferred to your iPhone.
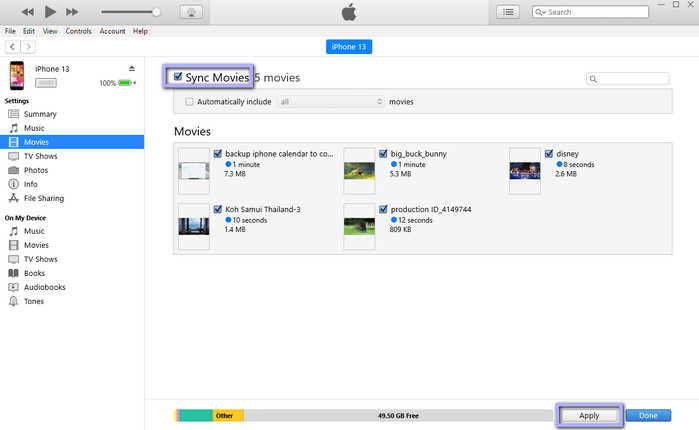
Note: iTunes can only sync the selected videos, which means your previous videos will be wiped out during the process. It often crashes when syncing large video files.
Way 3: Transfer videos from PC to iPhone using phone transfer software.
If you don’t want to use iTunes or iCloud, there are some phone transfer programs that can also do the transfer work. Here we recommend Syncios Mobile Manager which can allow you to transfer videos from PC to iPhone for free and without any data loss. Besides videos, it also supports transferring many other data like SMS, call history, contacts, music, photo, eBooks, etc. You can click here to check the comparison of the free and full versions.
Key features of Syncios Mobile Manager:
- Selectively backup and restore contacts, messages, call logs, music, video, photo, eBooks, Apps, etc.
- Import music, photos, videos, files from computer to mobile phone.
- Manage iOS devices/Android music, transfer to computer and deduplicate them.
- Preview and export SMS, Call History & Contacts to readable format on computer.
- Handy tools: One-Click Backup/Restore, HEIC Converter, Photo Compression, Ringtone Maker, Audio Converter and Video Converter.
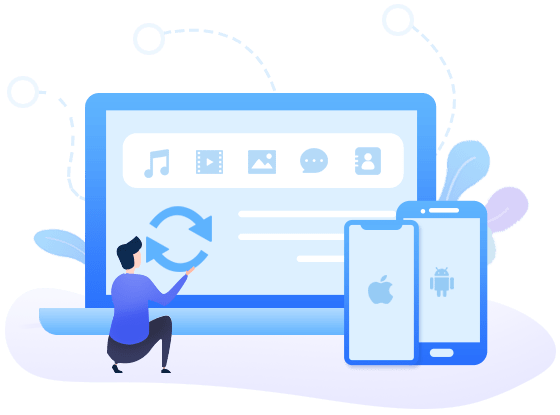
Steps to transfer videos from PC to iPhone using Syncios Mobile Manager:
Step 1 Launch Syncios Toolkit and click Mobile Manager to run Syncios Mobile Manager.
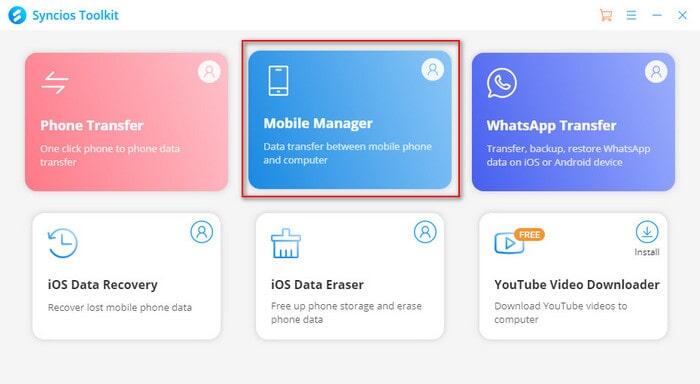
Step 2 Connect your iPhone to the computer via a USB cable.
Tips: If you encounter a problem when connecting your iPhone, you can visit this guide to solve it.
Step 3 Once get into the interface, you’ll see several different contents in the upper menu. Go to the Videos tab on the top menu bar and click on the Add button. You can choose Add Files or Add Folder from the drop-down list to import the videos from your PC. Then click on Open to start transferring videos to your iPhone directly.
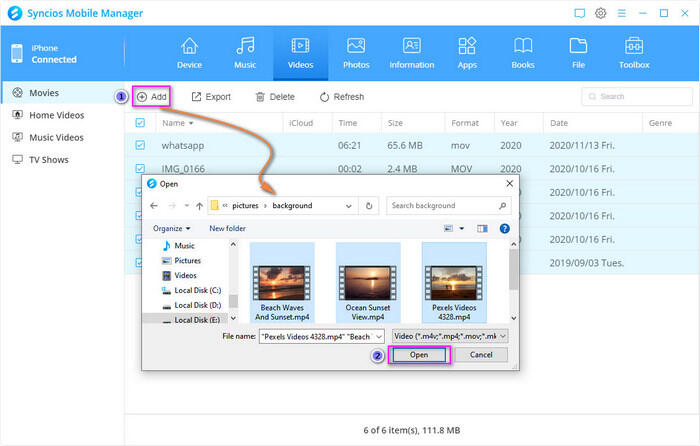
Step 4Check transferred videos on your iPhone.
After it finishes the transferring process, you can open the Apple TV app on your iPhone to check the transferred videos.
Way 4: Add Videos to iPhone with Google Drive.
Google Drive can also enable you to upload files to cloud storage and then transfer them to your iPhone. If you have a Google account then you will only need to download an app on your iPhone to accomplish the transfer.
Steps to transfer videos with Google Drive:
Step 1Go to drive.google.com and sign in with your Google account.
Step 2 Click on the New button or My Drive from the upper left corner and then choose Upload Files or Upload Folder from the drop-down list to upload the videos.
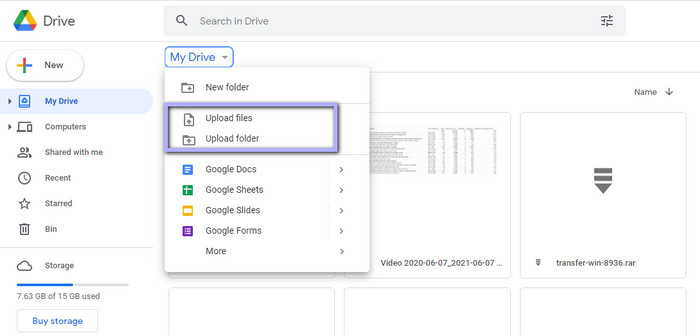
Note: Like iCloud Drive, the cloud storage is limited, so please make sure that the video files’ size won’t exceed the left storage on your Google Drive.
Step 3 Download and install Google Drive from App Store on your iPhone and then sign in with the same Google account as you just used on the website.
Step 4 You can access all the video files that you just uploaded to the cloud when you finish the installation and open the app. Then just download them to your iPhone and watch them.
Way 5: Transfer Videos to iPhone via Windows File Explorer.
Copy video files to iPhone with File Explorer is a common old method for Windows users. This method doesn’t require you to download any third-party software. So if you don’t want any other tools, this method can suit your demand.
Steps to transfer videos from PC to iPhone via Windows File Explorer:
Step 1 Connect your iPhone to PC with a USB cable and choose Trust if there is a prompt asking “Do you trust this computer?”
Step 2 Go to This PC to find your device in Devices and drives. Then tap on Apple iPhone> Internal Storage > DCIM > 100APPLE. If you have many photos and videos on your iPhone, then they will be more folders named 101APPLE, 102APPLE, and so on.
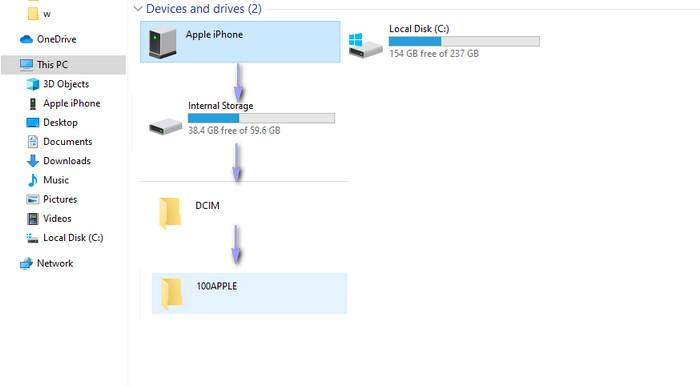
Step 3Navigate to the video files you want to transfer and simply copy them and then paste them to the 100APPLE. You can also drag and drop them into the folder, too. After transferring, you can find these videos in Photos on your iPhone.
Conclusion
This article shares with you 5 easy and free ways to transfer videos from PC to iPhone. Transferring through cloud storage like iCloud Drive and Google Drive are suitable for those who have enough space on the clouds to upload the videos. If you want to transfer some small size videos through iTunes then iTunes syncing will be a good choice for you. While using Windows File Explorer may be the simplest way to transfer video files without any third-party software. But you can not say using a third-party product like Syncios Mobile Manager is not a wise choice, because this tool can also help you transfer almost all kinds of data directly between the computer and the iPhone, back up and restore data with one click, and manage your iPhone files easily. Anyway, all these 5 methods are free and easy, just choose the one you like and go ahead to transfer the videos.
Tips: What's next? Download Syncios Mobile Manager now!
Extra Tips: How to Rescue Your Missing Data
What if you accidentally lost your important files on a PC, USB, SD card, etc.? Don't worry, Syncios D-Savior can help you recover any data effortlessly. It not only supports data recovery from 1,000+ file formats, but helps restore data effectively from multiple scenarios like the formatted disk, lost partition or crashed systems. Just have a try!
Syncios Location Changer
One-click to spoof iPhone location and simulate GPS movement. Learn more >>
Syncios Passcode Unlocker
Remove iPhone passcode, Face ID, Apple ID, Screen Time passcode. Learn more >>
Syncios D-Savior
Recover all types of data from HDDs, USB drives, SD cards, SSDs, etc. Learn more >>
Related Channels
Unlock Phones
- Turn Off Screen Time on iPhone/Mac
- Turn Off Screen Lock on iPhone in Seconds
- Unlock iPhone without Passcode Instantly
- Change Screen Time Passcode Without Code
- Unlock iPhone without Apple ID
- How to Unlock Disabled iPhone
- How to Remove Screen Lock on iPhone
- [Solved] Forgot Screen Time Passcode
- 14 Ways to Solve Face ID Not Working
Data Recovery
- SD Card Recovery: Recover Data from SD Card
- How to Remove Recycle Bin from Desktop
- Recover Deleted/Unsaved/Overwritten Excel
- Windows 10/11 Startup Folder
- How to Format SD Card to FAT32
- Recover Deleted Files from USB Flash Drive
- Stop Windows from Upgrading to Windows 11
- 10 Best Data Recovery Software for Windows
- 9 Methods to Recover Deleted Chrome History
- How to Recover Deleted Photos