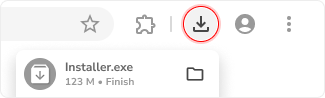How to Transfer WhatsApp Data from Old iPhone to New iPhone 13/ 13 Pro
"How do I transfer WhatsApp conversations from one iPhone to another?"
Have you changed your old iPhone to the latest iPhone 13 Series? If you have got the new iPhone 13 and you are a WhatsApp user, and there are important WhatsApp messages on your old iPhone, then you must wonder how to transfer the WhatsApp data from your old iPhone to your new iPhone 13/ 13 Pro. This article will introduce 4 easy ways to do it.
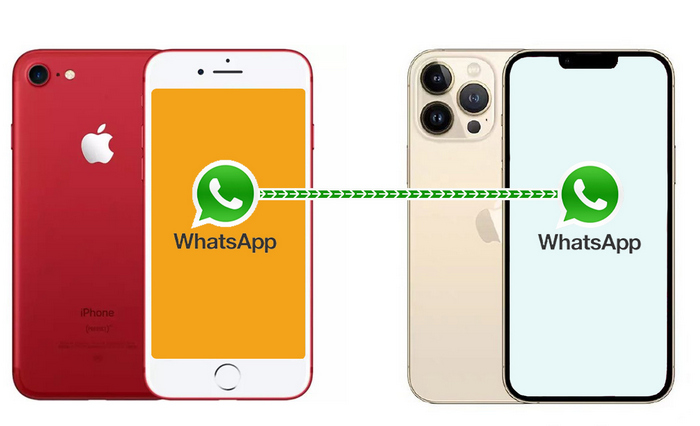
Method 1: Transfer WhatsApp Data from Old iPhone to New iPhone 13 Directly (No Overwriting)
The most convenient way is to transfer WhatsApp data from the old iPhone to the new iPhone 13 directly. But how to do it? Syncios Data Transfer is the tool that can help you achieve it easily. You can use Syncios Data Transfer to transfer WhatsApp data from iPhone to iPhone with only a few clicks and a little time-consuming. What’s more, even if you have already used WhatsApp on your new iPhone 13, there is no worry about the overwriting issues — it won’t affect any original data on your target iPhone after transferring. Besides WhatsApp chats, you can also use it to transfer any data like contacts, video, SMS, photos, call logs, music, and calendar if you want.
What Syncios Data Transfer can do:
- Transfer almost all files, including WhatsApp, contacts, video, SMS, photos, call logs, music, calendar, and more between phone to phone!
- Transfer across multiple platforms: iOS to iOS, Android to Android, iOS to Android, Android to iOS.
- Support unlimited phones: share all the data with any phones you have.
- Selectively transfer data between mobile phones without data losing or overwriting.
- Transfer data between different iOS or Android versions.
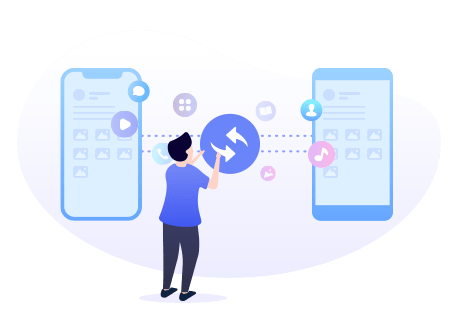
Steps to Transfer WhatsApp Data from Old iPhone to iPhone 13 Directly
Step 1 Launch Syncios Toolkit and click on “Phone Transfer” to run Syncios Data Transfer.
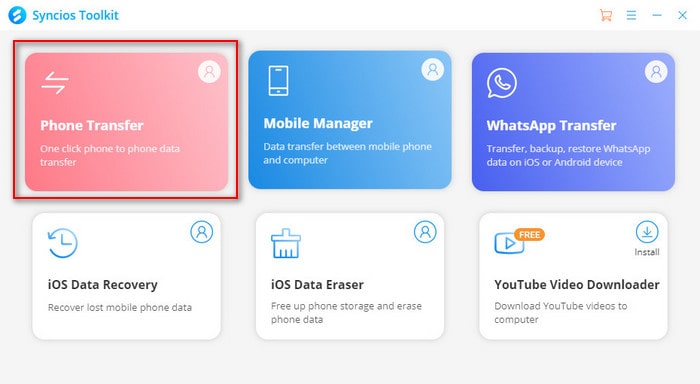
Step 2Connect both iPhones to the computer with USB cables.
When you get into the main interface of Syncios Data Transfer, you will see three modules on the left panel. Please choose “Transfer” which means transfer data from phone to phone directly and connect your old iPhone and new iPhone 13 to the computer with USB cables. Please wait patiently and keep both phones connected and the phone screens unlocked. Once Syncios Data Transfer detects them successfully, you can click on “Next” to continue.
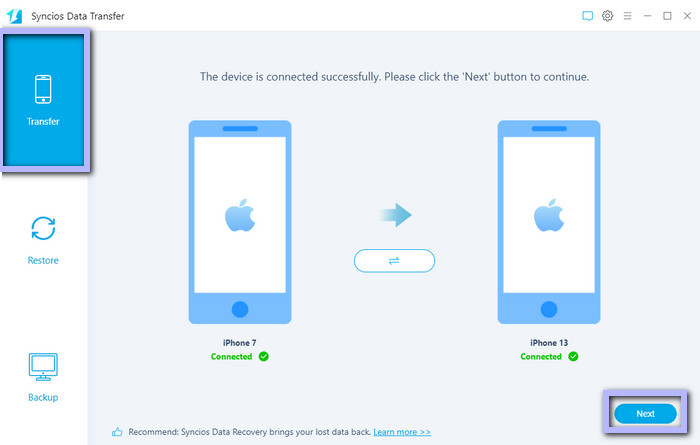
Note: If you encounter a problem with the connection, please follow this guide to solve it. Please make sure that your old iPhone is on the left side as the “Source” device and your new iPhone 13 as the “Target” device on the right side. You can click on the Flip button between them to switch their positions if they are at the opposite sides.
Step 3 Load and transfer the WhatsApp data.
The next window will display all the data on your old iPhone and “Select All” is checked by default. You can uncheck “Select All” and then select “WhatsApp” and click on “Next” to load the WhatsApp data. It will take a while, and the spent time depends on the data size.
After the loading process completes, you can click on “Next” to start the transfer. Just keep both your iPhones unlocked and wait for it to transfer the data automatically.
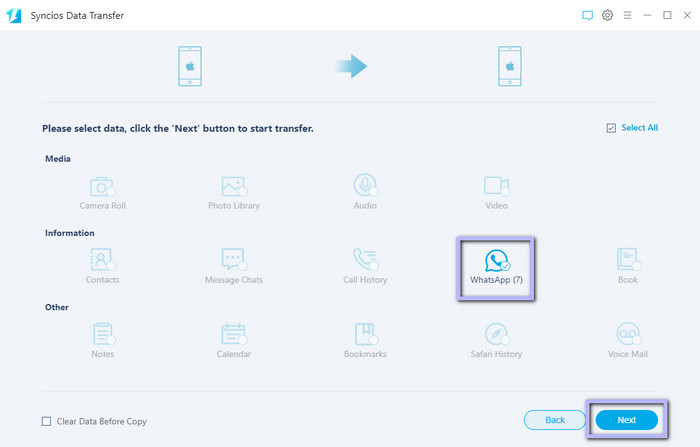
Method 2: Transfer WhatsApp Data to New iPhone 13 from Local Backup (No Overwriting)
This method is to create a backup from your old iPhone to your computer first and then restore the local backup to your new iPhone 13. To accomplish the two main processes you need to use Syncios WhatsApp Transfer which is designed for WhatsApp data transfer. It supports transferring WhatsApp data from device to device; backing up WhatsApp data to computer; restoring WhatsApp data from local backup and iTunes backup. Besides these basic functions, it can also let you export WhatsApp chats to HTML files and preview the backup before restoring data.
What Syncios WhatsApp Transfer can do:
- Transfer WhatsApp between iOS devices and Android.
- Backup WhatsApp on iPhone/Android to a computer.
- Restore WhatsApp backup to iPhone/iPad/Android.
- Preview the backup to restore the data you want.
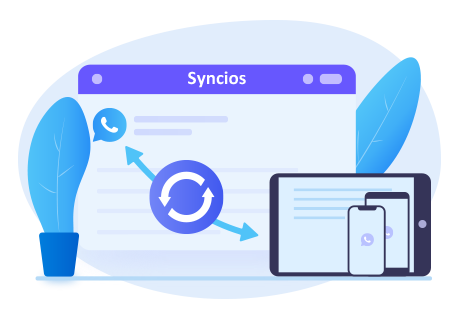
Steps to Transfer WhatsApp Data from Local Backup to iPhone 13
Step 1 Run Syncios Toolkit and tap “WhatsApp Transfer” to run Syncios WhatsApp Transfer.
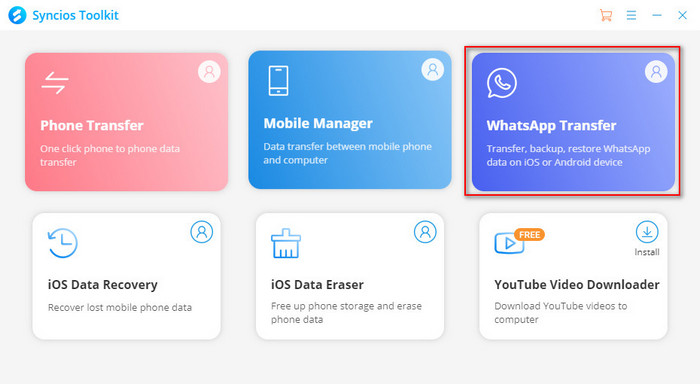
Step 2 Create a local backup from the old iPhone.
You will see four modules on the main interface, just choose “Backup WhatsApp” and connect your old iPhone to the computer with a USB cable. And then click “Start” to begin backing up the data.
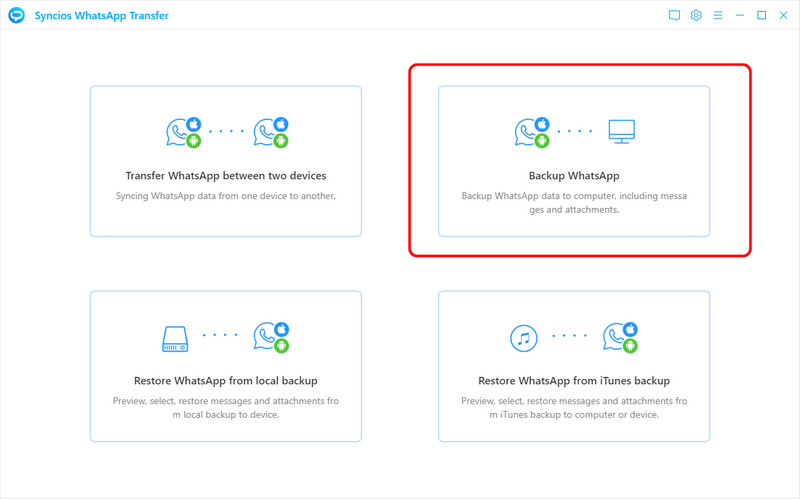
When it finishes the process, it will inform you that “Backup Complete”. Please disconnect your old iPhone with the computer and click on the little back icon in the bottom left corner to move to the next step.
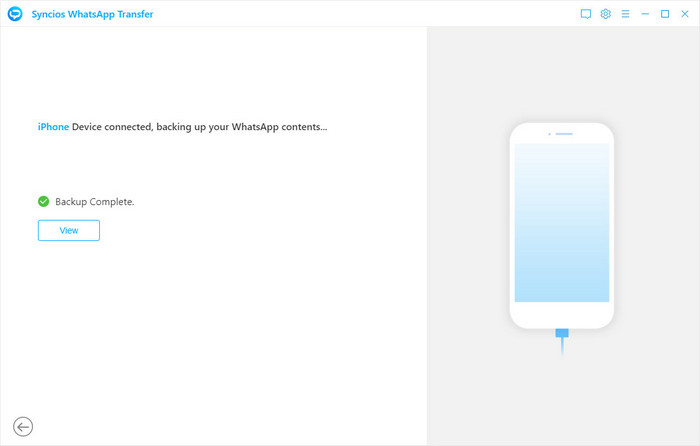
Step 3 Restore the local backup to the new iPhone 13.
Now you have backed to the main interface. This time please tap on “Restore WhatsApp from local backup” and choose the backup you have created in the last step and tap on “Browse” to preview the WhatsApp data. There are WhatsApp chats and WhatsApp attachments on the left panel. You can tap any chats or attachments to preview.
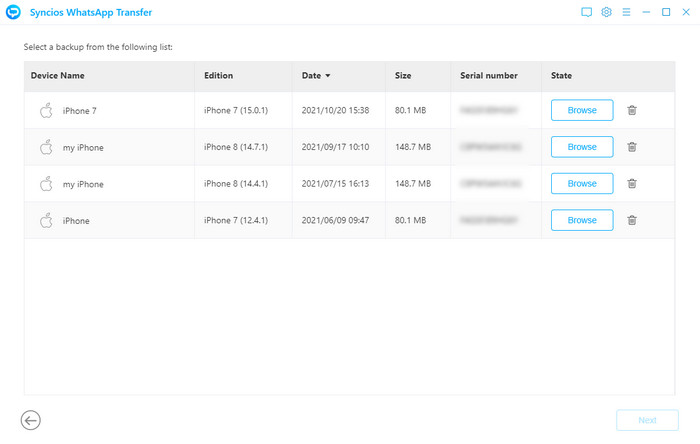
After selection, please connect your new iPhone 13 to the computer with a USB cable and click on “Recover to Device”.

Then a window will pop up to let you confirm the device you want to restore data to and choose to merge or delete old WhatsApp from the target phone. You can choose “Merge old WhatsApp data from target phone” if you have used WhatsApp on your iPhone 13. Lastly, click on “Recover” to transfer the WhatsApp data to your new iPhone 13 from the old iPhone’s local backup. It will tell you the result when the process completes as “Successfully restored” shown on the interface, and you can check the transferred WhatsApp data on your iPhone 13 now.
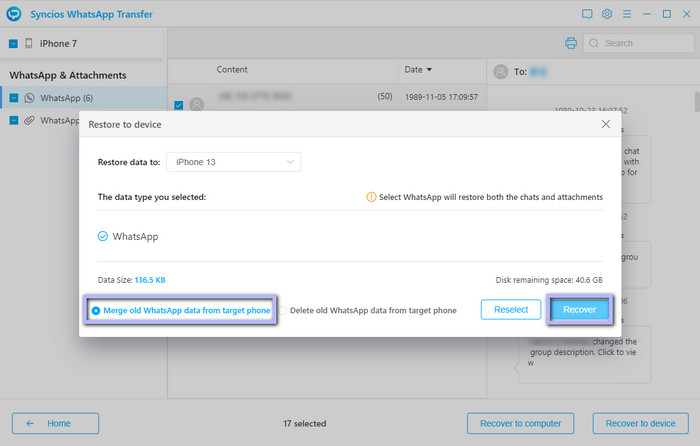
Method 3: Transfer WhatsApp Data to New iPhone 13 with iTunes
You can also use iTunes to transfer WhatsApp data to the new iPhone 13, but please note that it will restore the WhatsApp data and all the other data from the backup of your old iPhone and delete the original data on your new iPhone 13. So please consider before using iTunes to transfer the WhatsApp data.
Steps to Transfer WhatsApp Data to iPhone 13 with iTunes
Step 1 Launch the latest iTunes app on your computer and connect your old iPhone to the computer via a USB cable.
Note: Please make sure that the Apple ID you log in iTunes is the same as your old iPhone.
Step 2 Make an iTunes backup of the old iPhone.
Go to your device and tap on “Summary”. You need to choose “This Computer” as the backup destination and click on “Back Up Now” to begin the process.
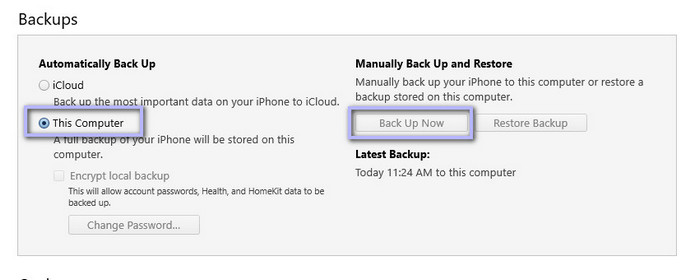
Step 3Restore the iTunes backup to the new iPhone 13.
When the backup process completes, you need to disconnect your old iPhone and connect your new iPhone 13 to the computer. After iTunes detects your iPhone 13, go to your device and tap “Summary” again. This time click on “Restore Backup” and choose the latest backup you have just made from your old iPhone. Then click on “Restore” to start the process.
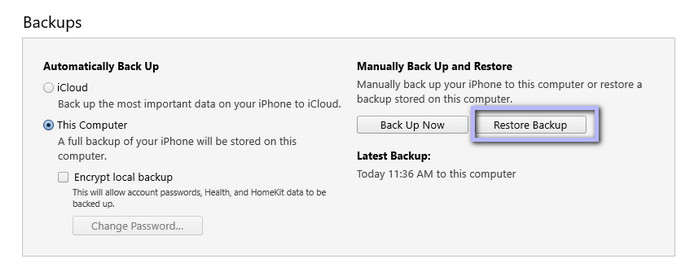
Method 4: Transfer WhatsApp Data to New iPhone 13 via iCloud
Most iPhone users may be more familiar with iCloud, and the WhatsApp data can also be transferred from iPhone to iPhone via iCloud. Please note that this method requires you to remove and reinstall WhatsApp on your new iPhone 13 if you have used it, which will wipe out the existing data on your new device. So this method is more suitable for those who haven’t installed WhatsApp on the new iPhone yet.
Step 1 Turn on iCloud Drive.
Firstly you need to enable iCloud Drive to make sure that the WhatsApp data can be synced to the iCloud server. Unlock your old iPhone and go to “Setting” > “iCloud”, then turn on “iCloud Drive” and “WhatsApp”.
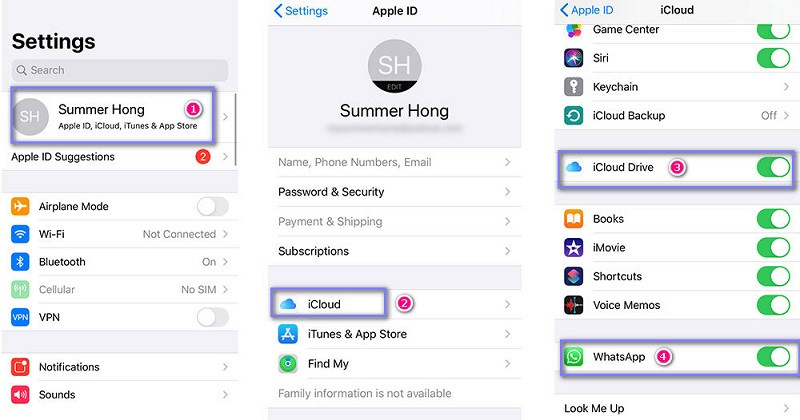
Step 2 Create a backup of the old iPhone to iCloud.
Still on your old iPhone, open WhatsApp and go to its “Settings” > “Chats” > “Chat Backup” > “Back Up Now” to create an immediate backup. You can also tap on “Auto Backup” and choose the daily, weekly, or monthly backup frequency to back up the WhatsApp data automatically.
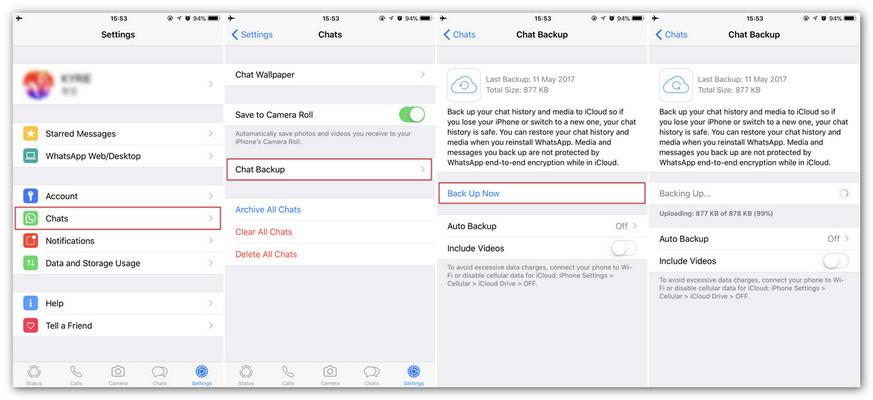
Note: Please make sure that there is enough space on your iCloud before backing up.
Step 3Install or reinstall WhatsApp on iPhone 13.
Once the backup is created, you need to uninstall WhatsApp or log out the account from your old iPhone. Then install WhatsApp on your new iPhone 13. If you already have WhatsApp on your new device, you need to remove it first and then reinstall it back to get into the restore process.
Step 4Restore the iCloud backup to iPhone 13.
Verify the same phone number you used before and follow the instruction. Then choose “Restore Chat History” when it comes up, and it will restore the backup to your new iPhone 13.
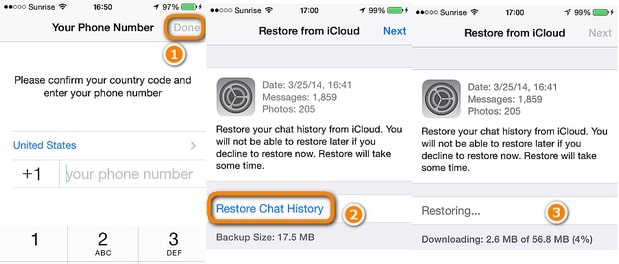
Conclusion
This article lists 4 useful ways to transfer WhatsApp data from the old iPhone to the new iPhone 13. Restoring WhatsApp data from iTunes or iCloud backup will delete the existing data on your new iPhone 13. So for those who have installed and used WhatsApp on the new iPhone 13, we highly recommend they use Syncios Data Transfer or Syncios WhatsApp Transfer to copy the data from the old iPhone to the new iPhone, which can transfer data without overwriting. In short, just choose a method you like depending on your situation.
Tips what's next? Download Syncios WhatsApp Transfer now!
Syncios Location Changer
One-click to spoof iPhone location and simulate GPS movement. Learn more >>
Syncios Passcode Unlocker
Remove iPhone passcode, Face ID, Apple ID, Screen Time passcode. Learn more >>
Syncios D-Savior
Recover all types of data from HDDs, USB drives, SD cards, SSDs, etc. Learn more >>
Related Channels
Unlock Phones
- Turn Off Screen Time on iPhone/Mac
- Turn Off Screen Lock on iPhone in Seconds
- Unlock iPhone without Passcode Instantly
- Change Screen Time Passcode Without Code
- Unlock iPhone without Apple ID
- How to Unlock Disabled iPhone
- How to Remove Screen Lock on iPhone
- [Solved] Forgot Screen Time Passcode
- 14 Ways to Solve Face ID Not Working
Data Recovery
- SD Card Recovery: Recover Data from SD Card
- How to Remove Recycle Bin from Desktop
- Recover Deleted/Unsaved/Overwritten Excel
- Windows 10/11 Startup Folder
- How to Format SD Card to FAT32
- Recover Deleted Files from USB Flash Drive
- Stop Windows from Upgrading to Windows 11
- 10 Best Data Recovery Software for Windows
- 9 Methods to Recover Deleted Chrome History
- How to Recover Deleted Photos