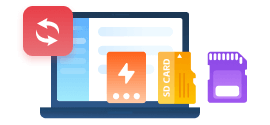How to Transfer Photos from PC to iPhone 13 without iTunes
"I just got the newest iPhone 13 last week. Is there any easy and free way to transfer my photos from PC to iPhone 13 without iTunes? Thanks a lot."
Transferring photos from a PC or laptop to an iPhone 13 is one of the most frequently asked questions from our iPhone users. In this article, we are going to talk about 4 ways to free transfer photos from Windows PC to iPhone 13 without iTunes. Just keep on reading for detailed information and choose the way you prefer.

- Way 1: Transfer Photos from PC to iPhone 13 for Free Without iTunes
- Video Tutorial - Transfer Photos from PC to iPhone 13 for Free Without iTunes
- Way 2: Import Photos from PC to iPhone 13 with iCloud
- Way 3: Transfer Pictures from PC to iPhone 13 with Google Photos
- Way 4: Transfer Pictures from computer to iPhone 13 via Google Drive
Way 1: Transfer Photos from PC to iPhone 13 for Free Without iTunes
If you are looking for a quick and free way to transfer pictures from the computer to iPhone 13, Syncios Mobile Manager is a good solution for you. Unlike iTunes, this software has an intuitive interface that makes navigation hassle-free. As a professional mobile phone data management tool, it helps you easily transfer certain pictures or photo folders from PC to iPhone 13 for free. What's more, it gives you the ability to create new albums to save imported photos. In addition, it enables you to transfer other important data like music, videos from computer to iPhone 13.
Key features of Syncios Mobile Manager:
- Selectively backup and restore contacts, messages, call logs, music, video, photo, eBooks, Apps, etc.
- Manage iOS devices/Android music, edit song details and deduplicate tracks.
- Preview and export SMS, Call History & Contacts to readable format on computer.
- Handy tools: One-Click Backup/Restore, HEIC Converter, Photo Compression, Ringtone Maker, Audio Converter and Video Converter.
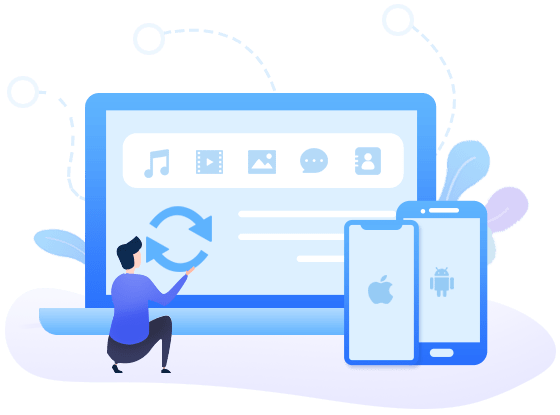
Simple Steps to transfer certain photos or photo folders from PC to iPhone 13
Step 1 Download and install the proper version of the program from the above download button. If you are a Windows user, just launch Syncios Mobile Manager by clicking on the Mobile Manager on the main interface of Syncios Toolkit.
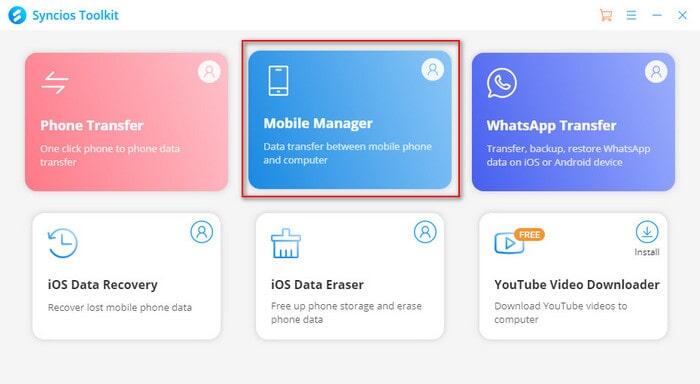
Step 2 Get your iPhone 13 connected to the computer with a USB cable.
![]() Tips: You can simply click here to get help if you encountered some problems during the connection process.
Tips: You can simply click here to get help if you encountered some problems during the connection process.
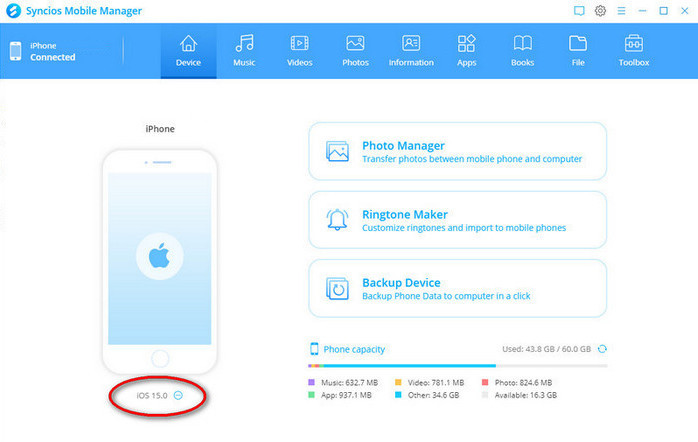
Step 3 Navigate to the Photos tab on the top menu bar. Then all photo albums on your iPhone 13 will show up on the main window.
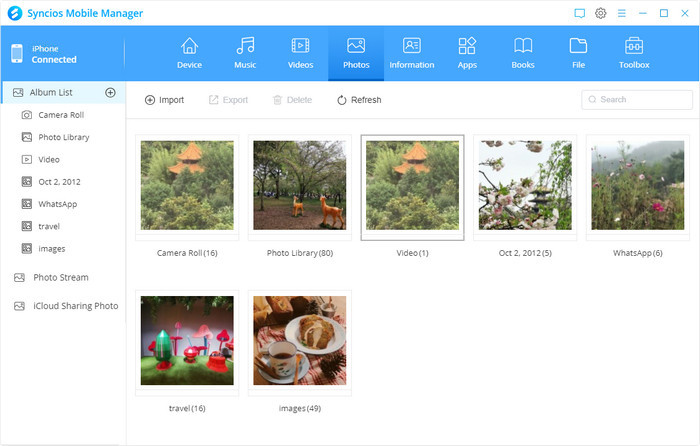
Step 4 Start transferring certain photos or the photo album from the PC to your iPhone 13.
Transfer the photo album from your PC to iPhone 13.
You do not need to open an album in this part. Simply directly click on the Import button to choose one or more albums from your PC to transfer to your iPhone 13.
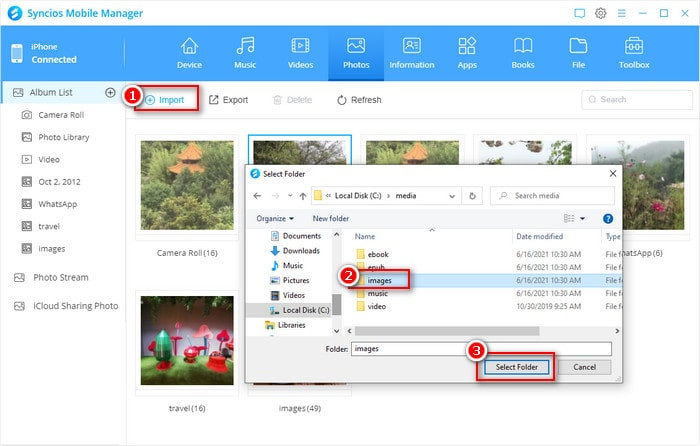
Transfer specific photos from your PC to iPhone 13.
Simply double-click a certain album from the Album list on the left-hand of the interface and click on the Import button. Select the Add Files option from the drop-down list.
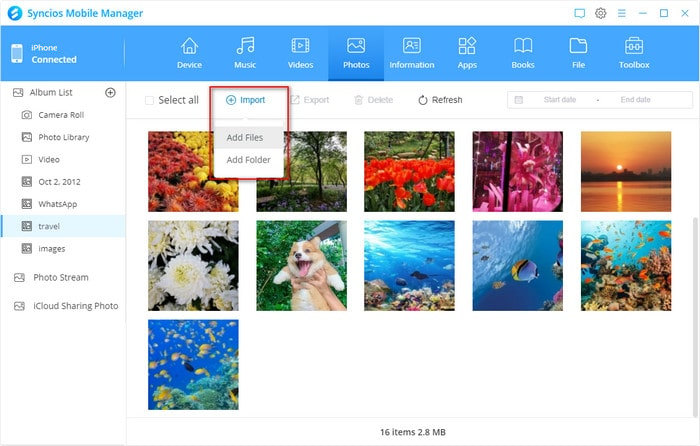
Then browse and select the photos that you would like to transfer from pc to iPhone 13. Click on the Open option to start transferring the selected photos from PC to iPhone 13.
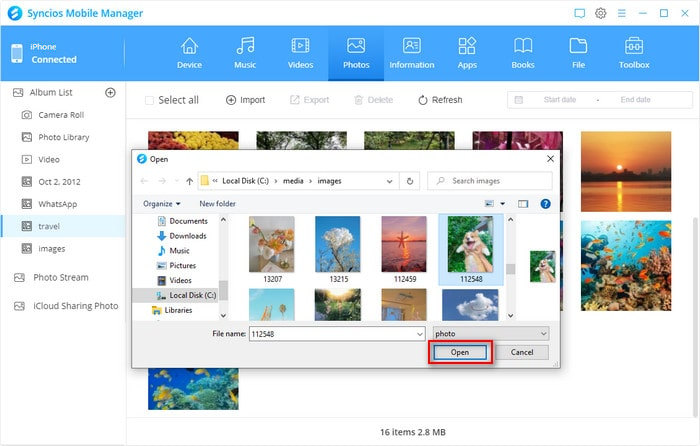
Step 5 Wait for minutes till the transferring process is completed. Then you can preview the imported photos on your iPhone 13.
![]() Note: The process is simple and user-friendly and Syncios Mobile Manager never overwrites the current file already present in the iPhone 13. So, it is a safe process.
Note: The process is simple and user-friendly and Syncios Mobile Manager never overwrites the current file already present in the iPhone 13. So, it is a safe process.
Video Tutorial - Transfer Photos from PC to iPhone 13 for Free Without iTunes
Way 2: Import Photos from PC to iPhone 13 with iCloud
iCloud is also a good choice for iPhone users to copy photos from a Windows PC to iPhone 13. It won't cost you anything if you have less than 5GB of photos to transfer. If not, you have to pay for extra iCloud storage at $0.99 per month for 50GB. iCloud provides two options for users: the first one is to use iCloud.com, the second one is to use the iCloud app for Windows.
Now, let's follow the steps below to import photos from computer to iPhone 13 with iCloud.
Option 1: Via iCloud.com.
If you don't want to install the third-party iCloud app for Windows, you can use the web interface Apple provides to upload the photos to iCloud from iCloud.com. Now let's get started.
Step 1 Firstly, go to Settings > [your name] > iCloud > Photos on your iPhone to enable the iCloud Photo Library.
Step 2 On your computer, open your browser and then go to iCloud.com and log in with your Apple ID. Upload photos from the computer to iCloud: Click on Photos > Upload and select photos from the computer to add to iCloud. You can press CTRL + A to select all photos in a folder. Wait until the process is completed.
It depends on your internet speed to upload all your photos to iCloud.
Step 3 On your iPhone 13, navigate to Settings > [your name]. Tap iCloud , then tap Photos . Select Download and Keep Originals.
Wait until the iPhone 13 completing the photo syncing process.
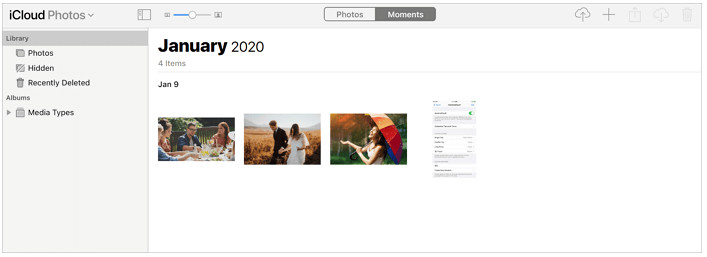
☛ Once the photos have been uploaded to your iCloud Photo library, they should soon appear within the Photos app on your iPhone (as long as iCloud is enabled and it's connected to Wi-Fi).
☛ On icloud.com, you are able to manually sort the uploaded images by album. But within an album, the photos are sorted by the transfer date and you can not change this order online.
☛ When you enabled iCloud Photo Library, it will sync those pictures across all other iPhone, iPad, Mac, Apple TV, and Apple Watch which share the same Apple ID. You may not want that to happen sometimes.
Option 2: Import photos from PC to iPhone 13 via the iCloud app for Windows.
Once you install the iCloud app on your Windows, it will create an iCloud Photos folder on your computer where you'll be able to get pictures to update across your iPhone and other iDevices automatically whenever you connect them.
Step 1 Open iCloud app on your PC or go to Microsoft Store to download and install the iCloud app and sign in with your Apple ID and password. Remember to enter the same iCloud authentication ID as your iPhone 13.
Step 2 Check the box next to Photos, then enabled iCloud Photo Library in the pop-up.
Step 3 Click on the Upload Photos option on iCloud for Windows app, and choose the photos or folders that you’d like to transfer on your PC.
Step 3Wait patiently for iCloud to sync the photos from computer and you can eventually access them on your iPhone 13. And make sure your iPhone 13 is charged, connected to a Wi-Fi network, and the screen locked. Finally, you can view your imported photos on your iPhone 13.
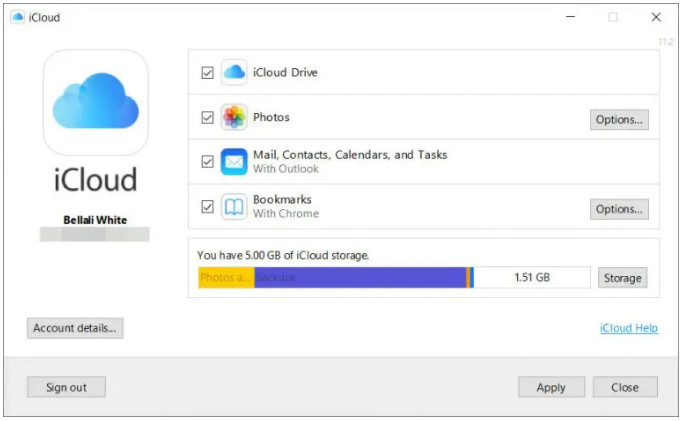
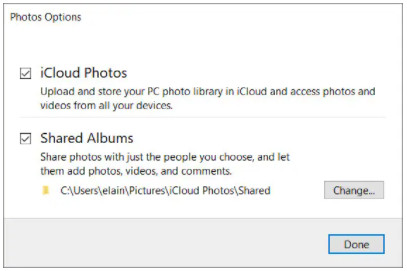
You are able to use other cloud storage services to transfer photos from computer to iPhone 13 without iTunes, and you would get similar results. keep on reading.
Way 3: Transfer Pictures from PC to iPhone 13 with Google Photos
Google Photos is also an alternative choice for you to transfer pictures from PC to iPhone 13 for free. Google Photos offers 15GB of free storage that comes with every Google account. This makes sense for iPhone users, compared with iCloud's 5GB basic free account limit. Just like any cloud service, Google Photos let users sync photos across different PCs, tablets, and mobile phones.
Here is how to use Google Photos to transfer photos from the computer to iPhone 13.
Step 1 On your computer, visit Google Photos and sign in with your Google account.
Step 2 Click on the Upload option, select the photos you'd like to copy from PC to your iPhone 13, then choose the Upload size in the pop-up window and click CONTINUE.
Step 3 Tap the ADD TO ALBUM option and select/create an album to save the pictures.
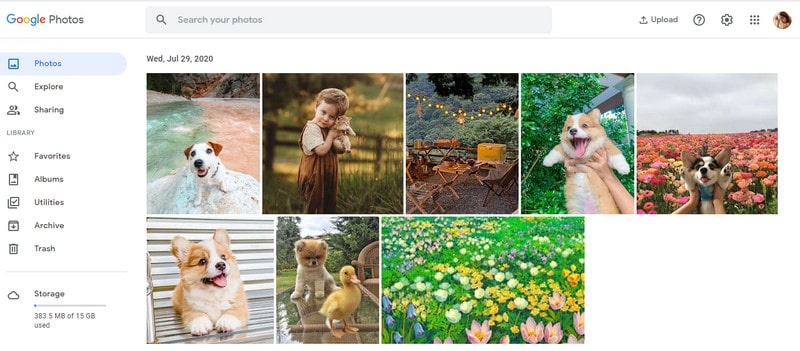
Step 4 Open Google Photos on your iPhone 13 and log in with the same account on your computer. If you don't already have it, download it from the App Store. Tap on the hamburger button > Collections. Find and choose the album that contains the pictures you want to move to your iPhone 13. Click the ellipsis icon and choose Select.
Step 5 Then photos will sync to your iPhone Google Photos and then you can choose Save [number] Images to download photos synced from Google Photos to your iPhone 13.
Now you can check the transferred images in the Photos app.
☛ It only offers 15 GB of free storage, which means you have to upgrade your storage plan if you have more than 15GB of photos to transfer.
☛ Photos in original quality will rapidly run out of storage space. If you have lots of photos, you can select pictures in High quality.
Way 4: Transfer Pictures from computer to iPhone 13 via Google Drive
You can also copy pictures from PC to iPhone 13 via Google Drive. Google Drive provides its users with 15GB of storage space for free. One unique feature of this application is it is compatible with all devices, including PC.
Let's take the following steps to transfer pictures to your iPhone 13 via Google Drive:
Step 1 Download and install the official Google Drive app on your computer and your iPhone 13 from the Apple App Store.
Step 2 After installing Google Drive, just run Google Drive on your PC and create a new folder, then copy photos from the computer to this folder.
Step 3 Then, this folder with photos will appear in your iPhone's Google Drive app.
Step 4 Open the Google Drive on your iPhone 13, log in with the same account and then you can see the synced pictures from your computer in the Google Drive account.
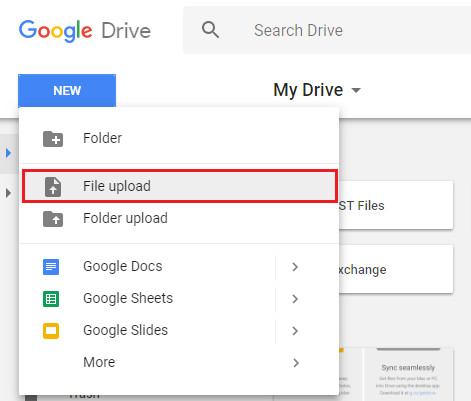
☛ Google Drive shares this storage space with other apps, like Gmail and Google Photos. The space might not be enough.
Conclusion
As you can see, these 4 common ways can help you easily transfer photos from PC to iPhone 13 for free without iTunes. If you would like to import photos from PC to your iPhone 13 wirelessly, cloud services like Google Photos, Google Drive, iCloud would be the perfect choice. If you have abundant pictures to transfer from PC to iPhone 13 and don’t trust cloud solutions, Syncios Mobile Manager is the best solution. Syncios Mobile Manager not only can transfer photo albums or specific photos from PC to iPhone 13 in a few simple clicks but also can manage photos on your iPhone 13, such as editing, creating, renaming or deleting iPhone albums on the computer, converting HEIC to JPG. Simply go ahead and try it right away.
Tips what's next? Download Syncios Mobile Manager now!
Syncios Location Changer
One-click to spoof iPhone location and simulate GPS movement. Learn more >>
Syncios Passcode Unlocker
Remove iPhone passcode, Face ID, Apple ID, Screen Time passcode. Learn more >>
Syncios D-Savior
Recover all types of data from HDDs, USB drives, SD cards, SSDs, etc. Learn more >>
Related Channels
Unlock Phones
- Turn Off Screen Time on iPhone/Mac
- Turn Off Screen Lock on iPhone in Seconds
- Unlock iPhone without Passcode Instantly
- Change Screen Time Passcode Without Code
- Unlock iPhone without Apple ID
- How to Unlock Disabled iPhone
- How to Remove Screen Lock on iPhone
- [Solved] Forgot Screen Time Passcode
- 14 Ways to Solve Face ID Not Working
Data Recovery
- SD Card Recovery: Recover Data from SD Card
- How to Remove Recycle Bin from Desktop
- Recover Deleted/Unsaved/Overwritten Excel
- Windows 10/11 Startup Folder
- How to Format SD Card to FAT32
- Recover Deleted Files from USB Flash Drive
- Stop Windows from Upgrading to Windows 11
- 10 Best Data Recovery Software for Windows
- 9 Methods to Recover Deleted Chrome History
- How to Recover Deleted Photos