WhatsApp has been outstanding success since its release, and it grows and booms continuously. Soon, WhatsApp became the most popular Messenger app. So when getting rid of an old phone, the chats and media files stored in WhatsApp could not be ignored. It's not a good idea to start afresh and lost all those memories, so let's follow this guide to take your chats and messages in WhatsApp Messengers with you after switching to a new Samsung Galaxy S25/S25+/S25 Ultra.
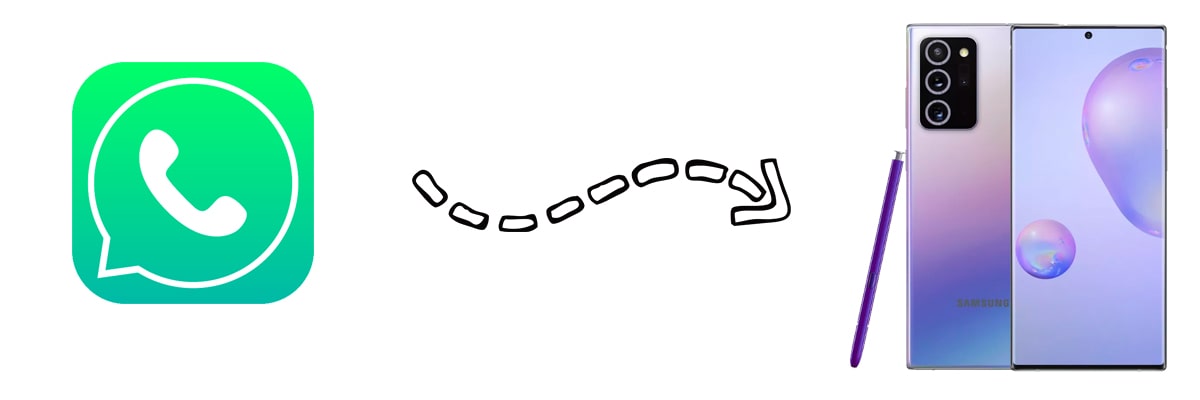
If you are seeking for a perfect way to migrate the WhatsApp data to Samsung Galaxy S25. You are right here. This method is going to tell how to transfer the WhatsApp data to Samsung Galaxy S25, whatever source is from iPhone, iPad or another Android. It is such a safe and risk-free enough way to merge both the old and current WhatsApp data on Samsung Galaxy S25. So feel free to give it a shot now!
Step 1. Download Syncios WhatsApp Transfer on your computer and connect Samsung Galaxy S25 to Syncios program. If you are on Windows computer, then choose WhatsApp Transfer on Syncios Toolkit and open this tool.
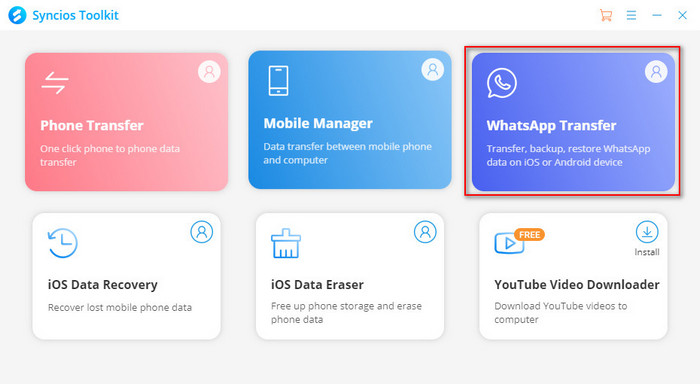
From the main interface, 4 modes are provided to simply backup, restore and transfer WhatsApp data. To achieve a device to Samsung Galaxy S25 WhatsApp transfer, go to Transfer WhatsApp between two devices module.
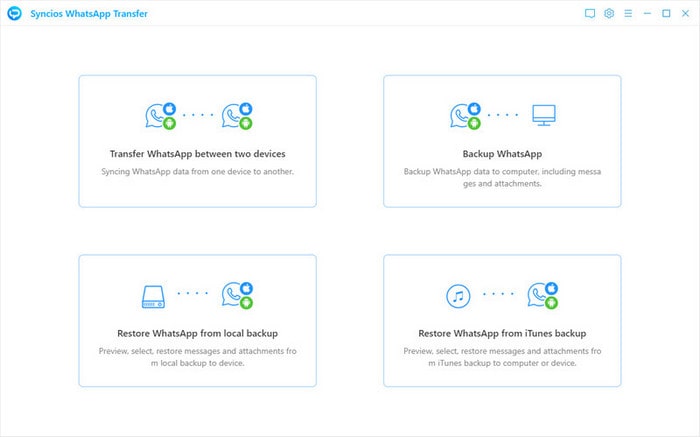
Step 2. As the window shows, you are supposed to connect 2 phones to Syncios via USB cable. When they are successfully detected, do correct Samsung Galaxy S25 to the right panel. If not, tap the 'Flip' button to help you out.
Step 3. Now, simply tap the 'Transfer' button to start to transfer WhatsApp data to Samsung Galaxy S25. By the way, if the data to transfer is in a large size, do keep patient to wait untill all is done.
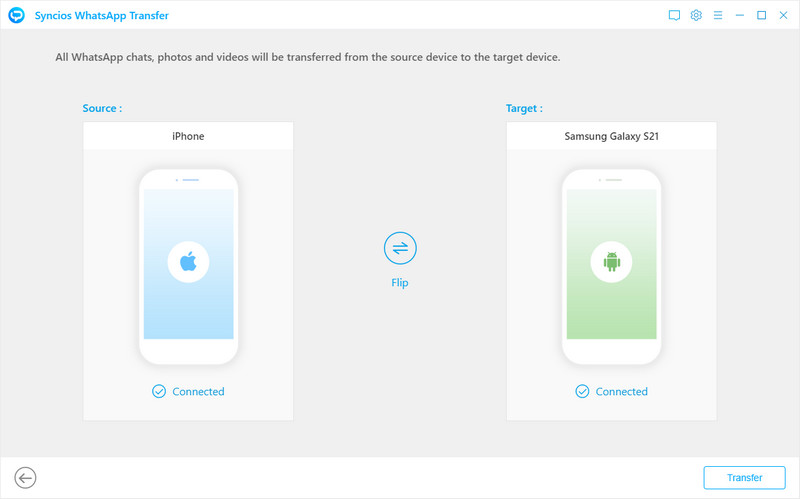
A backup of WhatsApp will be created automatically when you running WhatsApp on your computer. And all backup data will be stored on your local space. The backup is saved in your device's internal memory if you have not changed the saving path before. For some users, they change the default saving path to external SD card. We know how to extract them. Follow steps below.
Step 1. To begin with, you need to locate the backup folder of WhatsApp on old device. Two scenarios you need to check:
◉ If you've saved data to internal memory, you need to get a USB cable to connect your old device to computer. Open its internal memory disk on computer. Browse all folders to locate a WhatsApp folder. In that folder, you will see all backup files and they are saved by date. We need to copy the latest backup. Scroll down and navigate to the latest backup file with .db.crypt extension. Copy this file to your computer.
◉ If you've installed and saved WhatsApp on external SD card, just take the SD card out of your old phone, then put it into your new Samsung Galaxy S25. Then do the same thing as before. Connect your Samsung phone to computer and open external SD card storage on computer. Browse for the WhatsApp folder and copy the latest backup file with .db.crypt extension to your computer.
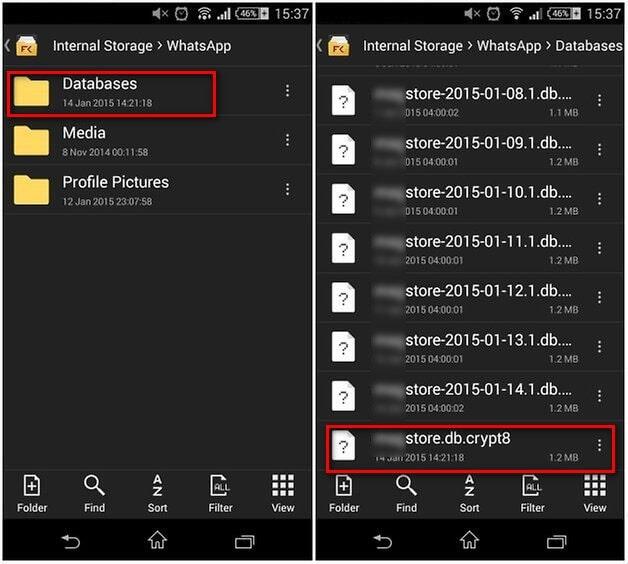
Step 2. Now get your access to your Samsung Galaxy S25 and install WhatsApp on your phone. But note that do not launch WhatsApp now. For users who have installed WhatsApp on Samsung Galaxy S25 before, you need to uninstall WhatsApp then re-install it. It's important! If you've installed WhatsApp to on your new Samsung Galaxy S25 before, you need to uninstall WhatsApp then re-install it.
Step 3. On your Samsung Galaxy S25, open the file manager, if you've already downloaded WhatsApp onto your new handset, you can find a folder called "Databases" under "WhatsApp" folder. If not, just create a new "Databases" folder in the WhatsApp folder manually.
Step 4. Connect your Samsung Galaxy S25 to computer and find the "Databases" you've created. Otherwise you can locate the WhatsApp folder and create "Databases" folder now. Now copy the previously saved .db.crypt file into the WhatsApp > Databases folder of your new Samsung Galaxy S25.
Step 5. If you've installed WhatsApp on your new Samsung Galaxy S25, you need to uninstall it then reinstall it. We need to make sure the WhatsApp is new installed so that the backup file could be detected during set-up steps. Open new installed WhatsApp on your Samsung Galaxy S25 and verify your phone number. Then you would be notified that a message backup was found. Choose Restore tap, and all of your WhatsApp messages should appear on your new device.
If you only need to send several important chats from an old device to a Samsung Galaxy S25, you may consider just sending chats history via emails. It is the most direct and simple way to transfer WhatsApp chats to another phone.
Emails could transfer almost all types of files. Anytime you need to transfer data without better solutions, try emails. Chats and media attachments of WhatsApp are able to be transferred via emails. But the only drawback is that you could not sync those files to WhatsApp. You can only check received files on your new phone via emails. But it is the most direct and simple way to transfer WhatsApp chats to another phone.
Step 1. For old Android users, unlock your old device, navigate to WhatsApp program, open it. On its main interface, head over to Settings option. Then choose Chat settings, and click Email chat from the showing list.
Step 2. You are able to select WhatsApp chats that you want to transfer now. A note says that “Attaching Media will generate a larger email message” will pop up. Then you can choose Without Media or Attach Media according to your needs.
Step 3. Now you enter an interface where you need to input the sent email address and received email address. After that, click Send. You can unlock you Samsung Galaxy S25 now, open an email app and log in with the same email account. You can find your WhatsApp chats via email. But note that, by using this way, you can only check the received WhatsApp messages at email box. That's to say, you are not able to sync WhatsApp messages to your WhatsApp application.

Step 4. For old iPhone users, open WhatsApp on iPhone then go to Settings option. From the settings menu, scroll down to choose the Passwords & Accounts. Now, check if the desired email account to which you wish to export your WhatsApp chats is configured with the iPhone already or not. If the preferred email account is not configured with the iPhone yet, you may need to configure it first and then move further to transfer WhatsApp from iPhone to Samsung Galaxy S25 by using email service. Choose the contact name on the top of the chat and scroll down on the appearing screen to select Export Chat option.
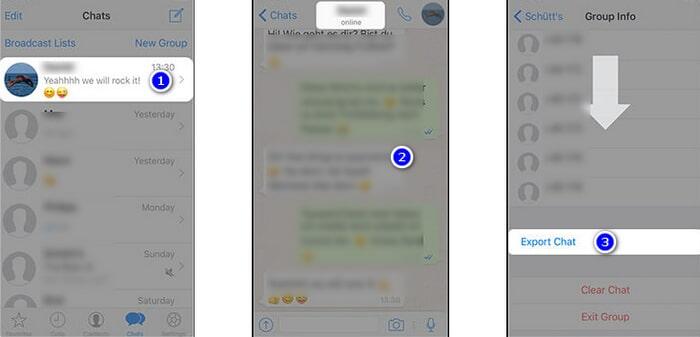
Step 5. Similarly, a message pop up then you can choose Attach Media or Without Media. Then tap over the iPhone Mail app. Avoid any other email app here. Enter a subject and mail it to an email address accessible on your Samsung Galaxy S25 and tap on Send. On your Samsung Galaxy S25, sign in with the same email address then check the WhatsApp chats over your email.
Note: This is not suitable for massive transfer. It could be a trouble-maker to email messages from contacts one by one.
Google Drive is helpful when switching to a new phone. On WhatsApp, there is an option that allows you to backup WhatsApp chats to Google Drive. So backup and restore WhatsApp via Google Drive could be easier as long as you are using the same account.
Step 1. If you have updated a WhatsApp backup to Google Drive before, you can choose to create a latest backup or just skip this step. Unlock your old Android phone, start WhatsApp program, from the start-up interface, navigate to Menu button > Settings > Chats > Chat backup.
Step 2. Now several backup options are offered under Google Drive settings. Tap on Back up to Google Drive option and choose a backup frequency (Daily, Weekly or Monthly) other than Never to back up WhatsApp automatically to Google Drive. If you need to back up now just tap Back Up. All of WhatsApp chats will be backed to WhatsApp cloud server. Here we choose to backup immediately.
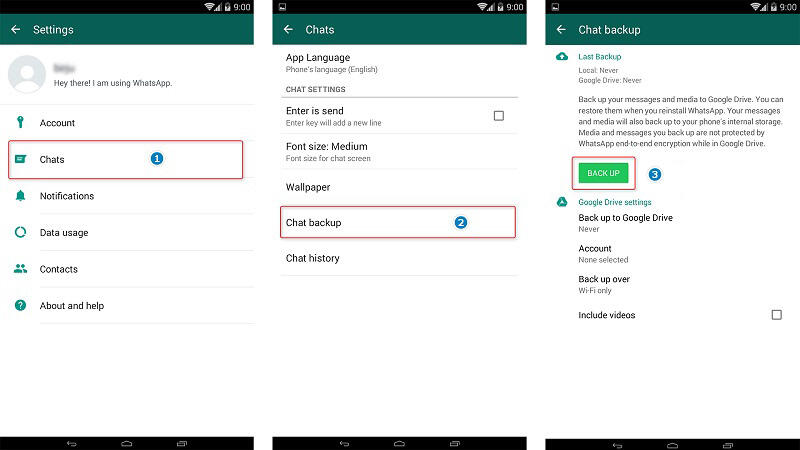
Step 3. For old iPhone users, choose a chat that you want to export to Google drive. Click over the contact name just above the entire conversation. Scroll down to find an option Export Chat, click on it. You need to choose Attach Media if you want to export pictures and video attachments too. Then, from the pop-up window, choose Copy to Drive and click on Save to confirm.
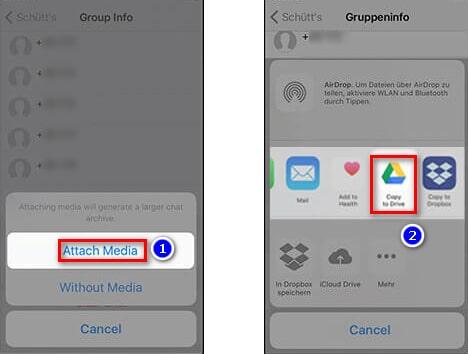
Step 4. Now, we are going to restore WhatsApp backup from Google Drive cloud server to Samsung Galaxy S25. Unlock your Samsung Galaxy S25, if you've already installed WhatsApp on your Samsung Galaxy S25, uninstall it then re-install it. If not, download it from Google Play Store.
Step 5. During the new set-up steps, you need to verify your phone number. Use the same phone number to link with. Follow its onscreen instructions and choose restore chats and media from Google Drive. After the restoration process is complete, tap Next and your chats will be displayed once initialization is complete. After restoring your chats, WhatsApp will begin restoring your media files. Just wait with patience and keep the internet connection stable.
Note: If you change your Google account, you will not be able to access your backups that are linked to a different Google account.
To transfer WhatsApp data from iOS to Samsung Galaxy S25, Dropbox is ready. It's similar with the last method actually. This method is better for transferring data from an iOS device to Samsung Galaxy S25. Follow detailed steps below.
Step 1. Launch WhatsApp on your iOS device and then tap over the chat conversation (contact name) you are going to transfer.
Step 2. Open the conversation, then tap the contact name displayed on top of the chats.
Step 3. Scroll down and on the bottom of the chat, find Export Chat option. This will lead to a pop message that allows you to choose to Attach Media or Without Media. Choose Attach Media if you want to transfer pictures and attachments meanwhile.
Step 4. Next, navigate to Import with Dropbox option and then tap Save button from the top-right corner.
Step 5. With all steps done above, wait until the chat is uploaded on Dropbox successfully. Then get your Samsung Galaxy S25 and download Dropbox. Log in to your Dropbox account and then access the WhatsApp backup file there.
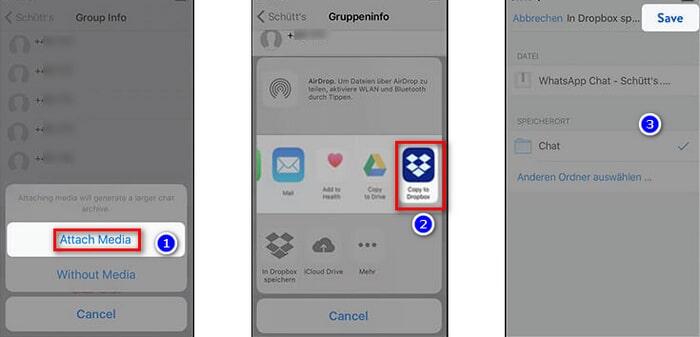
When switching to a new phone, WhatsApp is not the only trouble. You may need to transfer more types of contents. Contacts, messages, apps, photos, videos, songs need to be moved to a new phone at the same time. Lucky you, this tutorial also can be helpful. A convenient data transfer software - Syncios Data Transfer can easily solve the problem of data transfer in few minutes, even for cross-platform devices. The following is a more detailed description of this software:
What can you do with Syncios Data Transfer:
If you need the help of this software, please download the trial version. Let's start learning how to transfer some contents from another iOS or Android device to your Samsung Galaxy S25 directly within a few steps.
Step 1:Run the Data transfer Program
Firstly, get Syncios Data Transfer via downloading buttons above. It needs to be installed on your Windows PC or Mac. Prepare your source device and Samsung Galaxy S25. Launch the program, unlock both phones and connect them to computer via USB cables. Enable USB Debugging on Samsung (Android) phone. Choose Trust on iPhone or iPad.
Step 2:Check Positions of Source Device and Target Device
When both phones are recognized, you can choose to change languages according to your need. Go to "Settings (on the top right) > Languages. Both connected devices will be listed on both sides of the window. We transfer data from the source device to the target device. Thus, check they are in the right places. The source device is enlisted on the left panel while the target device (Samsung Galaxy S25) is enlisted on the right panel. There is a flip icon on the middle allows you to exchange their positions.
When it's done, click Next to select contents.
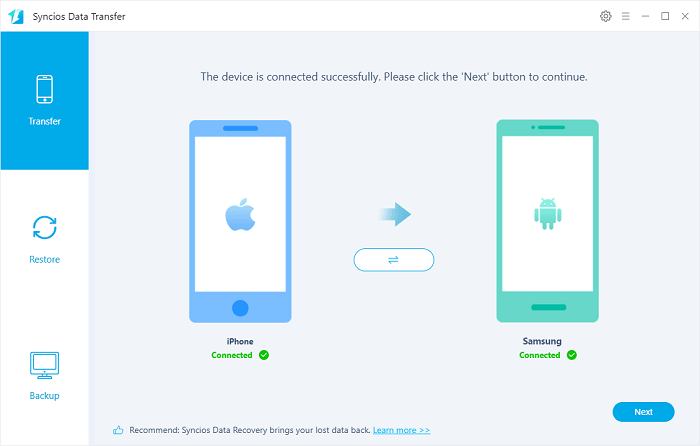
Step 3:Transfer Messages, Contacts, Call Logs, Music, Videos, Photos to Samsung Galaxy S25
All available contents are displayed here. Uncheck "Select all" option then tick off contents you need. Or just select all options. Tao the Next button to load the selected items. Finally, click Next button to start transferring files from the source phone to Samsung Galaxy S25 quickly.
That's all, isn't easy to transfer all data from one phone to another? Try Syncios Data Transfer - Effectively transfer files to your new phone. It is a professional phone to phone transfer tool. With it, you can transfer files between phones easily.
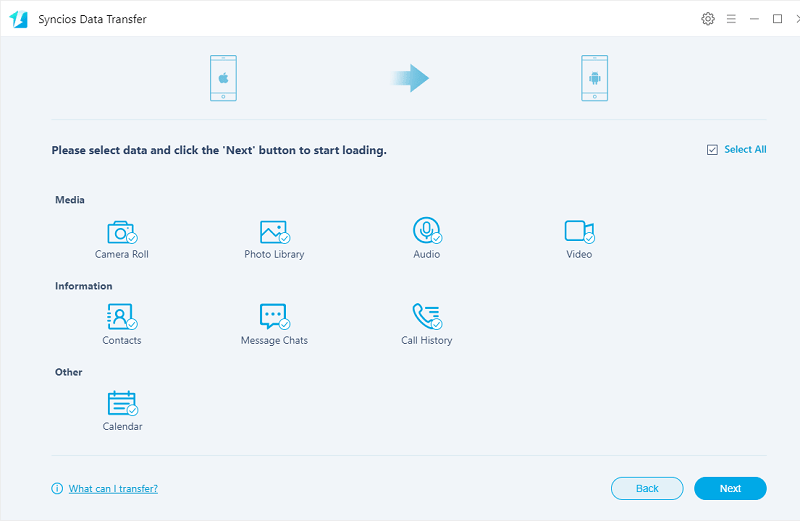
WhatsApp stored a lot of important data, so we need move WhatsApp data when switching to a new phone. We will update if we know more tips about transferring WhatsApp messages to Samsung Galaxy S25. Keep this post and save it. If this guide helps, don't forget to share it with your friends.