Transfer Data between Samsung Galaxy S25(Ultra) and External USB/SD Storage
When there is no space for more files on your phone, you are probably looking for a way to move part of them to another place. Especially for media files, photos, music, videos, they occupy most of storage on your phone. But all media files are too important to delete. We can backup those files to computer or save them to an external USB drive or SD card in case of any loss. Besides, we can take the USB drive or SD card with us conveniently. And if you've got something on an external USB drive or SD card, you can move them to your phone. In this article, you will know how to backup photos, music, videos, contacts, messages, apps and more from Samsung Galaxy S25/S25+/S25 Ultrato an external USB drive or SD card. And you will learn how to restore files from an external USB drive or SD card to Samsung Galaxy S25/S25+/S25 Ultra.
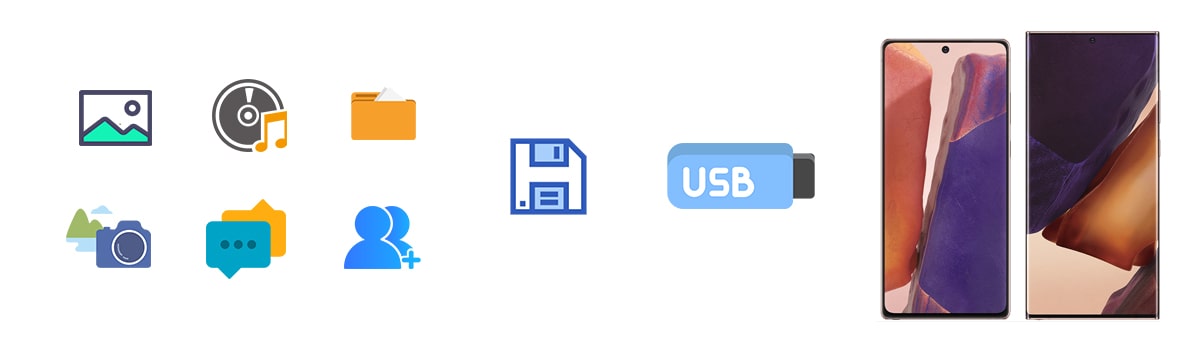
- Part 1. Directly Transfer Data between Samsung Galaxy S25 and USB Flash Drive/SD Card
- Directly Transfer Data from Samsung Galaxy S25 to USB Flash Drive/SD Card
- Directly Transfer Data from USB Flash Drive/SD Card to Samsung Galaxy S25
- Part 2. Selectively Transfer Data between Samsung Galaxy S25 and USB Flash Drive/SD Card
- Selectively Transfer Data from Samsung Galaxy S25 to USB Flash Drive/SD Card
- Selectively Transfer Data from USB Flash Drive/SD Card to Samsung Galaxy S25
- Part 3. Transfer Data between Samsung Galaxy S25 Data and SD Card Using Smart Switch
Part 1. Directly Transfer Data between Samsung Galaxy S25 and USB Flash Drive/SD Card
Moving data could be much easier if you own a helpful tool. Syncios Data Transfer is a great helper to sync data between phone and an external storage. We list this method as the beginning if this article owing to it's the quickest and convenient solution to migrate data. By following this method, you can get all important files transferred between Samsung Galaxy S25 and a USB Flash Drive or SD Card simply with few steps. Check what Syncios Data Transfer can help below.
- 🍭 1-click backup and restore music, videos, photos, apps, contacts, messages.
- 🍭 Works perfectly with Apple, Samsung, HTC, LG, Sony, Google, HUAWEI, Motorola, ZTE, Nokia and more smartphones and tablets.
- 🍭 Compatible with Windows PC and MacBook
Step 1: Connect Samsung to Computer
Get this Syncios Data Transfer installed on your computer via downloading buttons above or please visiting official website. Windows version and Mac version are available. Then get your USB cable to connect Samsung Galaxy S25 to computer. Unlock your connected Samsung phone and change the connection mode as Transfer File (MTP). At the same time, you need to turn on the USB debugging mode on the phone to allow Syncios get access to your phone data.
Step 2: Backup Samsung to Computer
On the primary interface, you will see three modes: Transfer, Restore, Backup. Select Backup mode to backup phone to computer. When your phone is connected well, click on Next on the lower right.
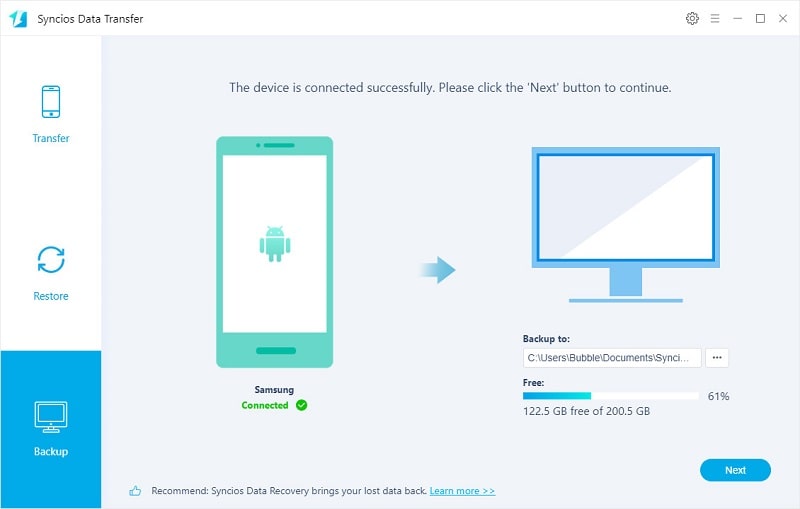
Then the available contents are categorized here. Choose contents you need, including contacts, messages, audios, camera roll, photo library, videos, bookmarks and etc. Then click on Next to load all files. At last, to initiate the backup, click on Next again. Unlock your phones to make sure you will not ignore any prompts on your phone.
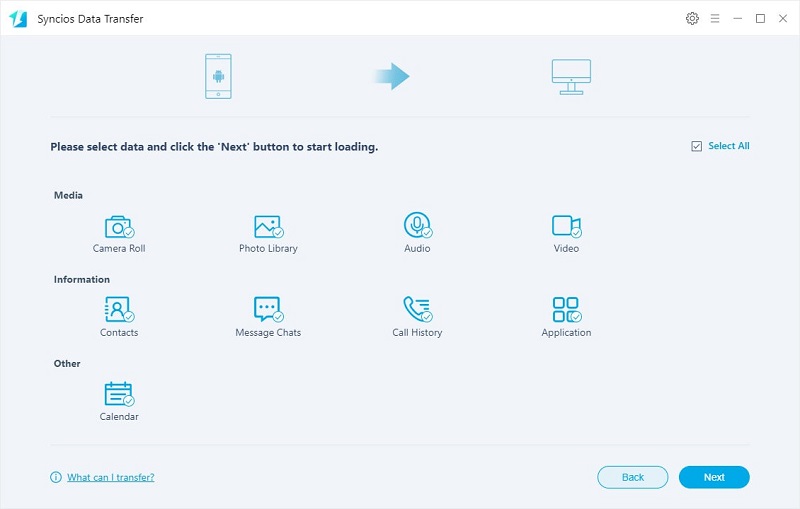
Step 3: Transfer Photos/Music/Videos from Samsung to USB Flash Drive/SD Card
Now you get a backup of Samsung. Plug in your USB Flash Drive to computer, and get a SD card reader (very cheap, can make SD card work as a USB Flash Drive) to plug SD card to computer. For media files, photos, songs and videos. You can just open the backup folder then view and copy media folders to your external storage.
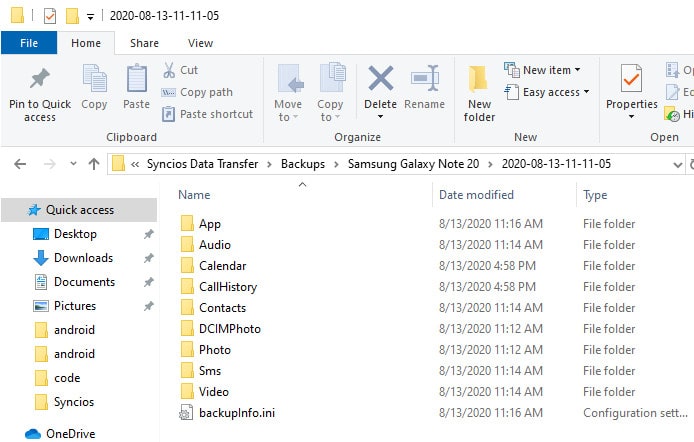
Step 4: Transfer Contacts/Call Logs/SMS/Apps/Calendars/Bookmarks from Samsung to USB Flash Drive/SD Card
If you want to move other backup to your external storage, you need to be careful. Check the backup on your computer. Move the complete backup folder to your USB Flash Drive or SD card.
For instance, if your Syncios backup folder saved to C:\Users\Bubble\Documents\Syncios Data Transfer\Backups, navigate to this location and find a backup folder called Syncios Data Transfer. Then you need to move this backup folder Syncios Data Transfer to your external storage without change its folder name. Otherwise Syncios could not locate the backup folder when you want to restore it.
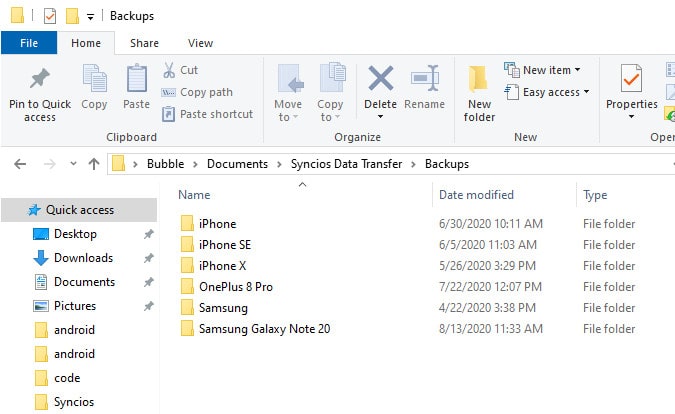
If you don't need all backups in this Syncios Data Transfer folder, just move the Samsung Galaxy S25(the device name of your previous backup) backup folder from Syncios Data Transfer backup folder to USB Flash Drive or SD card.
Step 5: Restore Photos/Music/Videos from USB Flash Drive/SD Card to Samsung
Plug in your USB Flash Drive to computer, and get a SD card reader to plug in SD card to computer. Then copy photos, videos, songs from computer to your external storage.
Step 6: Restore Contacts/Call Logs/SMS/Apps/Calendars/Bookmarks from USB Flash Drive/SD Card to Samsung
Open the external storage on computer, then copy the previous backup folder from the USB Flash Drive or SD card to the Syncios Data Transfer backup folder on computer.
Notes: If the backup file could not be detected, go to top right find the settings icon to check the current backup path of Syncios and see if you put the previous backup to the right path.
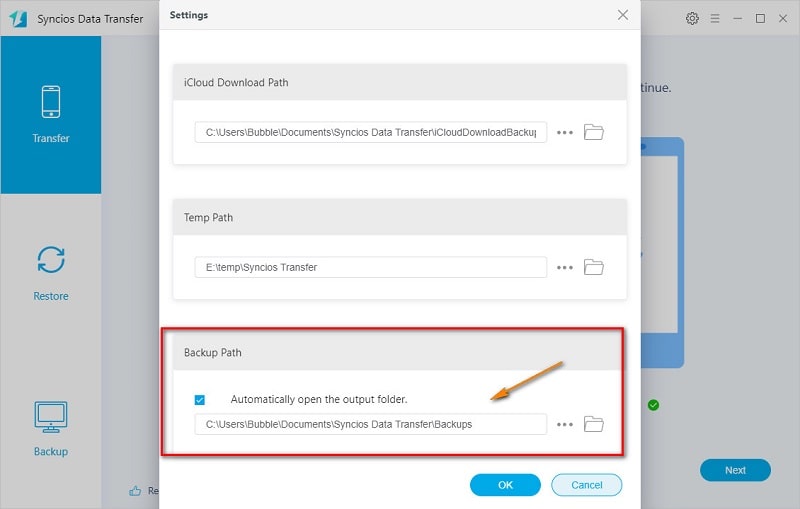
Or just backup any file (choose a type of data with small size) to computer to get the current backup path. Then move the previous backup from the USB Flash Drive or SD card to this new created backup path.

Part 2. Selectively Transfer Data between Samsung Galaxy S25 and USB Flash Drive/SD Card
We don't need to backup all data every time. Mostly, we just want to save some important files from our phone. And import some data we need from a USB Flash Drive or a SD Card. Try another tool, Syncios Mobile Manager, which offers a detailed preview before transfer. Check what Syncios Mobile Manager can help below
- 🍭 Support to transfer, edit, backup, manage, view music, videos, photos, apps, contacts, messages.
- 🍭 Easily export and import photos, music, videos.
- 🍭 Works perfectly with Apple, Samsung, HTC, LG, Sony, Google, HUAWEI, Motorola, ZTE, Nokia and more smartphones and tablets.
- 🍭 Compatible with Windows PC and MacBook
Step 1: Connect Samsung to Computer
Download this Syncios Mobile Manager to your computer. After its installation. Get Samsung Galaxy S25 connected with your computer via USB cable, and turn on the USB debugging mode on it. Select "Transfer File/MTP" connection mode. Unlock your phone in case any prompt is ignored.
Step 2: Backup Samsung to Computer
On the left sidebar, find the content list. Tap Photos, Media(Music and Videos) or Apps, then choose files you need from Samsung then click on Export/Backup option to transfer data Samsung to computer.
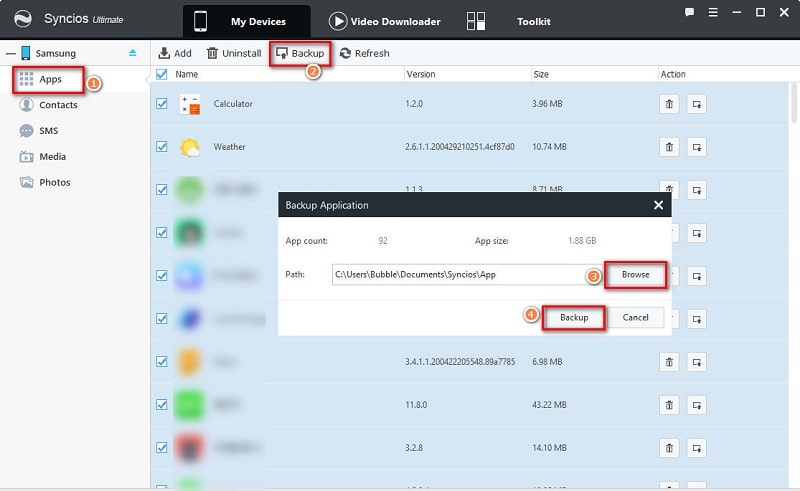
To backup contacts and messages to computer, tap Contacts or SMS then view all details of contents. Choose files you need then click on Backup.
For instance, to backup contacts, tap Contacts to load all contacts on your old Samsung. Here you are able to backup, restore, delete, edit contacts. Then select contacts you need or select all contacts by ticking off "Name" option above all contacts. Then click on Backup to save contacts from Samsung to computer.

Step 3: Transfer Photos/Music/Videos/Apps from Samsung to USB Flash Drive/SD Card
Plug in your USB Flash Drive to computer, and get a SD card reader to plug in SD card to computer. Then copy photos, videos, songs from computer to your external storage. For apps, copy the apk files to the external storage.
Step 4: Transfer Contacts/Messages from Samsung to USB Flash Drive/SD Card
Open the external storage on computer, then find the backup folder on computer, and copy the backup folder to your external storage. Do not change the name of the backup folder. Otherwise, the backup could not be detected when you need to restore them.
Step 5: Import Photos/Music/Videos/Apps from USB Flash Drive/SD Card to Samsung Galaxy S25
To restore photos, music, videos to Samsung Galaxy S25, click on Add/Import to import media files. And click on Add to find apk to import the app to your Samsung phone.
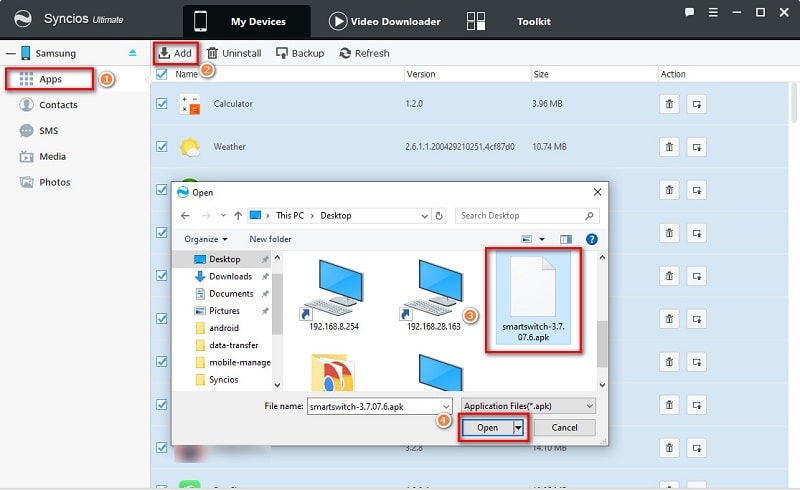
Step 6: Restore Contacts/Messages from USB Flash Drive/SD Card to Samsung Galaxy S25
To restore the backups of contacts and messages, go to top "menu icon", click it and tap Settings. Go to Information to check the current backup path on computer. Move the previous backup folders from the USB Flash Drive or SD Card to this backup path on computer.
Notes: If the backup file could not be detected, go to top right find the Menu icon > Settings > Information to check the current backup path of Syncios and see if you put the previous backup to the right path. Or just backup any file (choose a type of data with small size) to computer to get the current backup path. Then move the previous backup from the USB Flash Drive or SD card to this new created backup path.
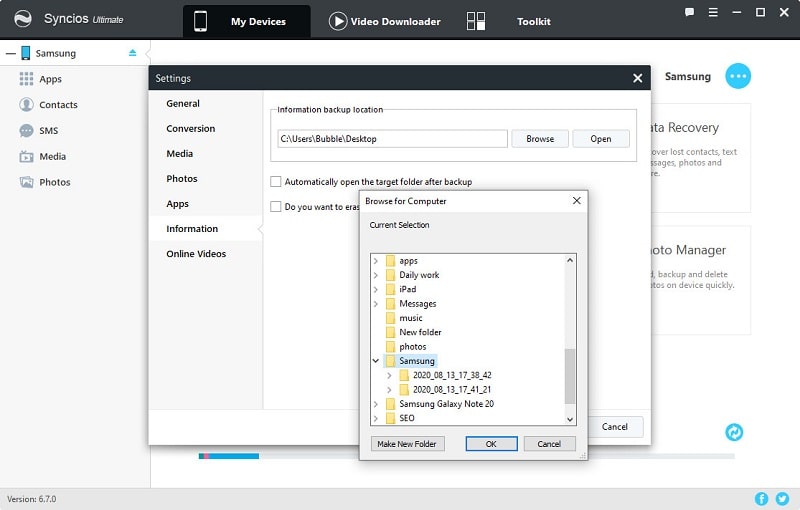
Part 3. Transfer Data between Samsung Galaxy S25 Data and SD Card Using Smart Switch
For most Samsung users, they also want to know how to transfer files to Samsung using Samsung official app - Smart Switch. We have got the answer for you. With this app, you are able to transfer a variety of data including contacts, messages, media files etc. It can backup Samsung files to SD card and restore the backup from SD card on Samsung phone.
Step 1: Insert your MicroSD Card (remove your existing card if you have one) to Samsung phone. And open Smart Switch on your phone. If it's not installed before, get it from play store.
Step 2: On the main interface of Samsung Smart Switch, tap the SD Card icon in the top-right corner. Then tap Turn on to then you can set a password to protect your backup files later.

Step 3: Tap Back Up then choose contents you need to backup. After the selection, then tap Back Up again and you can set a password to protect the backup files now. Confirm the password, then tap Continue. DO NOT FORGET THIS PASSWORD, OTHERWISE YOU WILL LOSE ACCESS TO THE BACKUP.
Step 4: The phone will now copy your data to your Micro SD Card. When it completes, tap Done, remove the SD Card and put it in a safe place.
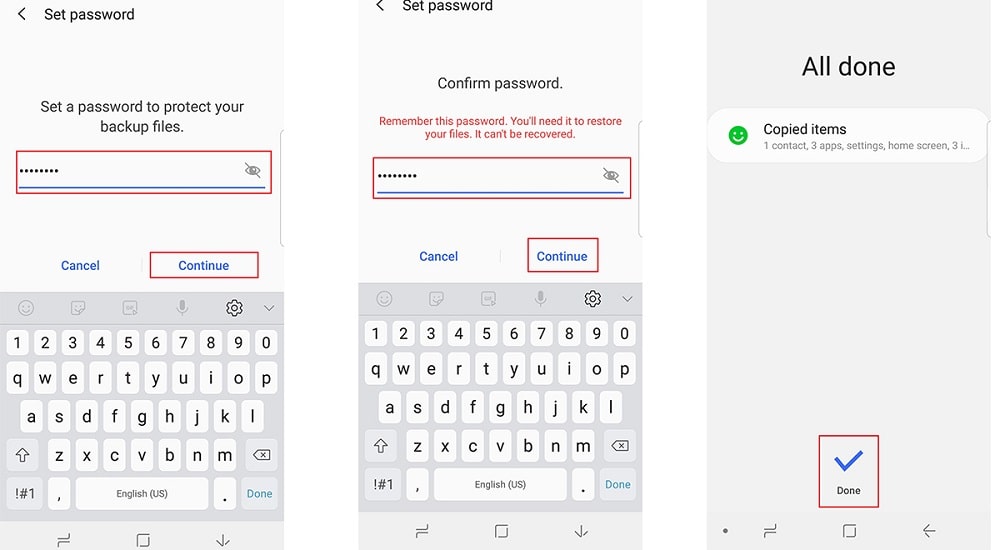
Step 5: To restore data from SD card. Just insert it to your Samsung phone again. Then open Samsung Smart Switch, tap the SD Card icon in the top-right corner. Follow the on-screen instructions to choose contents to restore.
Conclusion
This article provides 3 different solutions to transfer files between Samsung Galaxy S25 and USB Flash Drive/SD Card. You can try all solutions or just skip to a solution you prefer. If this guide helps, don't forget to share it with your friends.


