Many old Samsung users probably become new Samsung users due to the great performance of Samsung phones. When switching to a new phone, we need to move data from the old Samsung to the new Samsung, including contacts, messages, photos, music, videos and more. In this article, you will get three effective ways to sync all data from an old Samsung to your new Samsung Galaxy S25.
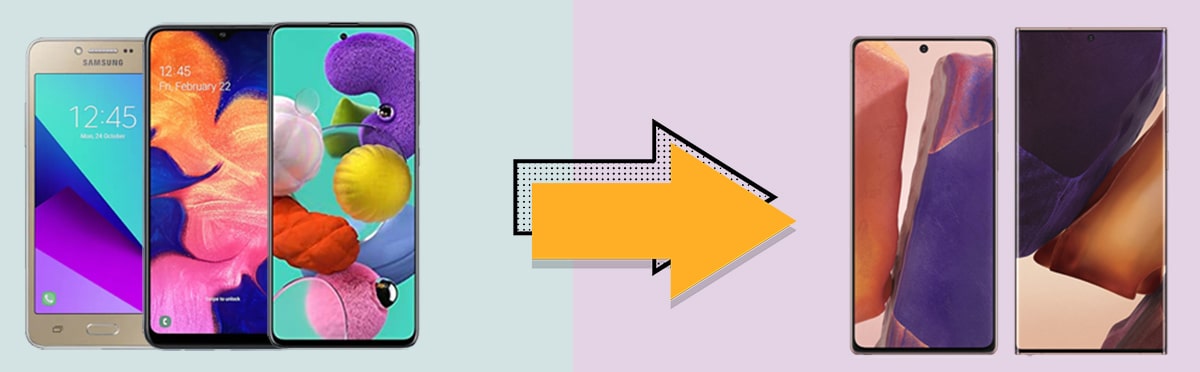
Moving files from one phone to another could be much easier if you own a helpful tool. Syncios Data Transfer is a great helper to sync data from phone to phone. We list this method as the beginning in this article owing to it's the quickest and convenient solution to migrate data. By following this method, you can get all important files transferred from an old Samsung to your new Samsung Galaxy S25 simply with few steps.
Step 1: Connect Phones to Computer
Get this Syncios Data Transfer installed on your computer via downloading buttons above or please visiting official website. Windows version and Mac version are available. Then get your USB cables for the old Samsung and Samsung Galaxy S25. Connect both of them with computer. Unlock your phones and change the connection mode as Transfer File (MTP). At the same time, also enable the USB debugging mode on both Samsung phones.
Step 2: Choose "Transfer" mode
On the primary interface, you will see three modes: Transfer, Restore, Backup. Select Transfer mode to sync data from phone to phone. When your phones are connected well, you need to check their positions. Syncios will transfer data from the source device to the target device. The source device (old Samsung) is on the left and the target device (Samsung Galaxy S25) is on the right. When the positions are confirmed, click on Next on the lower right.
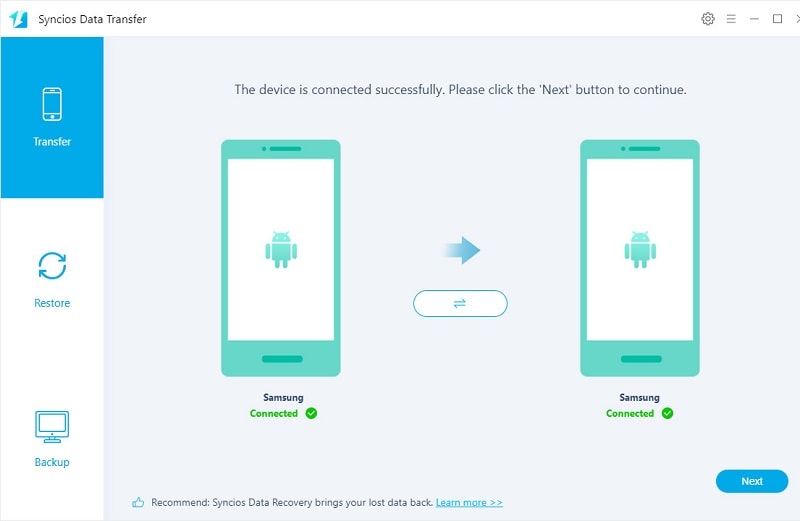
Step 3: Transfer Contents from Samsung to Samsung Galaxy S25
Choose contents you need, including contacts, messages, audios, videos, calendars and etc. If you are not sure if there is enough space on your Samsung Galaxy S25, try select one type of content at once. Then click on Next to load all files. At last, to initiate the transfer, click on Next again. Your data is not overwritten. Existing content remains when the content is added to your new device
Syncios will automatically skip some duplicated files. And unlock your phones to make sure you will not ignore any prompts on your phone which remind you of allowing the access to your phone files.

Not all files need to be moved to your new Samsung Galaxy S25? Try another tool called Syncios Mobile Manager. It allows you to preview all files on your phones and choose what you need to transfer. This a comprehensive tool and you will find it useful whenever you need to manage files on your mobile phones.
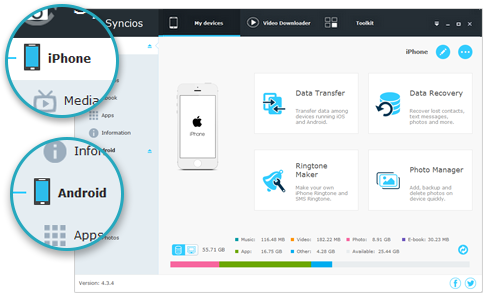
Step 1: Connect Phones to Computer
Download the free version of Syncios Mobile Manager to computer. Windows version and Mac version are available. Get the old Samsung and Samsung Galaxy S25, turn on the USB debugging mode on both phones. Then choose "Transfer File" connection mode. Unlock your phones in case any prompt is ignored.
Step 2: Save Files from Old Samsung to Computer
On the left sidebar, find the content list. Choose contents you need from old Samsung then click on Export/Backup option to transfer data from old Samsung to computer.
For instance, to backup contacts, tap Contacts to load all contacts on your old Samsung. Here you are able to backup, restore, delete and edit contacts. Then select contacts you need or tick off "Name" to select all contacts. Then click on Backup to save contacts from old Samsung to computer.

Step 3: Restore Files from Computer to Samsung Galaxy S25
To restore backup to Samsung Galaxy S25, click on Add/Import to import media files from computer, or click on Recover to restore the new created backup.
For instance, if you just backed up contacts of old Samsung, then navigate to Contacts of Samsung Galaxy S25 device. Then click on Recover to load all created backups by Syncios. From the backup list, choose the one you need and click on OK to start the restoration. Do not disconnect your phones and check all prompts on your phones in time. Your data is not overwritten. Existing content remains when the content is added to your new device

For most Samsung users, they also want to know how to transfer files from Samsung to Samsung using Samsung official app - Smart Switch. We have got the answer for you. With this app, you are able to transfer a variety of data including contacts, messages, media files etc. You can wirelessly send data from an Android device to another.
Step 1 Download Smart Switch from Play Store on both of Samsung devices. You can choose to transfer data via a USB connector or transfer data wirelessly. Start the app on the old Samsung phone and select the mode of transfer. If you choose to transfer without the USB connector, place the phones within 4 inches of each other.
Step 2Start Smart Switch on both Samsung phones, and then choose Send Data on the old Samsung phone while on the new Samsung Galaxy S25, tap Receive Data. Then choose Cable or Wireless transfer mode to get your phones ready. Smart Switch will scan the old phone for transferrable content.
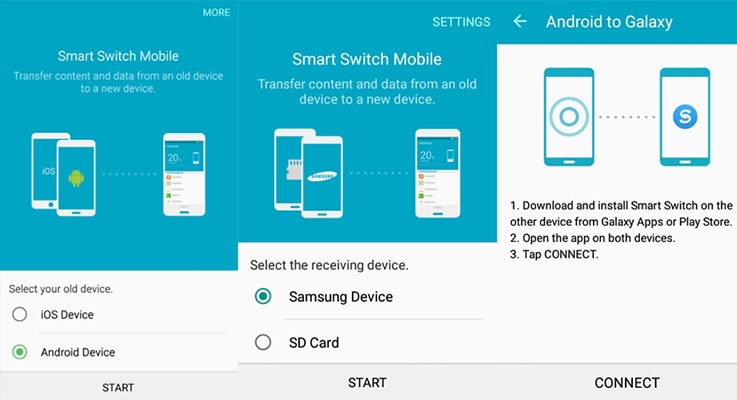
Step 3 You'll see a PIN on the receiving device. Match the PIN on both the devices in order to establish a secure connection before commencing the transfer process. Now, you can just select the kind of data that you wish to transfer.
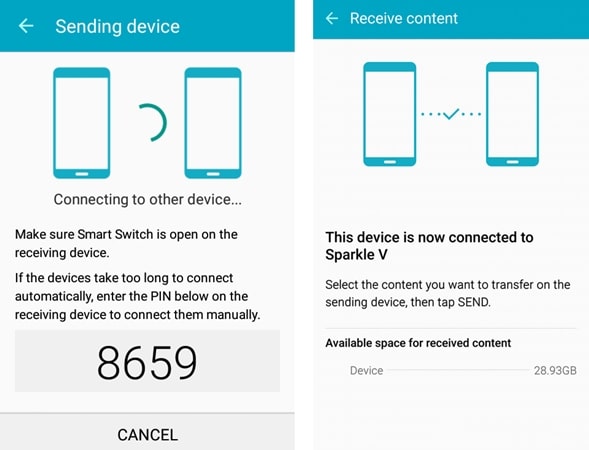
Step 4 Follow the on-screen instructions, select contents you need for transferring. When you are ready to start, tap Transfer. When finished, tap Done on the new phone, and tap Close on the old phone. But you could not preview all details and some contents are not able to transfer.
This article provides 3 different solutions to transfer files from old Samsung to Samsung Galaxy S25. You can try all solutions or just skip to a solution you prefer. Locate a tool you feel most helpful. Whenever you need to moving data between phones or between a phone and PC, this tool you choose needs to work quickly. If this guide helps, don't forget to share it with your friends.