Transfer Photos to Huawei Pura80/80 Pro
The Huawei Pura80 Pro has a much more powerful camera setup on paper. It features the 50MP main camera from before but a 40MP ultra-wide snapper and a 12MP 'super-zoom' telephoto camera. There's also a Time-of-Flight (ToF) sensor. This 'super-zoom' camera facilitates 10x optical zoom, which is pretty impressive and enough to rival the Samsung Galaxy S25 Ultra. The Huawei Pura80 Pro Plus has even that beat though, as it has the same 50MP main lens along with the 40MP ultra-wide one, but then has an 8MP f/4.4 periscope lens offering 10x optical zoom, and an 8MP f/2.4 telephoto one with 3x optical zoom, plus a ToF sensor. Those dual zoom lenses also allow for 20x hybrid zoom and 100x maximum zoom. Each of the phones has a 32MP front-facing camera, and the Huawei Pura80 Pro and Pro Plus both have ToF sensors on the front too.
While pictures taken on the Huawei Pura80 should be great with a powerful camera, you also need move photos taken before from an old device or computer. You may find more and more phone users take their cellphones as a photo holder. When switch to a new phone, you may also need to transfer photos to the new phone. If you just got a new Huawei Pura80, you may need this tutorial to learn how to transfer photos to your new Huawei Pura80 in different ways. Check detailed instructions below, you will find a solution you prefer.

- 1. 1-Click Sync iOS/Android Photos to Huawei Pura80/80 Pro
- 2. Restore Photos from iTunes Backup to Huawei Pura80/80 Pro
- 3. Restore Photos from iCloud Backup to Huawei Pura80/80 Pro
- 4. Transfer Photos between Huawei Pura80 and Computer/P40 Pro
- 5. Selectively Import iOS/Android Device Photos to Huawei Pura80/80 Pro
- 6. Transfer Photos to Huawei Pura80/80 Pro with Google Backup
1. 1-Click Sync iOS/Android Photos to Huawei Pura80
Believe it or not, you can easily transfer data from any iOS or Android device to a new Huawei Pura80/80 Pro. All you need is a tool called Syncios Data Transfer. Syncios Data Transfer is a well-known mobile phone transmission software that integrates all functions. This is a software that may phone users strongly recommend for its security and reliability. All common data could be transferred to your new Huawei Pura80, including contacts, call logs, messages, songs, videos, photos and more.
What can you do with Syncios Data Transfer:
- ► Transfer contacts, photos, SMS, music and videos between devices safely and easily.
- ► Restore iTunes backup and iCloud backup to mobile devices quickly without iTunes
- ► Get music and videos from iTunes Library to phones simply
- ► Works perfectly with Apple, Samsung, HTC, LG, Sony, Google, HUAWEI, Motorola, ZTE, Nokia and more smartphones and tablets.
- ► Fully compatible with Windows PC and Mac
If you need the help of this software, please download the trial version.
Step 1: Firstly download an install the latest version of Syncios Data Transfer on your computer from Syncios official website. Run this program after the installation. Afterward, to transfer data from another phone to Huawei Pura80, connect both phones to computer via USB cables. When connecting your phones to computer, unlock your phones and follow Syncios instructions to enable phone settings in case of any detection issue.
Step 2: On the welcome screen, you can see different options. Click on the Transfer option to transfer pictures from another device to Huawei Pura80. After that, click on Next button on the lower right. Remember, Syncios will transfer data from the source device to the target device. Therefore, you should check the positions of two phones to ensure Huawei Pura80 is on the right place as the target device. If not, exchange their positions by a click on "Flip icon".
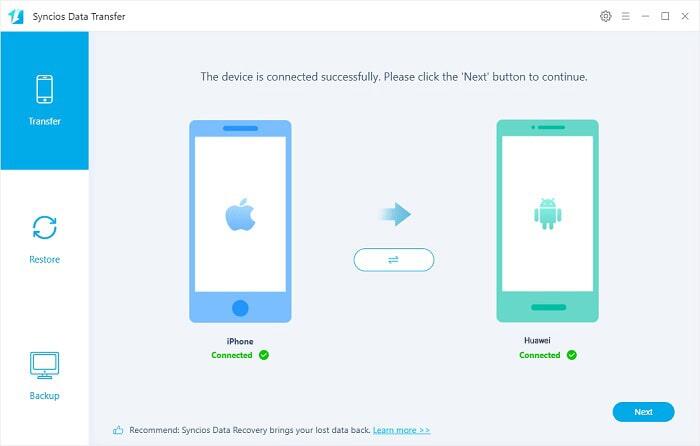
Step 3: Here different contents are available to transfer. To synchronize pictures, select Camera Roll and Photo Library and click on Next to load photos on the source device.
Step 4: Soon after, you need to click on Next again to initiate the transfer after loading the selected data. Wait till the transfer finishes, then check the imported photos on your phone. If encounter any interruption, check phone screen during the transfer in case you miss some prompts.

2. Restore Photos from iTunes Backup to Huawei Pura80/80 Pro
Restoring iTunes backup to a phone could be a little complicated if you are not an iOS user. You also need a iTunes Backup extractor like Syncios Data Transfer. It could also do a great job in transferring iTunes backup files to any iOS or Android device without overwriting. You don't have to restore entire iTunes backup to your phone and wipe the current data. Follow steps below to learn more details.
Step 1: Start Syncios Data Transfer on your computer. Get Huawei Pura80 connected to computer with an USB cable. Keep your phone unlocked when connecting phone to computer in case any connection interruption.
Step 2: After phone recognized, navigate to Restore mode and hit "iTunes Backup" option. A pop-windows appears which displays all saved iTunes backup on your computer. From the iTunes backup list, choose the desired one and return to "Restore" interface. Click on Next.
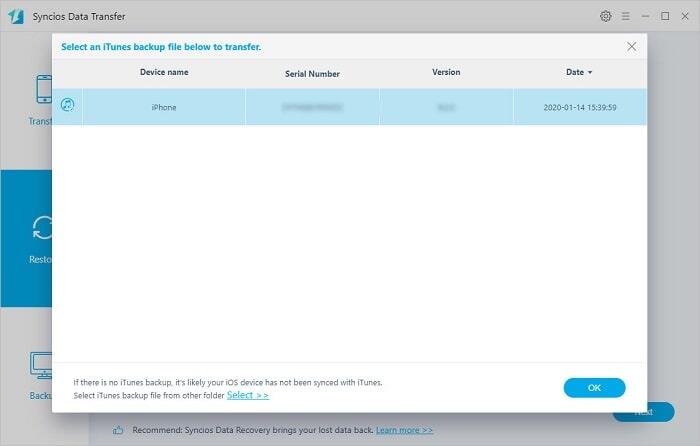
Step 3: To copy photos from iTunes backup, select Camera Roll and Photo Library and click on Next to load photos. Afterward, again, click on Next button to start the transfer.
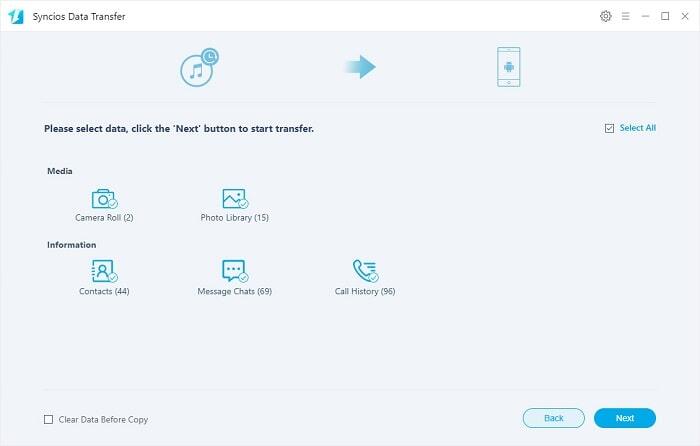
3. Restore Photos from iCloud Backup to Huawei Pura80/80 Pro
Due to the restrictions of iOS system, there are few direct ways to transfer data from iCloud to a Android phone. This solution will provide you a direct way to extract files from iCloud backup to Huawei Pura80/80 Pro. Let us quickly unveil this method right here!
Step 1: Download and install Syncios Data Transfer on your computer. Connect your Huawei Pura80 to computer and keep the connected device unlocked in case you need to follow instructions when Syncios prompts. To restore iCloud backup to Huawei Pura80, you need head to Restore > iCloud Backup. Then a pop-up window appears.
Step 2: Here you are required to log in with your iCloud account. No private information will be recorded for our privacy policy. It's secure and reliable. After logging in, all iCloud backups are enlisted. Choose a backup you desire and back to "Restore" interface. Click on Next.

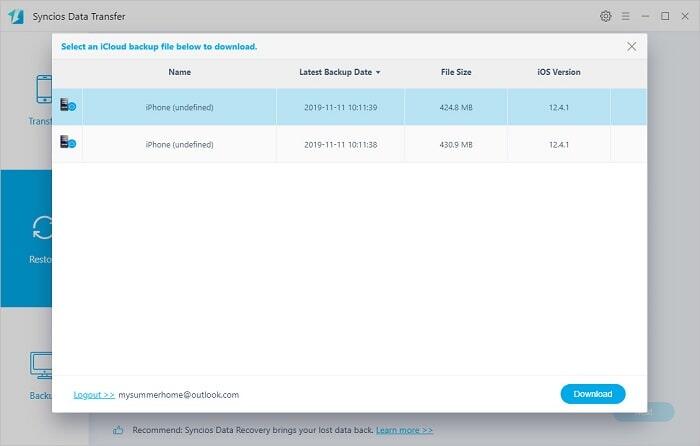
Step 3: To copy photos from iTunes backup, select Camera Roll and Photo Library and then click on Next. Syncios will load photos from the iCloud backup. It takes some time, wait with patience. Followed by another click on Next button, Syncios will start transferring all photos from the iCloud backup to Huawei Pura80.

4. Transfer Photos between Huawei Pura80 and Computer/P40 Pro
If you are looking a way to move photos from another phone or computer to Huawei Pura80/80 Pro one by one, you may want to get another tool installed - Syncios Mobile Manager. This program allows you to preview, edit photos before transferring pictures from another phone and computer to Huawei Pura80. Follow the easy steps below.
What can you do with Syncios Mobile Manager:
- ► Manage music, videos, photos, apps, ebook, contacts, etc. on iOS and Android devices.
- ► Download online videos from 100+ video sharing sites to devices.
- ► Handy Toolkit: Phone Transfer, 1-Click Backup, 1-Click Restore, Audio Converter, Video Converter, Ringtone Maker, etc.
- ► Works perfectly with Apple, Samsung, HTC, LG, Sony, Google, HUAWEI, Motorola, ZTE, Nokia and more smartphones and tablets.
- ► Fully compatible with the latest iOS and Android devices
If you need the help of this software, get the free app installed and start the transfer.
Step 1: Firstly, download and install Syncios Mobile Manager free version on your computer. After the installation, run the app on your computer. Get an USB cable and connect your Huawei Pura80 to computer. When you connect the phone to computer, you'd better unlock the phone and check the phone screen in case you ignore some prompts from Syncios.
Step 2: After the phone recognized, go to content column on the left. Choose Photos tap and click on Add to import an photo folder from computer to Huawei Pura80 as a photo album. Or enter a photo album and click on Import to choose photos from computer to this photo album.
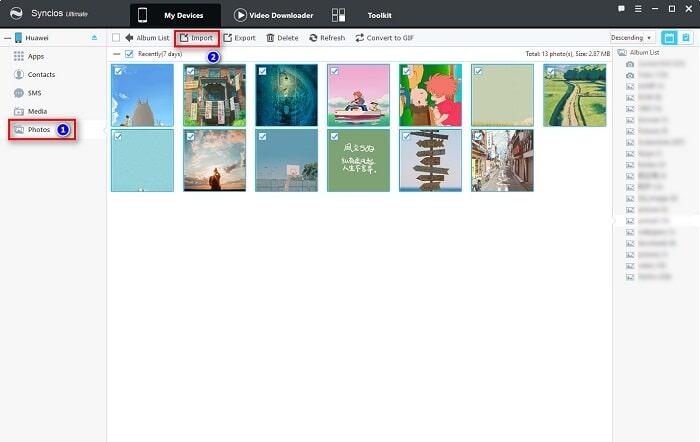
Step 3: If you need to transfer photos from Huawei Pura80 to computer, select some photos or a photo album, then try Export button. You can transfer photos from Huawei Pura80 via this button.
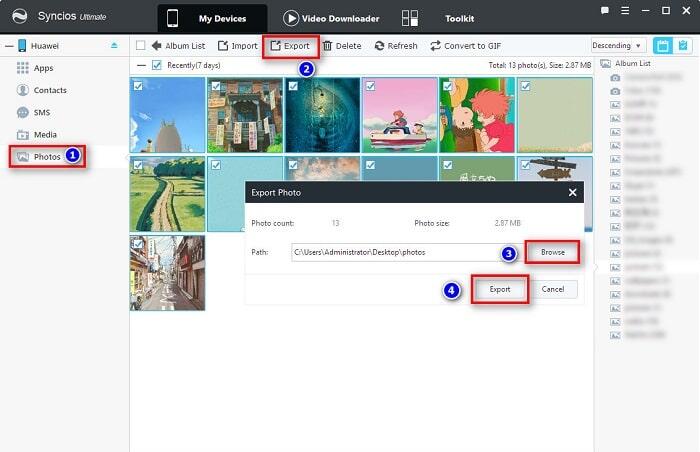
5. Selectively Import iOS/Android Device Photos to Huawei Pura80/80 Pro
If you know how to transfer data between Huawei Pura80 and computer, then you should also know how to transfer data from another device to Huawei Pura80 selectively with Syncios Mobile Manager. You just need to backup data from another device to computer then restore the files from computer to Huawei Pura80. Let's check the detailed steps.
Step 1: Launch Syncios Mobile Manager on your computer. If we take iPhone and Huawei Pura80 as a sample, transferring photos from iPhone to Huawei Pura80, firstly we need to connect both iPhone and Huawei Pura80 to your computer. Remember to check iOS device and choose "Trust" when asked. Any iOS connection issue, follow this tutorial. Any Android detection issue, follow this tutorial.
Step 2: To export iPhone photos to computer, you need to navigate to Photos tap from iPhone device column and you are able to preview, export, import, delete, all photos before the transfer. Check and select the needed photos you need, then click on Export on the menu bar to save the selected iPhone photos to computer.
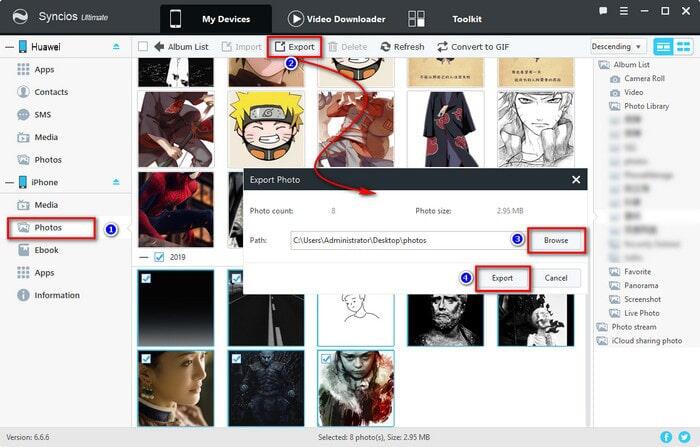
Step 3: To import photos to Huawei Pura80, go to Huawei Pura80 column and click on Photos. Then tap Add/Import option. Import a photo folder as a photo album or open a photo album on Huawei Pura80 with Syncios, then import photos to this photo album. Wait for a while, Syncios will import photos to your Huawei Pura80.
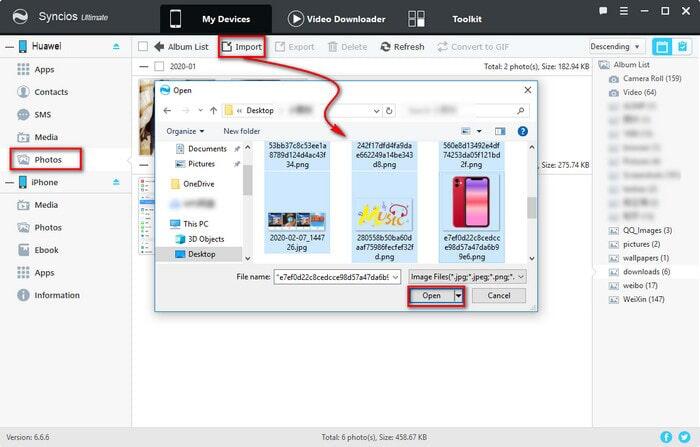
6. Transfer Photos to Huawei Pura80/80 Pro with Google Backup
Google backup service could be used on all Android devices as a backup and restore tool as well. You can easily make a backup of an Android phone with Google account then later restore it to your Huawei Pura80. Just be sure that your backup size won’t exceed the free space on your Google account. Though it does not support to transfer extensive data of a device, it can meet your basic needs for a data transfer. If you need, follow steps below to learn how to transfer photos from another Android device to Huawei Pura80.
Step 1: To start with, unlock your old Android device, head to its Settings and find a Backup & Restore or Google option. Enable backup service to backup your data. You can also turn on the automatic backup feature from here. Otherwise, you can also go to your device’s accounts > Google and enable the syncing feature for phtotos, contacts, calendar, app data and so on.
Step 2: Once you have taken a complete backup of your data, get access to your Huawei Pura80, and perform its initial setup. The same Google account should be linked to Huawei Pura80 while setting up the device.
Step 3: When you would be asked to restore an existing backup, simply agree to it, and select the previously taken backup. Maintain a stable internet connection as the Google backup would be restored to your Huawei Pura80.
Conclusion
We can take and share snapshots of what’s happening around us conveniently owing to the development of more and more mobile devices. If you are switching to a new device like Huawei Pura80/80 Pro and you want to copy or transfer your photos to it, you can do so easily using any of the methods described in this post. There may be various ways to transfer photos and pictures between old Android/iOS/Computer and Huawei Pura80/80 Pro, but this article show you six different solutions. Why not download a tool you need and have a try? If this guide helps, don't forget to share it with your friends.
Tips what's next? Download Syncios Tools now!
Syncios Location Changer
One-click to spoof iPhone location and simulate GPS movement. Learn more >>
Syncios Passcode Unlocker
Remove iPhone passcode, Face ID, Apple ID, Screen Time passcode. Learn more >>
Syncios D-Savior
Recover all types of data from HDDs, USB drives, SD cards, SSDs, etc. Learn more >>
Related Channels
Unlock Phones
- Turn Off Screen Time on iPhone/Mac
- Turn Off Screen Lock on iPhone in Seconds
- Unlock iPhone without Passcode Instantly
- Change Screen Time Passcode Without Code
- Unlock iPhone without Apple ID
- How to Unlock Disabled iPhone
- How to Remove Screen Lock on iPhone
- [Solved] Forgot Screen Time Passcode
- 14 Ways to Solve Face ID Not Working
Data Recovery
- SD Card Recovery: Recover Data from SD Card
- How to Remove Recycle Bin from Desktop
- Recover Deleted/Unsaved/Overwritten Excel
- Windows 10/11 Startup Folder
- How to Format SD Card to FAT32
- Recover Deleted Files from USB Flash Drive
- Stop Windows from Upgrading to Windows 11
- 10 Best Data Recovery Software for Windows
- 9 Methods to Recover Deleted Chrome History
- How to Recover Deleted Photos




