Samsung’s Galaxy Note 20 and Note 20 Ultra are now official. The Samsung Galaxy Note 20 was unveiled at the company’s virtual unpacked event alongside the Note 20 Ultra and a variety of other devices on Wednesday, August 5. If you've placed an order, now you are a Samsung Galaxy Note 20 or Note 20 Ultra user. Therefore we can share you some tips and tricks about Samsung Galaxy Note 20/20 Ultra right now.
For Android users, dealing with files on your phone is intimidating since there are dozens of file folders. Contacts and messages are important for mobile users, if you are going to manage and organize contacts and messages on your phone, then you are in the right place. This article shares all ways to manage contacts and messages on Samsung Galaxy Note 20.

To manage files on an iOS or Android device, the first thing you need to do is to get a free Syncios Mobile Manager. You may be familiar with this tool since Syncios tools are popular among all countries. What's this mobile manager can do for you? Check details below.
Download the free version of Syncios Mobile Manager to your Windows PC or MacBook. Then connect Samsung Galaxy Note 20 to your computer via USB cable. To ensure a proper connection, keep your phone unlocked and check all prompts in time. You also need to turn on the USB debugging mode on your phone. Besides, choose "Transfer File" or "MTP" connection mode on your phone. Now we start all steps to manage contacts and messages now.
🍬 Add New Contacts:
Go to Contacts tab +New. You are allowed to create a new contact. Enter profile, name, company, phone, email, main page, address, date, IM, notes of this contact then save. Check prompts on your phone timely.
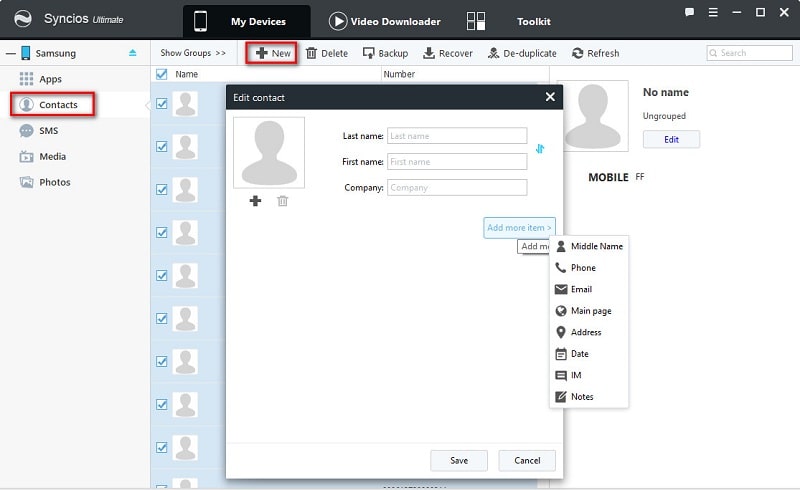
🍬 Edit Contacts:
Select the contact you need to edit. The detailed information of this contact will be displayed on the right panel. You can set its profile, name, company, phone, email, main page, address, date, IM, notes. Enter information of this contact then click on Save to apply all changes.
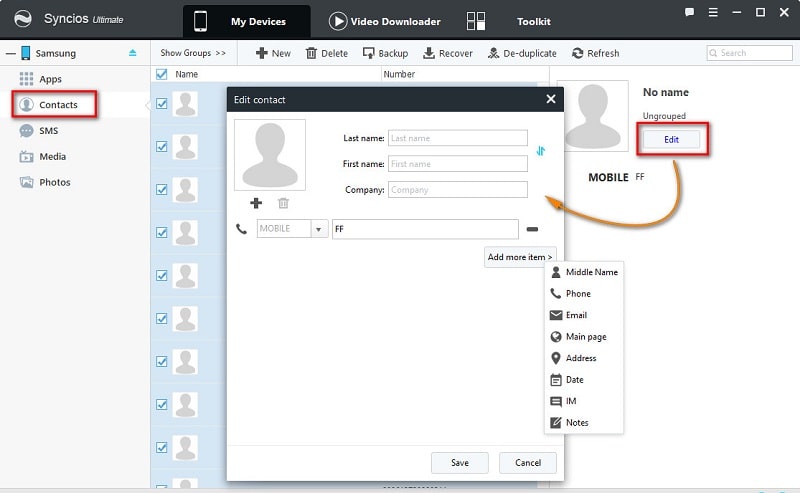
🍬 Delete Contacts:
Choose contacts you need to delete, then just click on Delete. Check prompts on your phone timely.
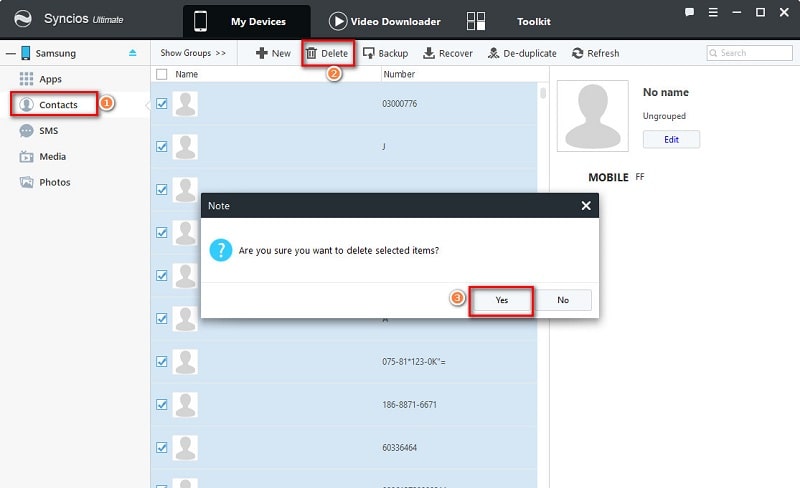
🍬 Backup Contacts:
Choose contacts you need then click on Backup. Or just tick off the check box in front of Name above all contacts to select all contacts at once. Choose a proper saving path then save the selected contacts to computer.
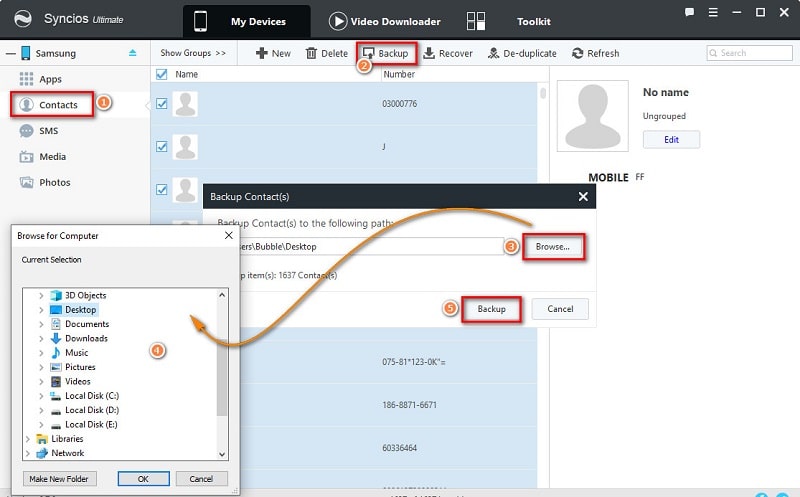
🍬 Restore Contacts:
Click on Recover will pop up a backup list. Choose the backup you need then restore this backup to your Samsung phone. Check prompts on your phone timely.
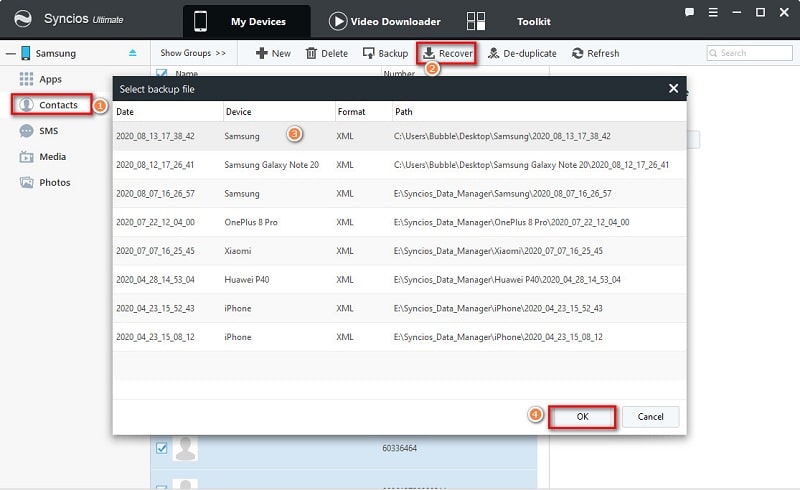
🍬 De-duplicated Contacts:
Click on De-Duplicate to pop up a window. You can choose to remove duplicated contacts by Name matched, Phone matched, Exactly matched.
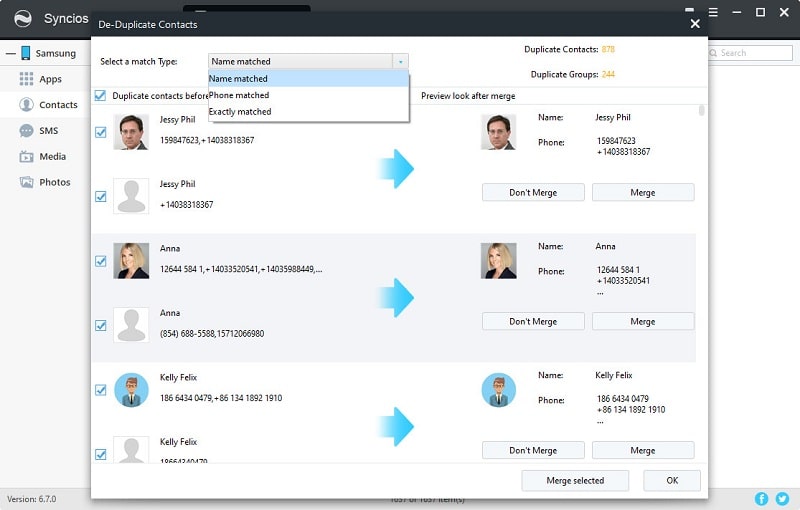
🍬 Print Contacts:
Open the contacts backup folder on your computer. You will find an xml backup file, open it via "NotePad++" app or "Word" app then find the "Printer icon" on the top menu bar to print the contacts backup.
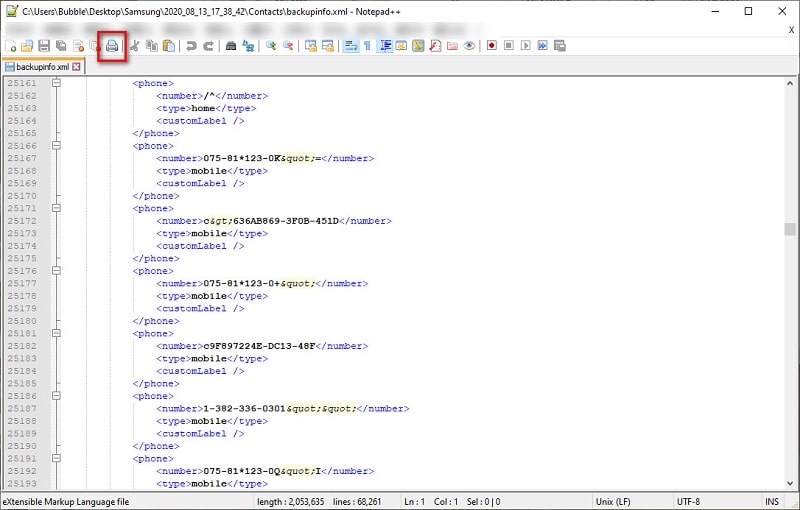
🍬 Delete Messages:
Preview all messages and click on Delete to remove useless messages.
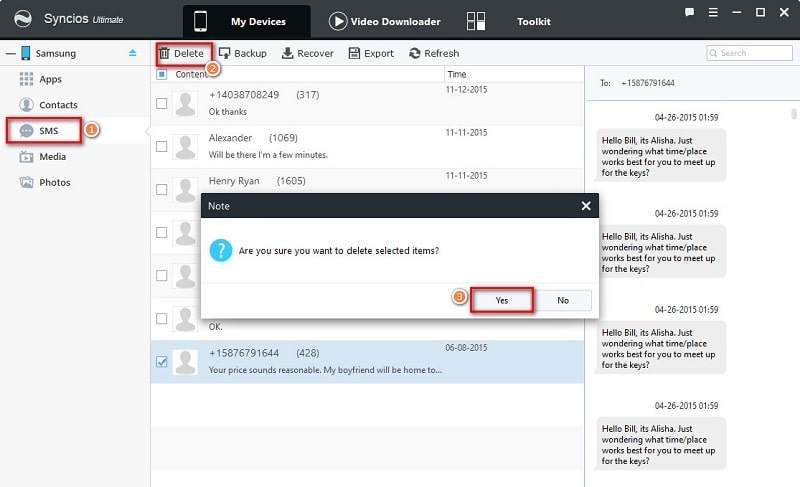
🍬 Backup Messages:
Choose messages you need then click on Backup. Or just tick off the check box in front of Content above all messages to select all messages at once. Choose a proper saving path then save the selected messages to computer. It will backup your messages to an xml file. And all attachments will be backed up too. You can restore the file to your phone later.
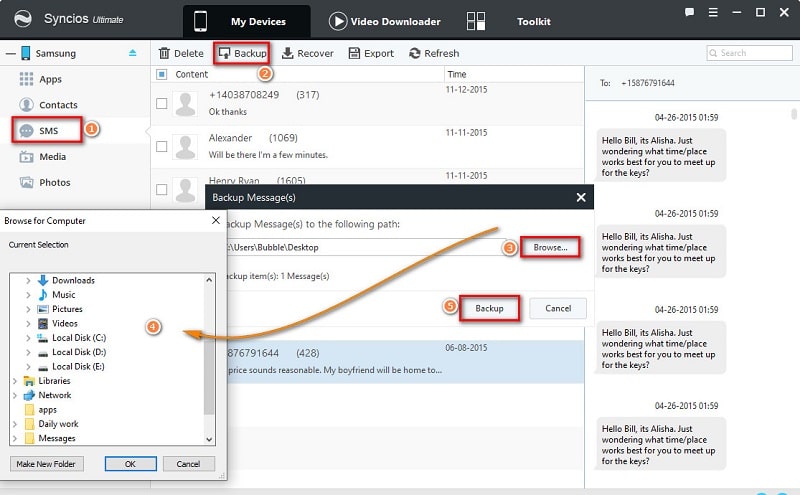
And you can tap Export button to save messages to computer as an html file. But you could not restore this file to your phone later. It's an option for who needs to view and print message backup file conveniently.
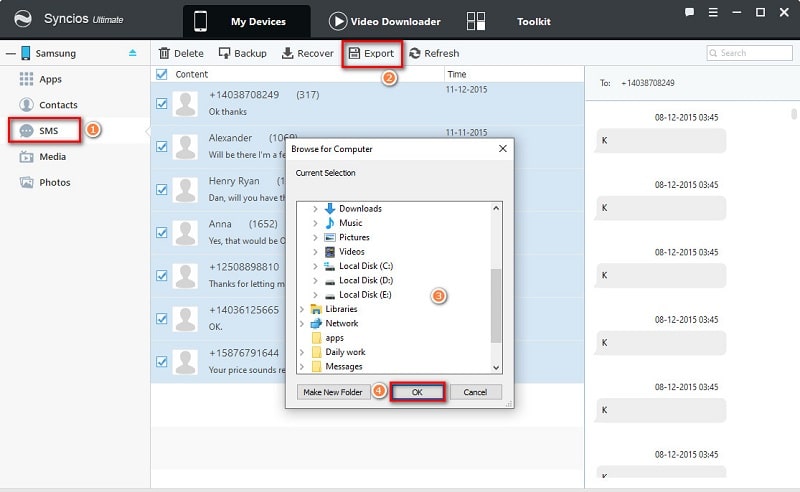
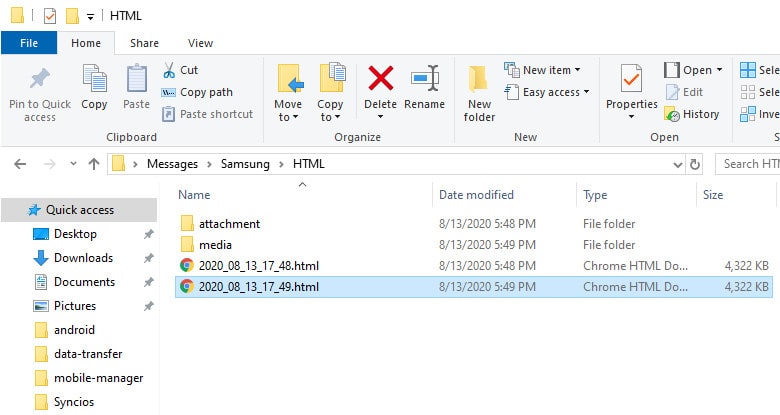
🍬 Restore Messages:
Click on Recover will pop up a backup list. Choose the backup you need then restore this backup to your Samsung phone. Check prompts on your phone timely.
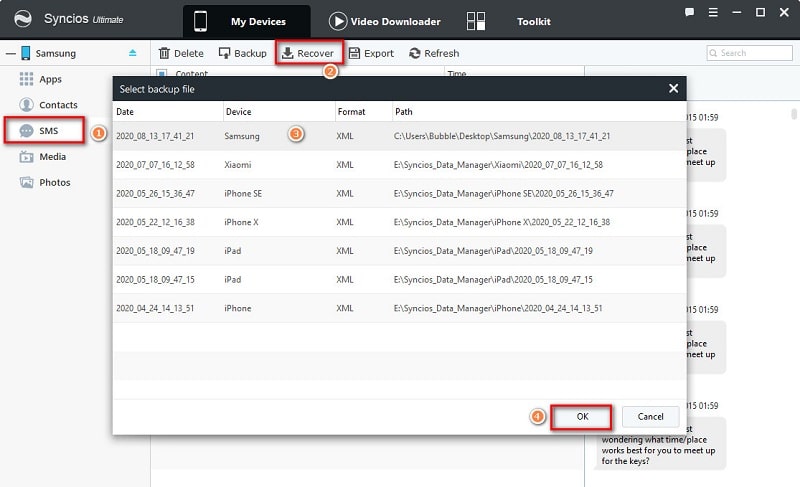
🍬 Print Messages:
Open the sms backup folder on your computer. If you choose to backup those messages via Backup button, then you will find an xml backup file, open it via "NotePad++" app or "Word" app then find the "Printer icon" on the top menu bar to print the sms backup file.
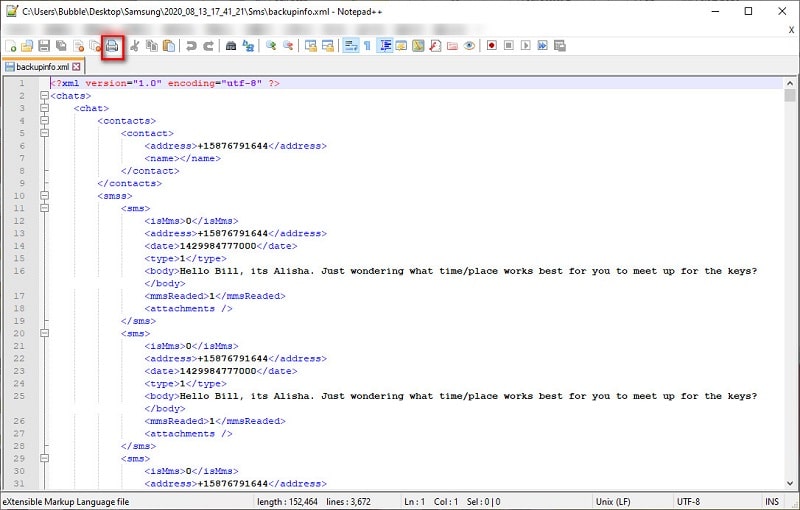
If you choose to backup those messages via Export button, then you will get an html backup file. Open it with a website browser (I used Google Chrome here) then right click. You will see an option Print allows you to print the html file.
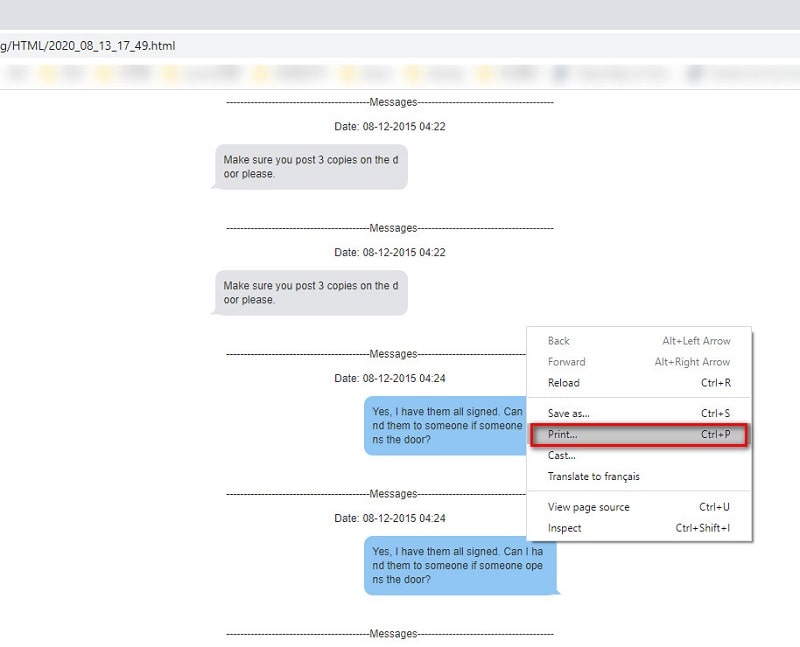
If you want to manage contacts and messages on your phones, all you need are shared in this post. Download this handy Syncios Mobile Manager and have a free try now! It gives a better way to manage your Samsung Galaxy Note 20/20 Ultra. If this guide helps, don't forget to share it with your friends.