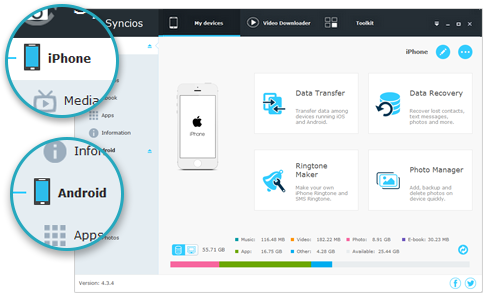>
How-tos >
Android Tutorial>
>
How-tos >
Android Tutorial>
This outstanding Xiaomi Redmi Note 14 possess with the highest pixel camera in the moment. When transferring photos from Xiaomi Redmi Note 14 to computer, any data loss will reduce the photo quality. To forbidden any data loss, we highly recommend you use Syncios Manager and Syncios Data Transfer for help. You can use Mi PC Suite to transfer photos as well.
Xiaomi Redmi Note 14 is the first phone own a 64MP camera! How fantastic it is! On camera front, the buyers get a 20 MP Front Camera and on the rear, there's a 64+8+2+2 MP camera with features like Digital Zoom, Auto Flash, Face detection.

Syncios Manager supports to transfer certain photos, for both photo folder and photo files. You can do import and export operations on Xiaomi Redmi Note 14's photos. Furthermore, you can DIY your own photo GIF through Syncios Manager.
Now download and set up Syncios Manager on computer from the download button above. Then connect your Xiaomi Redmi Note 14 to computer with a USB cable. Click 'Photos' option on the left side. When Syncios finish to load photos in your Xiaomi Redmi Note 14, all photo folder will list on screen. We will show you how to backup whole photo album or desired photo files under below.
Export Photo Folder
Choose the certain photo album you want, then click 'Export' button which locates on the menu bar. Set your saving path and click 'Export' button to start the backup process.
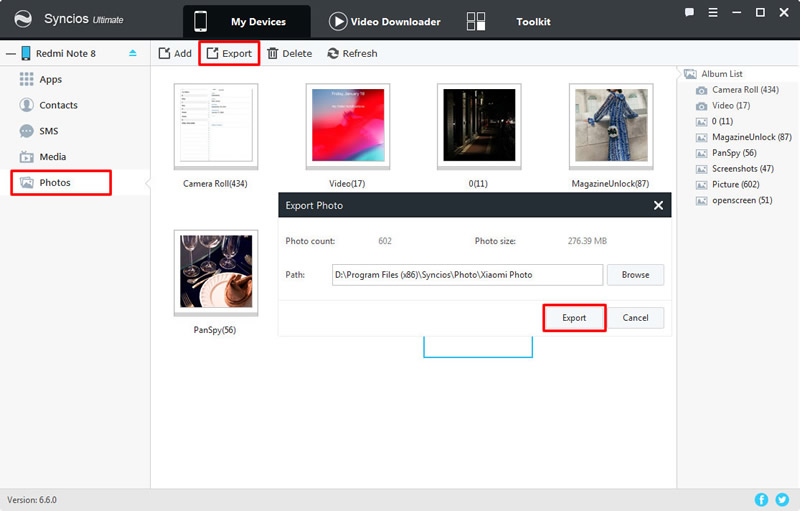
Export Photo File
To transfer desired photo files, please double click the certain photo album to enter, then you can choose multi-pictures to transfer.
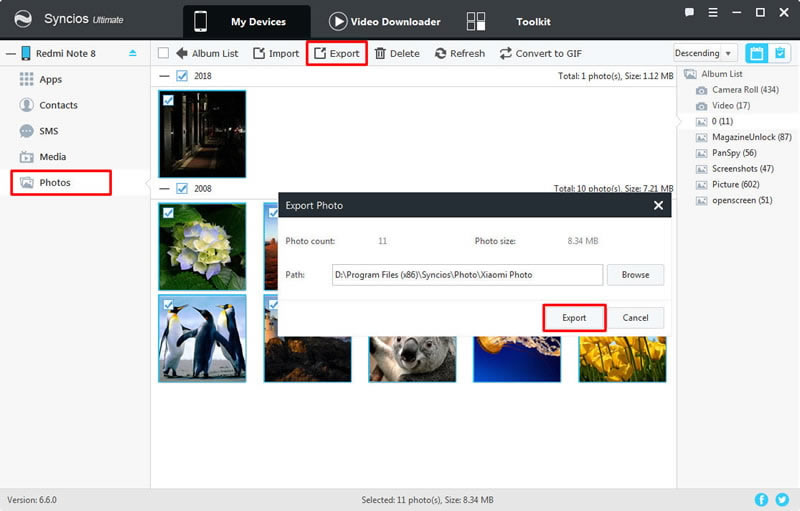
 Tips: If you prefer to backup all photos and pictures in Xiaomi Redmi Note 14 rather than a pieces of them, we highly recommend you upgrade Syncios Manager to Ultimate version which possesses the function of '1-Click Backup and Restore'. This function supports to backup and restore multiple categories of data in only one click operation. Furthermore, Syncios Ultimate contains the fully function of Syncios Data Transfer (we will introduce the program in Method 3). For more information can go to Syncios' Version Compare to view.
Tips: If you prefer to backup all photos and pictures in Xiaomi Redmi Note 14 rather than a pieces of them, we highly recommend you upgrade Syncios Manager to Ultimate version which possesses the function of '1-Click Backup and Restore'. This function supports to backup and restore multiple categories of data in only one click operation. Furthermore, Syncios Ultimate contains the fully function of Syncios Data Transfer (we will introduce the program in Method 3). For more information can go to Syncios' Version Compare to view.
*Attention: This function only faces for ultimate users. Ultimate users can experience the 1-Click Backup function to backup all photos in their Xiaomi Redmi Note 14.
Step 1 Register Syncios Manager with your license to upgrade to ultimate version. Then go to 'Toolkit' and find out the '1-Click Backup' function.
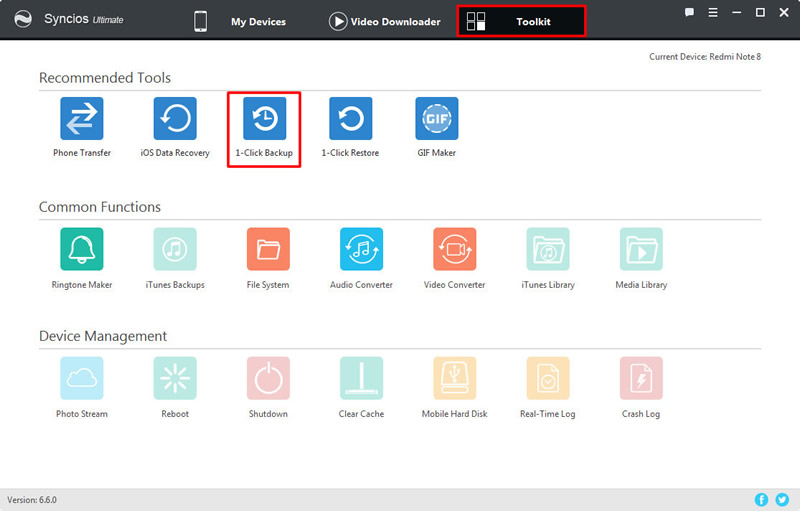
Step 2 Click '1-Click Backup' function, a pop-up windows with four main categories will show up. Tick 'Photos' option and click 'Start Backup' to back up all Xiaomi Redmi Note 14's photos and pictures. Of course, you can use this function to backup other contents if you need.
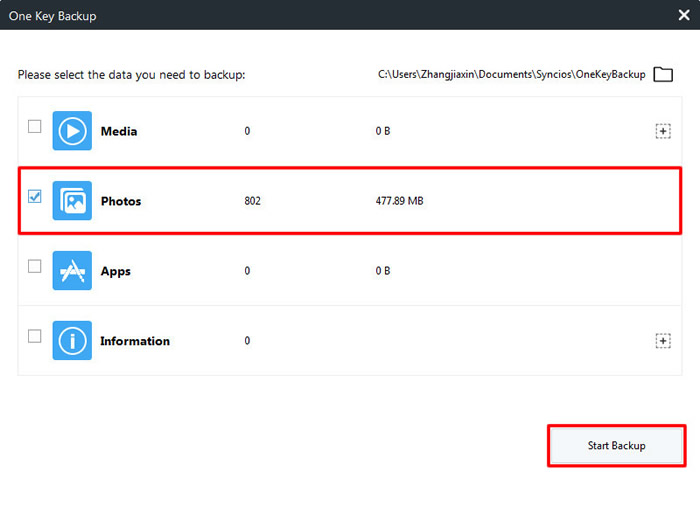
Syncios Data Transfer is more professional in transferring data. For Android device, Syncios Data Transfer supports to transfer 9 categories of data which include camera roll and photo library.
Step 1 First of all, please download and set up Syncios Data Transfer on your computer. For Syncios Ultimate users, you can go to 'Toolkit' >> 'Phone Transfer' to launch Syncios Data Transfer directly. Choose 'Backup' module and connect your Xiaomi Redmi Note 14 to Syncios with a USB cable or by scanning the QR code. (QR Code connection need your Redmi and computer has access to the same network.)
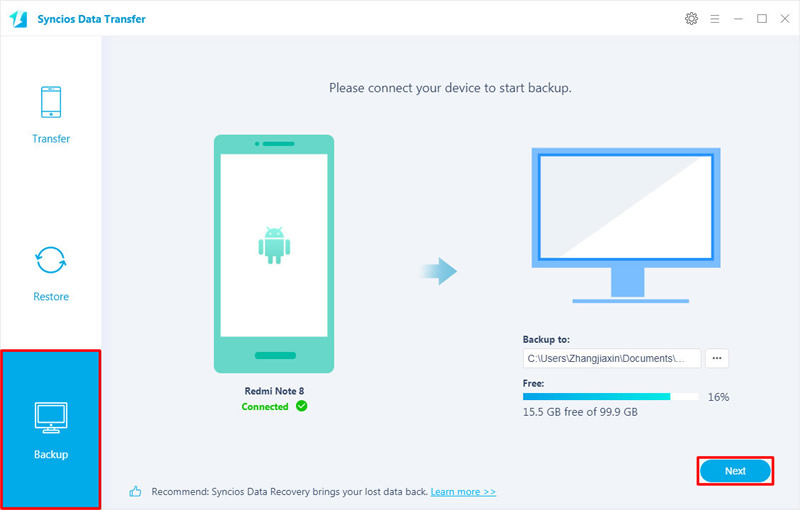
Step 2 Setup your saving path in advance and click 'Next' to select certain items. All items which support to back up from Xiaomi Redmi Note 14 to computer will all list on screen. Simply tick 'Camera Roll' and 'Photo Library' options, then click 'Next' to start the process.
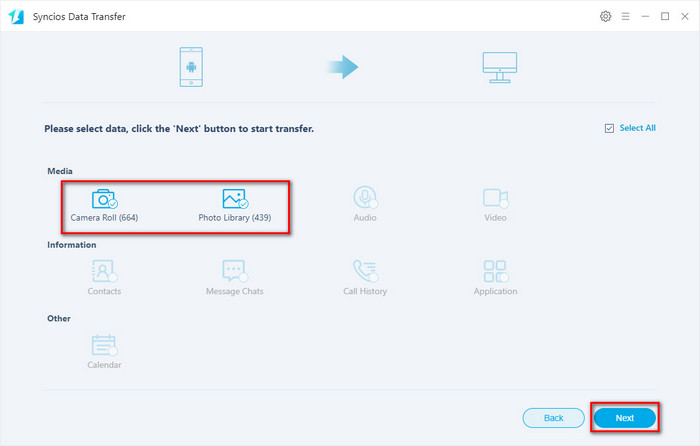
Tips: If you encounter any detection problem during the process, please check our Android tutorial for help.
Except the methods we introduce above, you can still use Xiaomi's platform to achieve the photo transmission work. Mi PC Suite which is manufactured by Xiaomi can also transfer Xiaomi Redmi Note 14 photos to computer.
Step 1 Firstly, please install Mi PC Suite on your computer. Then connect your Xiaomi Redmi Note 14 to Mi PC Suite via USB cable. Click 'Photos' icon in main screen.

Step 2 And now you can check photos of Xiaomi Redmi Note 14, you can also double click on the certain photo to enlarge it. Choose desired photos and click 'Export' button to transfer photos from Xiaomi Redmi Note 14 to computer.

Above are the solutions that we provide you to transfer photos from Xiaomi Redmi Note 14 to computer. No matter you choosing to use Syncios Manager, Syncios Data Transfer or Mi PC Suite, choose what works for you to backup Xiaomi Redmi Note 14's photos.