How to Transfer Photos from Google Pixel 9 to Computer
With its superb camera and elegant design, the Google Pixel (and its larger counterpart, the Pixel XL) hit it out of the park last year. So it's no surprise that Google wants to keep the good times rolling with its pair of premium flagship phones.
Judging from just the specs, the Google Pixel 9's rear camera doesn't seem all that impressive. It has a single 12-megapixel camera compared to the 12-megapixel dual camera setup of high-end rivals like Apple's iPhone 8 Plus and Samsung Galaxy S25. But here's where the Pixel 2 could stand out: processing power. Last year's comparison between the original Pixel and the iPhone 7 Plus proved that two cameras are not always better than one. Google's combination of hardware and software produced better results than the iPhone in most categories.
And after taking many photos or selfies with your phone, you may wonder how to backup them on your computer in case of data loss. And this article is here to help you easily backup your photos from Google Pixel 9 to your computer.
Method 1: Transfer Pixel 2/2 XL photos to computer by using USB cable
Step 1 : Connect Google Pixel 9 to your computer via USB cable, and your computer will recognize it and install the mobile driver automatically.
Step 2 : Drag down Notifications panel from the top of your screen, connect as "Media device(MTP)" or "Camera(PTP)" Mode.
Step 3 : Ensure you have successfully download the Google drivers on your computer, then a window will pop up automatically (Windows 7) as screenshot shows. Select "Import pictures and videos" module.
Step 4 : System would scan your device for pictures after clicking on the button, when the process done, import all your pictures to your computer.
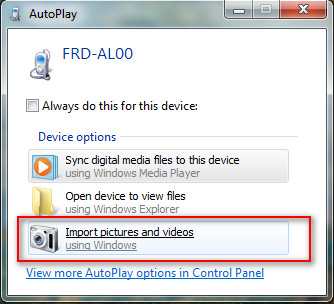
Tips: There will be a little differences if you are running Windows 8 or Windows 10 system.
Method 2: Export Google Pixel 9 Photos to Computer via Syncios Mobile Manager
As we know, it’s never difficult to find a tool to transfer data between Android phones. But we should help you choose the best one among them. And Syncios Data Transfer is your ultimate answer, which enables you to transfer data between iOS and Android devices. The program is so up-to-date that the latest Android phones and iOS devices are fully compatible. You can transfer a wide range of phone data such as music, photos, contacts, calendars, text messages and etc. In case you are thinking how to transfer all data from old Samsung to Samsung Galaxy S25. Syncios Data Transfer is the best bet.
Step 1Download and install Syncios Data Transfer and connect your two Samsung phones to your computer.
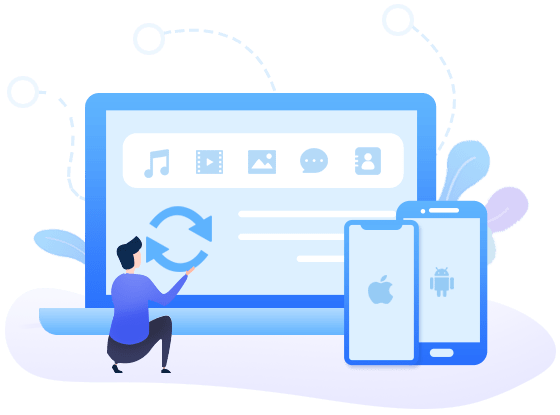
Syncios Mobile Manager
- Selectively transfer photos, videos, music, contacts and more from computer to phone devices and vice versa.
- Download and edit online videos from most-used websites, like YouTube, Dailymotion, Vimeo and etc.
- Make Unique Ringtone for iPhone & Android devices.
- Fully compatible with the latest Android & iOS devices
Step 1 : Download and install Syncios Manager on your computer, connect your Google Pixel 9 to it. Please enable the USB debugging mode on your Google device. (Any detection problem, please check here).
Step 2 : A window will pop out on your phone asking whether to install Syncios app on your Google Pixel 9, click "OK".
Step 3 : Click on "Photo" under the "My devices" interface. All the photos in your Google Pixel 9 will show in Syncios. You can check the albums on the right panel.
Step 4 : Select photo(s) what you'd like to transfer to your computer, click "Export" and choose your backup path. You can also transfer photos from computer to your Google Pixel 9 device via "Add/Import".
Tips: Hold on CTRL or Shift to select multiple picture to export to your computer.

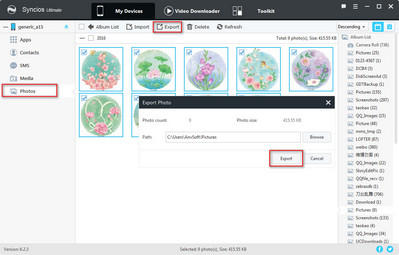
Method 3: Transfer Photos from Pixel 2/2 XL to PC on One Click
With Syncios Manager, you can easily export your photos and other data to PC selectively. However, when you switch from old phone to this new Google Pixel 9 device. It will takes a long time to sync your mobile data to computer one by one, then restore to your Google Pixel 9. Under such circumstance, we recommend you use Syncios Data Transfer to backup your photos, messages, call logs, contacts, apps, music and other data by one click.
Step 1 : Download and install Syncios Data Transfer on PC, launch it and connect Google Pixel 9 phone to it with USB cable. Choose "Backup" and click on Next to select backup items.
![]()
Step 2 : On the Backup window, you are allowed to select items you would like to back up onto your computer. By default, all contents you can backup are ticked. You can also just tick your desired ones, then click on "Next", your photos and other contents will be transferred quickly to the computer.
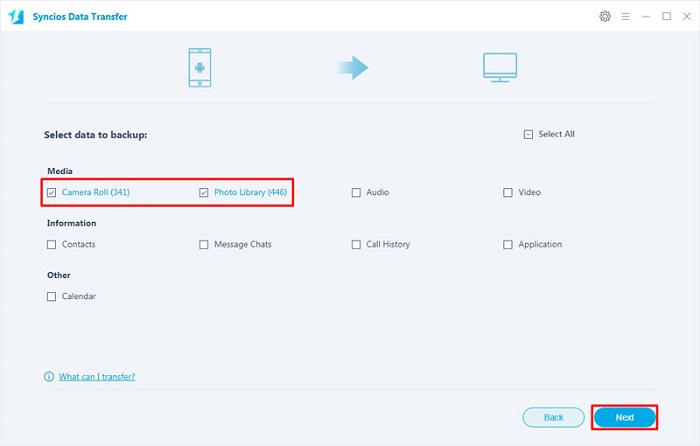
Conclusion
Now you know 3 methods to transfer photos from Google Pixel 9 to your computer. If you like old-school way, just use AutoPlay to transfer photos, and if want a more flexible and convenient method, free Syncios Manager is the best choice. Certainly, the quickest way is to use Syncios Data Transfer to move all pictures to PC at once. Simply choose one you like and have a try now!


