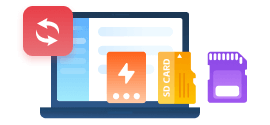10 Ways to Sync Android/iPhone/iPad to Samsung Galaxy S25/S25+/S25 Ultra(Ultimate Tutorial)
If you've purchased a new smartphone you might want to transfer all your important data from your old phone before you get stuck enjoying all of the new device's features. Actually, when get a new phone, we are most afraid of the problem of data transfer. After all, a large size of important data stored in an old phone need to be transferred to a new phone as soon as setting up it. There are many ways to sync data from one phone to another. Not sure what and how to transfer? You will find everything you need to know in our article. Ten effective solutions will be introduced in this article, you can choose a simplest and safest transfer one for yourself.
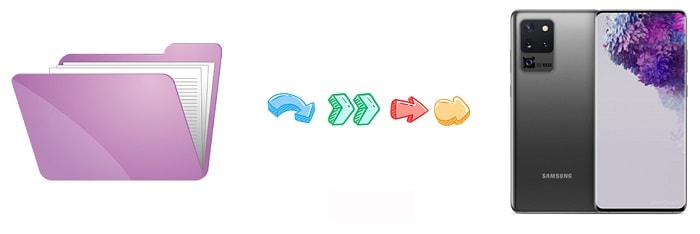
- 1. 1-Click Sync iOS/Android Data to Samsung Galaxy S25

- 2. Transfer Files from iTunes Backup to Samsung Galaxy S25 without iTunes
- 3. Transfer Files from iCloud Backup to Samsung Galaxy S25
- 4. Sync Phone Data to Samsung Galaxy S25 via Samsung Syncios Backup
- 5. Transfer Data from iTunes Library to Samsung Galaxy S25
- 6. Selectively Migrate Contents to Samsung Galaxy S25

- Video Tutorial - How to Transfer Data to Samsung Galaxy S25/S25+/S25 Ultra
- 7. Import Media Files from Computer to Samsung Galaxy S25
- 8. Transfer Data to Samsung Galaxy S25 via Samsung Smart Switch
- 9. Transfer Data to Samsung Galaxy S25 with Google Backup
- 10. Use NFC Feature To Move Data To Samsung Galaxy S25
1. 1-Click Sync iOS/Android Data to Samsung Galaxy S25 
Transferring data between Samsung phones is a very simple matter. Because the same brand phones also use the same system. But transfer data between different brand phones, especially between iPhone/iPad and Android phones would trouble you a lot. A convenient data transfer software - Syncios Data Transfer can easily solve the problem of data transfer in few minutes, even for cross-platform devices. It can transfer photos, videos, audios, music, WhatsApp messages, contacts, call logs, SMS and so on quickly and safely. The following is a more detailed description of this software:
What can you do with Syncios Data Transfer:
- ✔ Transfer contacts, photos, SMS, music and videos between devices safely and easily.
- ✔ Restore iTunes backup and iCloud backup to mobile devices quickly without iTunes
- ✔ Get music and videos from iTunes Library to phones simply
- ✔ Works perfectly with Apple, Samsung, HTC, LG, Sony, Google, HUAWEI, Motorola, ZTE, Nokia and more smartphones and tablets.
- ✔ Fully compatible with Windows PC and Mac
If you need the help of this software, please download the trial version.
Step 1: Run the Data transfer Program
The first thing is to download and install Syncios Data Transfer on your Windows PC or Mac. Launch the program, and connect both phones to computer via USB cables. When its primary window appears, click Transfer to start transfer data between two phones. Follow instructions provided by Syncios to set your phones. Enable USB Debugging on Samsung (Android) phone. Choose Trust on iPhone.
After phones recognized, your two connected devices will be listed on both sides of the window. Make sure the source device is listed on the left and the target device (It's Samsung Galaxy S25 here) is listed on the right. If not, exchange their positions by click on a "Flip" button on the middle of interface.
Click Next to select contents to transfer.
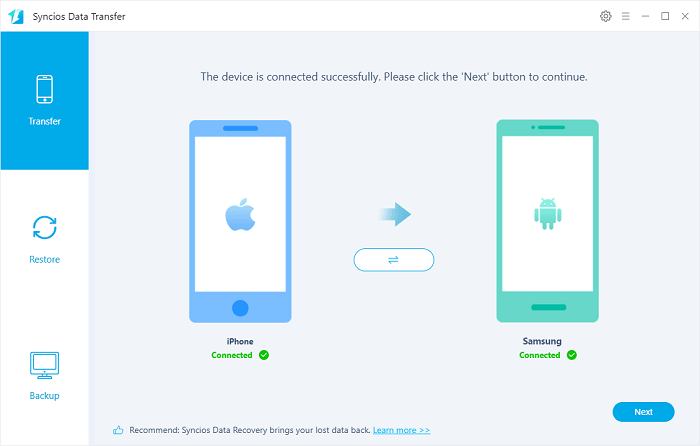
Step 2: Transfer Messages, Contacts, Call Logs, Music, Videos and more to Samsung Galaxy S25
On this interface, Syncios will display all the contents you can transfer. You can uncheck any content you dislike to transfer., Such as Messages, Contacts, Audios and so on. Then, click Next to load the selected items. Finally, start transferring files from the source phone to Samsung Galaxy S25 quickly.
That's all, isn't easy to transfer all data from one phone to another? Try Syncios Data Transfer - Effectively transfer files to your new phone. It is a professional phone to phone transfer tool. With it, you can transfer all data to between phones.

2. Transfer Files from iTunes Backup to Samsung Galaxy S25 without iTunes
You may want to consider restoring iTunes backup If you already send away or not have your iPhone on hand. Syncios Data Transfer is an app which could also do a great job in transferring iTunes backup files to any iOS or Android device without overwriting. You don't have to restore entire iTunes backup to your phone and wipe the current data. Follow steps below to learn more details.
Step 1: Connect Phones to Computer
Open Syncios Data Transfer on your computer. Only Samsung Galaxy S25 needs to be connected to computer. Firstly, check if you are prompted to Enable USB Debugging mode, if not, enable the debugging mode by your own. Keep you phone unlocked all the time. Navigate to Restore mode from the primary interface. Choose iTunes Backup under this mode.
Step 2: Load Saved iTunes Backup
If you've backed up an iOS device on your computer via iTunes, Syncios Data Transfer will detect and load your iTunes backup automatically. A iTunes backup list will be provided, select a iTunes backup (we recommend you choose latest one) then return to "Restore" interface. Click on Next to choose data.
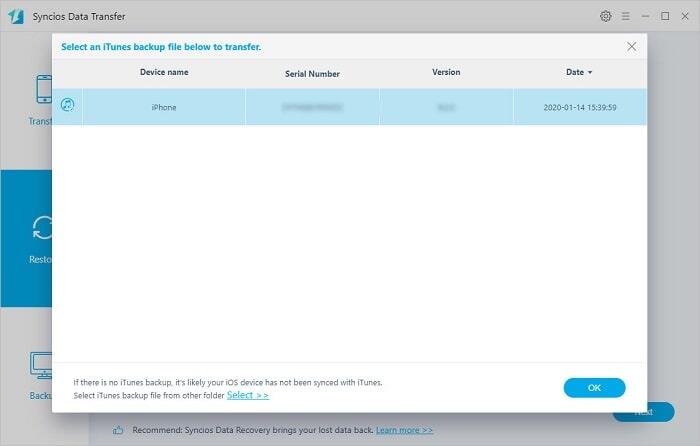
Step 3: Transfer iTunes Backup Files to Samsung
Syncios Data Transfer allows you to select data to restore and the restored files will merge with your current phone data without overwritting. So select contents you need and uncheck contents you don't want. And click on Next to wait for data loading. At last, hit Next to start transferring iTunes backup files to your Samsung Galaxy S25.
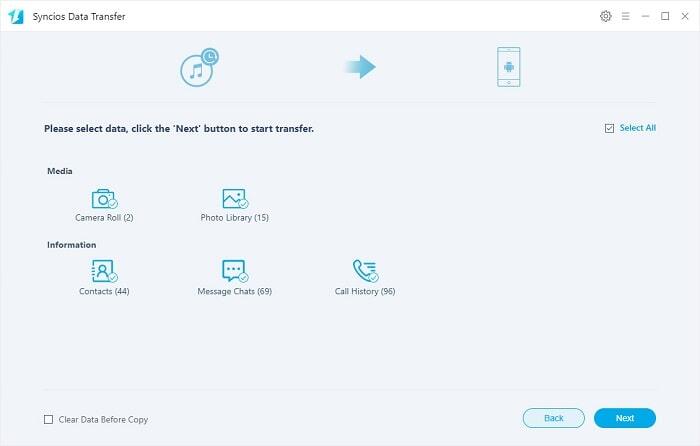
3. Restore iCloud backup to Samsung Galaxy S25
You might be questioning yourself - How do I transfer data from iCloud to an Android phone, such as Samsung Galaxy S25? Well thanks to the restrictions of iOS system, there are few direct ways to transfer data from iCloud to a Android phone. But there is a good tool that can help you to transfer data from iCloud to a Samsung phone with ease. So without wasting any minute, let us quickly unveil this method right here!
Step 1: Connect Samsung to Computer
Download and install Syncios Data Transfer on your Windows PC or Mac. Connect your Samsung Galaxy S25 to computer and keep the connected device unlocked in case you need to follow instructions when Syncios prompts.
Step 2: Download iCloud Backup
From the main interface, navigate to Restore mode and tap iCloud Backup button. Log in with iCloud account. Your privacy is guaranteed owing to the privacy policy of Syncios. No private information will be recorded.
After a successful register, Syncios will provide a iCloud backup list. Download one iCloud backup you need and choose contents you need in the downloaded backup to download. Then return to "Restore" interface. Click on Next button on the lower right.

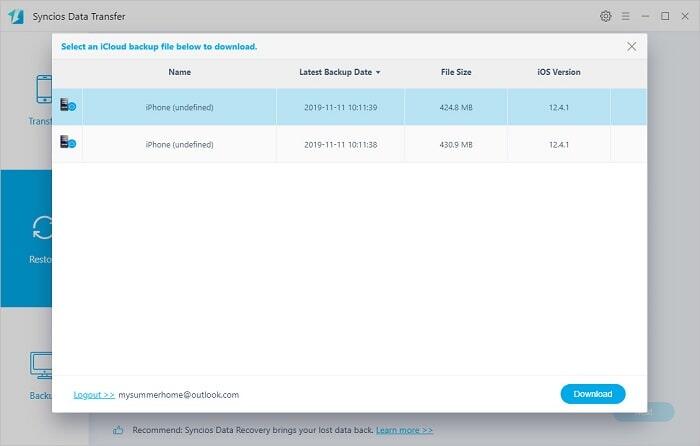
Step 3: Transfer iCloud Backup Files to Samsung
Uncheck contents you don't need and then click on Next. Syncios will load the selected contents. It takes some time, wait with patience. Followed by another click on Next button, Syncios will start transferring all selected files from the iCloud backup to Samsung Galaxy S25.

4. Sync Phone Data to Samsung Galaxy S25 via Samsung Syncios Backup
Make a full backup of an old phone in case you need the backup files when getting a new phone like Samsung Galaxy S25. Part of users prefer to sync all data from an old phone to a new phone at first, however, some phone users show a bias in saving files from an old phone firstly. For these users, you could be interested in this method.
Step 1: Run the Data transfer Program
Run Syncios Data Transfer, and connect an old iPhone, iPad or Android device to computer as a source device. Navigate to Backup mode from the main interface. After phone recognized, click on Next button.
Step 2: Backup an Old Phone to Computer
Select items like "Contacts, Call logs, Audios, Videos, Calendar" and click on Next to load contents. At last, click on Next again to backup all contents to computer.


Step 3: Restore Syncios Backup Samsung Galaxy S25
Disconnect the source phone and connect Samsung Galaxy S25 to Syncios as a target device. Navigate to Restore > Syncios Backup. A pop-up window will show a list of all previous backup. Choose one backup from the list and return. Click on Next.
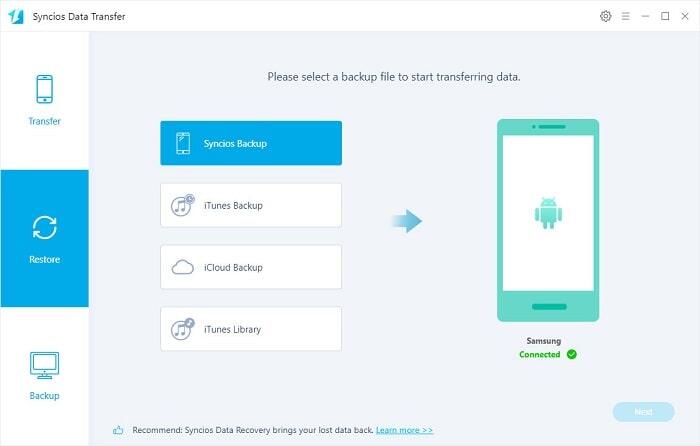
Tick off contents you need and click on Next to load files. Lastly, click on Next to launch the restore process.

5. Transfer Data from iTunes Library to Samsung Galaxy S25
Some media files stored in iTunes Library could be easily retrieved with the help of Syncios Data Transfer. Follow detailed steps to learn how to sync songs and videos to your Samsung Galaxy S25.
Step 1: Select Songs and Videos from iTunes Library
Start Syncios Data Transfer on your Windows PC or Mac. Connect Samsung Galaxy S25 to computer via an USB cable. Head to Restore and tap iTunes Library. Syncios will load songs and videos in your iTunes Library.
Step 2: Transfer Music, Videos from iTunes Library to Samsung Galaxy S25
Then click on OK to sync music and videos to your Samsung Galaxy S25 directly. Without iTunes, without a few complicated steps, you have copied media files from iTunes Library to another device.
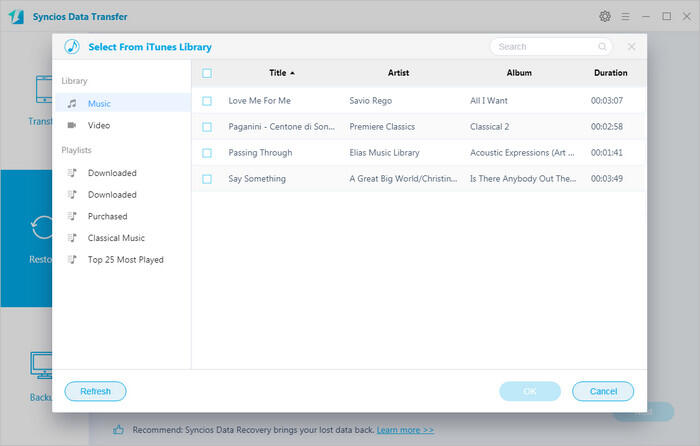
6. Selectively Migrate Contents to Samsung Galaxy S25 
You might not need an entire backup when setting a new phone. Have a detailed preview and choose files you need specifically before transferring could be achieved by another management tool - Free Syncios Mobile Manager. It supports to manage, edit, backup and restore iOS and Android phone files conveniently. If you want to selectively transfer phone data, such as contacts, messages, photos, videos, music, you may need this tool which helps you to back up one device's data selectively to computer, then restore backup files to Samsung Galaxy S25 according to your need. In fact, it provides multiple phone tools, such as Video Downloader, Audio Converter, Video Converter, Ringtone Maker, etc.
What can you do with Syncios Mobile Manager:
- ✔ Manage music, videos, photos, apps, ebook, contacts, etc. on iOS and Android devices.
- ✔ Download online videos from 100+ video sharing sites to devices.
- ✔ Handy Toolkit: Phone Transfer, 1-Click Backup, 1-Click Restore, Audio Converter, Video Converter, Ringtone Maker, etc.
- ✔ Works perfectly with Apple, Samsung, HTC, LG, Sony, Google, HUAWEI, Motorola, ZTE, Nokia and more smartphones and tablets.
- ✔ Fully compatible with the latest iOS and Android devices
If you need the help of this software, please download the trial version.
Step 1: Connect Phones to Computer
Download and install Syncios Mobile Manager free version on your computer. Run the program on your computer. Connect both phones to your computer. You need to selectively backup your source phone (we take iPhone as a sample), then restore backup files from computer to Samsung Galaxy S25.
Any iOS connection issue, follow this tutorial. Any Android detection issue, follow this tutorial.
Step 2: Selectively Make a Backup of Source Device (iPhone as a Sample here)
For instance, if you need to backup iPhone contacts, you are allowed to manage and edit contacts before transferring. Go to Information > Contacts under iPhone and you are able to preview edit, delete, de-duplicate all contacts before the transfer. Check and select contacts you need, then click on Backup on the menu bar to save all selected iPhone contacts to computer.
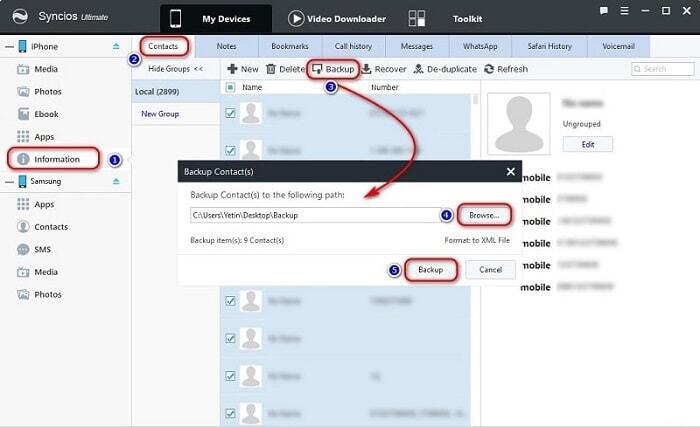
Step 3: Restore Backup to Samsung Galaxy S25
To restore iPhone contacts to Samsung Galaxy S25, go to Contacts under Samsung device. Then click on Recover. A pop-up window will provide a list of all Syncios backups. Choose the previous contacts backup and click on OK to restore. Wait for a while, Syncios will restore iPhone contacts to your Samsung Galaxy S25.
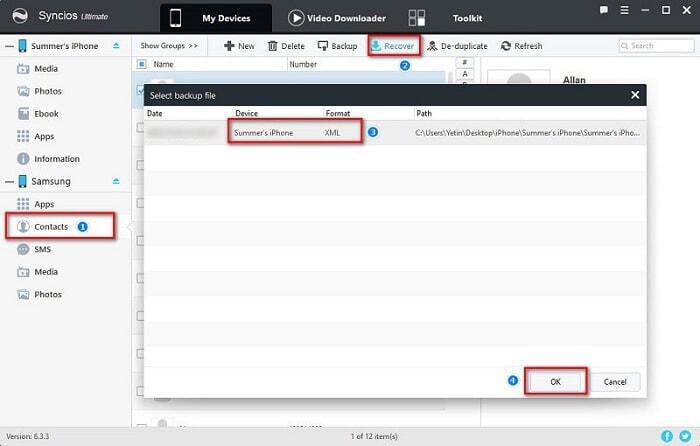
For different contents, the options may be changed. Find "Add/Import/Recover" to migrate files to a device, and find "Export/Backup" to transfer device's data to computer.
7. Import Media Files from Computer to Samsung Galaxy S25
If you want to transfer media files, such as photos, pictures, audios, music and videos between computer and Samsung Galaxy S25, Syncios Mobile Manager offers a total free help.
Step 1: Connect Samsung to Computer
Download and install Syncios Mobile Manager free version on your computer. Run the program on your computer. Connect Samsung Galaxy S25 to your computer.
Step 2: Selectively Import Photos, Music, Videos to Samsung Galaxy S25
All functions could be learned from one sample. For instance, if you need to import music from computer to Samsung Galaxy S25, go to Media tap and click on Add > Add File ( or Add Folder) to choose audio files from computer. When it's done, click on OK to import the selected files or a music folder.
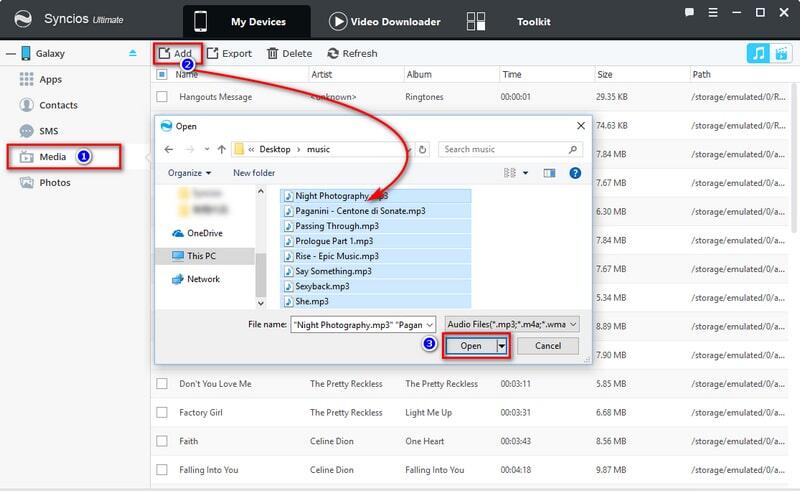
Or if you need to import pictures from computer to Samsung Galaxy S25, go to Photos tap and enter a photo album, click on Import to choose pictures from computer. When it's done, click on Open to import the selected pictures or a music folder.
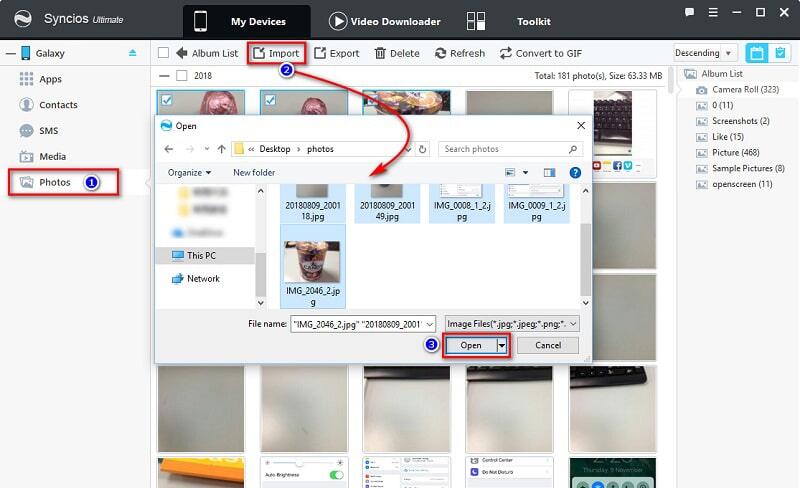
Video Tutorial - How to Transfer Data to Samsung Galaxy S25/S25+/S25 Ultra
8. Transfer Data to Samsung Galaxy S25 via Samsung Smart Switch
Smart Switch, as a official released application by Samsung company, allows you to transfer files from an old device to a new Samsung. It would be a classic way when migrating files to a Samsung phone. With it, you can switch apps, SMS, call history, calendar, video, music, etc. from Android, iOS, BlackBerry or Windows Mobile devices to Samsung phones seamlessly. The following are the specific steps.
Step 1 Firstly, download and install Smart Switch on your new Samsung Device from Google Play. Then run this tool on your new Samsung Galaxy S25. You can choose transfer data with USB cables or via WiFi.
Step 2 If you choose to transfer data with USB cables, firstly, you need to prepare an Android USB cable and a Micro USB to USB adapter (OTG cable). Run Smart Switch on Samsung Galaxy S25 and then touch USB CABLE. Using the old phone's USB cable and the USB-OTG adapter to connect the two devices. Tap Trust then touch Next to carry on. Select contents you need then click on TRANSFER to start data transferring.
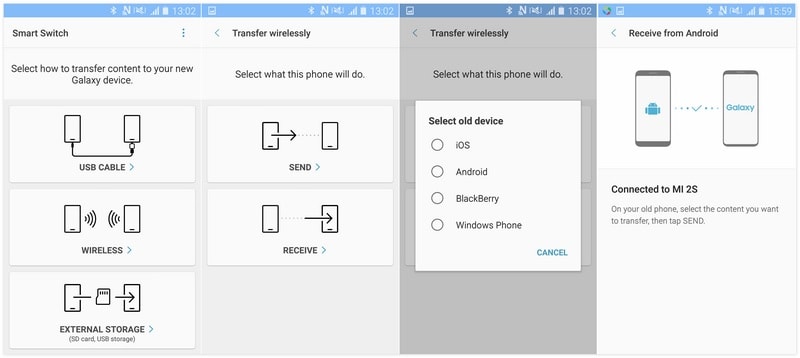
Step 3 If you choose to transfer data wirelessly, select WIRELESS > RECEIVE on your new Samsung Galaxy S25, then it will ask you to select your old device model. On the old device, choose WIRELESS > SEND > CONNECT, it will use high-frequency audio to search for your Galaxy S20/S20+, or you can use the PIN code displayed to connect to Galaxy S20, then you can simply select your desired data to copy. Finally, tap on SEND option on old device to begin the file transfer. On your Samsung Galaxy S25, remember to choose the RECEIVE option to receive contents from old device.
9. Transfer Data to Samsung Galaxy S25 with Google Backup
Also, Google Drive provide a backup and restore service. You can backup your old Android phone with Google Drive, then restore Google backup to your new Android phone. This will help you to backup all your photos, videos, music and documents files.
Step 1 Install Google Drive app on your old device from Play Store. Launch the app and login with your Google account. If you have not Google account, go to official website and create one. Select the files that you want to backup to Google Drive. Finally sync the device and all the selected files will get saved to Google drive.
Step 2 Get your Samsung Galaxy S25 and open Google Drive app on your phone or login to Google drive webpage. Login with the same Gmail ID that you have used to backup your files. After you logged-in, you will see your backed up pictures, videos, documents. You can then download the files from there to restore to your Samsung Galaxy S25
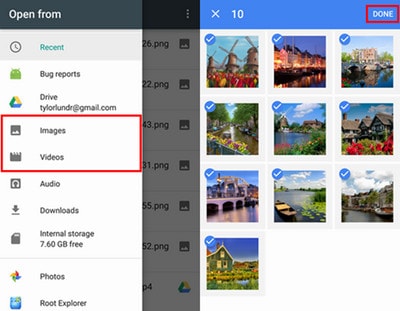
10. Use NFC Feature To Move Data To Samsung Galaxy S25
NFC is a feature that helps users to share data, pay for stuffs and perform certain tasks very easily. If both of your phones have in-built NFC, then you can also transfer data from old Android/Samsung phone to new Samsung Galaxy S25/S25+/S25 Ultra using NFC feature. Follow the steps below to transfer data to Galaxy S20/20+ by using NFC feature.
Step 1 Firstly, get both phones and turn on NFC on both the devices. Navigate to Settings > More Settings> NFC, toggle the switch to ON position.
Step 2 Get two phones closer and make the device back to back until you feel the device vibrate or hear the sound, which you will know that both devices are connected successfully. Besides that, you also have to set-up Wi-Fi direct connection in order to allow copying of data.
Step 3 Now, select the type of files or data that you want to transfer. Finally, tap Transfer on the device and confirm the device you want to send content to, click on OK. It needs a stable connection when transferring. Make sure your phones would not power off.

Conclusion
No one likes to spend a lot of time on the stuff such as transfer data between devices or computer and device every time you change the phone. If you want to transfer quickly and painlessly, Syncios still have many ways to get all your stuff off your old device and add to your new device. With Syncios Data Transfer you are able to sync data from one phone to Samsung Galaxy S25 directly, or transfer files from iTunes backup, iCloud backup, iTunes Library to Samsung Galaxy S25, as well as backup and restore phone in one click. Syncios Mobile Manager provide a comprehensive management to phone contacts, photos, messages, audios, videos, etc. You can also find multiple phone tools when working with different phone issues. Also, Syncios Mobile Manager Ultimate includes Phone Transfer function. Why not download a tool you need and have a try? If this guide helps, don't forget to share it with your friends.
Tips what's next? Download Syncios Tools now!
Syncios Location Changer
One-click to spoof iPhone location and simulate GPS movement. Learn more >>
Syncios Passcode Unlocker
Remove iPhone passcode, Face ID, Apple ID, Screen Time passcode. Learn more >>
Syncios D-Savior
Recover all types of data from HDDs, USB drives, SD cards, SSDs, etc. Learn more >>
Related Channels
Unlock Phones
- Turn Off Screen Time on iPhone/Mac
- Turn Off Screen Lock on iPhone in Seconds
- Unlock iPhone without Passcode Instantly
- Change Screen Time Passcode Without Code
- Unlock iPhone without Apple ID
- How to Unlock Disabled iPhone
- How to Remove Screen Lock on iPhone
- [Solved] Forgot Screen Time Passcode
- 14 Ways to Solve Face ID Not Working
Data Recovery
- SD Card Recovery: Recover Data from SD Card
- How to Remove Recycle Bin from Desktop
- Recover Deleted/Unsaved/Overwritten Excel
- Windows 10/11 Startup Folder
- How to Format SD Card to FAT32
- Recover Deleted Files from USB Flash Drive
- Stop Windows from Upgrading to Windows 11
- 10 Best Data Recovery Software for Windows
- 9 Methods to Recover Deleted Chrome History
- How to Recover Deleted Photos