![]() One management tool for all smartphones to transfer files between PC & iOS/Android devices.
One management tool for all smartphones to transfer files between PC & iOS/Android devices.
Google Pixel and Google Pixel XL, one of the best Android smartphones in the market, unveiled by Google recently, and the timing couldn’t be more fortunate since the competitor Samsung Galaxy S25 was facing the crisis of battery explosion. Of course, in terms of its own design and quality, Google Pixel and Pixel XL were awesome indeed. The wonderful hardware and design, the fantastic camera, as well as its great operating system and software, all of the pros make it a great alternative for iPhone 7 if you are not an iOS addict.
Key specs:
If you got a Google Pixel or Google Pixel XL, one of the most important things is that you need to backup your phone regularly to ensure the security of your private data. So this article gives you an option to easily backup and restore your Google Pixel and Google Pixel XL. Check out more details:
What you need: Syncios Data Transfer -- One click backup and restore tool. Easily backup all your Android phone data like contacts, call logs, text messages, photos, music, apps to your computer, and restore them to your phone whenever you need. Both windows and Mac version are available. Simply download and install the backup tool on your computer and follow the steps below to manager your phone data.
Download
Win Version
Download
Mac Version
1.Download and install Syncios Data Transfer on your computer, connect your Google Pixel to the computer with USB cable and enable the USB debugging mode.
![]()
2. Click “Backup” on the homepage, and you’ll see the following interface, which allows you to select what types of data you’d like to backup. Click “Start Copy” button after finished selecting the content of course, you are able to choose the path where your data will be saved by click ”…” button on the right side of panel. Tips: During the process of backup, please make sure your Google Pixel connected well with the computer to avoid unknown mistakes.
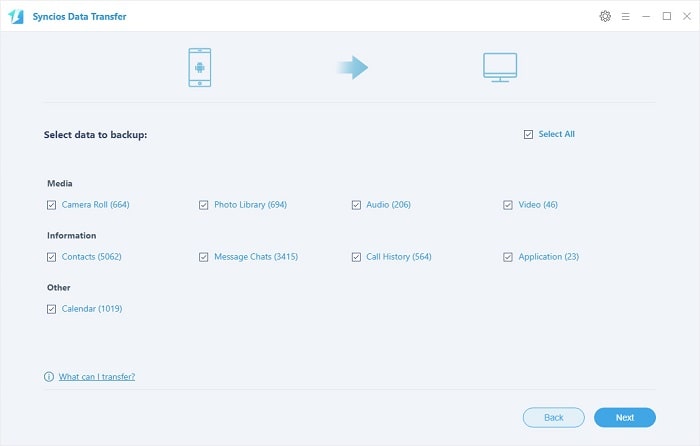
3. With the above steps done, your data will be saved to your computer successfully, you’ll get a windows popped out to remind you of success, and you can check the backup with the automatic opening of folder.
Syncios Data Transfer not only support backup but also restoring, which means that you are able to restore your previous backup, simply follow the steps below.
1. Launch Syncios Data Transfer, connect your Google Pixel to the computer, then click the “Restore” button on the homepage, you are able to see the following panel, choose Syncios Backup.
2. Select the backup on the left side you’d like to restore, and check the content on the middle of the panel, with all of these done, click “Next” button to get the backup files restored to your Google Pixel. Don’t forget to assure that your phone was connected well with the computer to avoid unknown mistakes.
![]()
Tips: Syncios also supports transferring your Google Pixel backup files to other samprtphones or tablet, like iPhone, iPad, Samsung, HTC, Huawei,Xiaomi, LG, Moto, etc, which means that you are able to share data with others and it brings convenience when you swicth to a new phone. Click here to learn more about which content could be transferred between different platforms.
Related Articles