![]() One management tool for all smartphones to transfer files between PC & iOS/Android devices.
One management tool for all smartphones to transfer files between PC & iOS/Android devices.
The Google Pixel XL, along with the Google Pixel, is the first phone 'made [almost entirely] by Google', and it’s the best way to experience the latest and greatest that Android software has to offer. Google's two new phones are nearly identical. The only hardware differences are the XL's larger, sharper display (with a higher pixel density) and bigger battery. It puts the immense power of Google search behind everything you do with the all-new Google Assistant, a context-understanding AI that’s often smarter than Siri and Cortana.
So if you are wondering which Android phone is worth buying, the Pixel and Pixel XL can be a very good option. When you finally switch your iPhone to the Pixel and Pixel XL, the next important thing is moving your old phone data to the Pixel and Pixel XL effortlessly. This article will show you three easy ways.
Syncios Data Transfer - A very user-friendly data transfer tool, which enables you transfer SMS, Call logs, Contacts, Photos, Music, Video, Notes, Apps between iOS and Android devices. And this program will help you download your iCloud/iTunes backup contents to your Google Pixel XL device. Simply download and install the compatible version on your computer.
Download and install the handy transfer tool. You can see four modules on the program homapage: Phone to Phone Transfer, Restore from iCloud, Backup to PC & Restore from PC and Restore Phone from iTunes.
Select the "Phone to Phone Transfer" module on the homepage, and connect your iPhone and Google Pixel XL to Syncios.
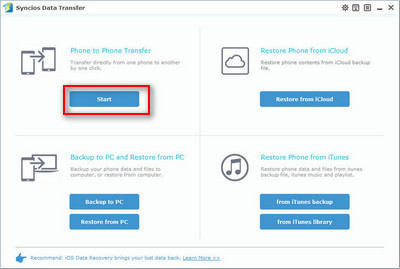
Keep both of your devices detected(if not, see FAQ 1), you can click "Flip" to exchange the source and target devices.
Select the contents you'd like to move to your new Google Pixel XL after Syncios successfully loaded your data.
Press the blue button "Start Copy" after check all the contents you like to backup. After a while, all of the data will be transferred to your new Google Pixel XL.
![]()
Launch the iCloud-to-Android-Transfer program after installed successfully. Select "Restore from iCloud" module in the upper right corner of the program interface.
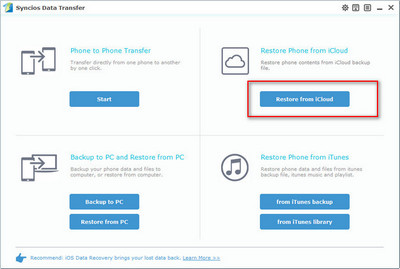
Then you need to log in your iCloud account. Please make sure you have entered the correct Apple ID and passcode. Then Syncios will show a list of your iCloud backup. Just select the proper one for your Google Pixel or Pixel XL device and click "Download".
The downloading process will take you only a few seconds. After it is done, please click "view or scan the downloaded iCloud backup" on the bottom of the download window.

Then all data from your iCloud backup file will be displayed in categories on the window. Connect your Google Pixel XL device to Syncios, and make sure you have enabled the USB debugging mode on your Google Pixel XL device.
Now you are able to select Contacts, SMS, Call logs, DCIM photos and Bookmarks to restore. Clicking on the "Start Copy" button to transfer selected data back to your Google Pixel XL device.
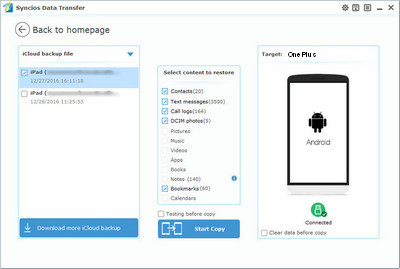
Launch the iTunes-to-Pixel-Transfer program after installed successfully. Select "from iTunes Backup" module under "Restore Phone from iTunes" on the homepage.
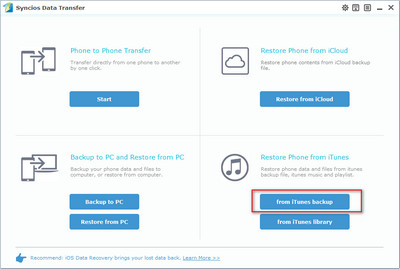
Your iTunes backups will show in the left list, choose the one you want to restore. Then all data from your iTunes backup file will be displayed in categories on the window. Connect your Google Pixel XL device to Syncios, and make sure your device is welll detected by this program. (Any detection problem, please follow this tutorial)
Then just select the contents you want to restore (including Contacts, SMS, Call logs, DCIM photos and Bookmarks) and click the "Start Copy" button. After a while, the selected data will back to your Google Pixel XL device.

Syncios Data Transfer also enables you to backup your mobile phone data to your computer for safe keeping. With this easy tarnsfer tool, you can sync your phone and extract your photos, music, videos to computer by one simple click.
For iOS devices: Click here.
For Android devices: Click here. Android devices can also connect Syncios via WiFi.
Enable USB debugging mode on Google Pixel: Click here.
Related Articles