![]() One management tool for all smartphones to transfer files between PC & iOS/Android devices.
One management tool for all smartphones to transfer files between PC & iOS/Android devices.
You may want to keep some Spotify playlists in your devices even in the future. Here is the guide on how to export and backup your favorite Spotify tracks or playlists to devices, like computer, iPhone, iPad, iPod or Android phones easily.
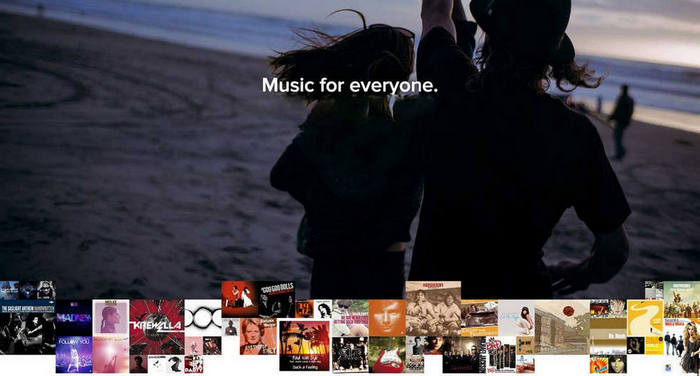
As we all know, one of the important features for Spotify is that Spotify Premium users can download music for offline listening, but due to the DRM protection, users can not download music for offline enjoy after canceling the subscription, let alone exporting and backuping to your computer, mobile phone or iPod , to your USB driver or burning them to CD for enjoying while driving in the car, because users do not own the music at all even though they have paid.
So, if you want to export and backup your favorite Spotify music or playlists, you need to record them to plain formats like MP3/AAC/WAV or FLAC. Here Spotify Music Converter is specially designed to make these come true.
Download
Win Version
Download
Mac Version
Step 1. Launch Spotify Music Converter
You can download and install Spotify Music Converter on your PC or Mac, then launch it.
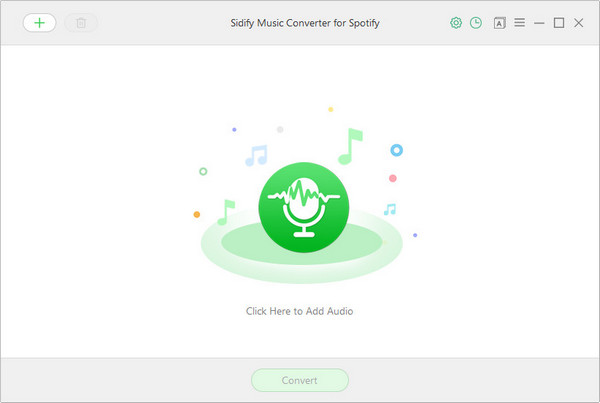
Step 2: Add Spotify Tracks or Playlists
You can click "+" button or click center of the main interface, then you will see a pop-up window which indicates you adding Spotify song or playlist. You can copy Spotify song or playlist link to the clipboard or drag & drop song or playlist to Sidify Music Converter directly.
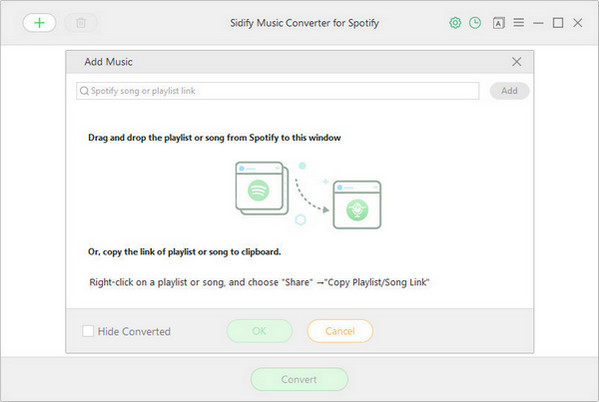
Step 3. Choose the Output Format
Click the setting button on the top-right to choose output format (MP3, AAC, FLAC or WAV), conversion mode (Spotify Record or YouTube Download), output quality (High 320kbps, medium 256kbps, low 128kbps).
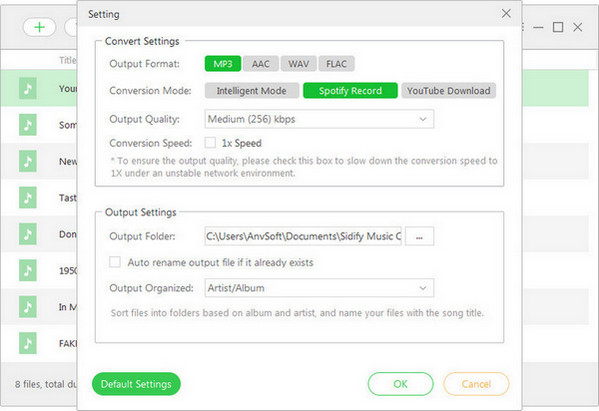
Step 4. Start Conversion
After finishing all the settings, you can click "Convert" button to start conversion.
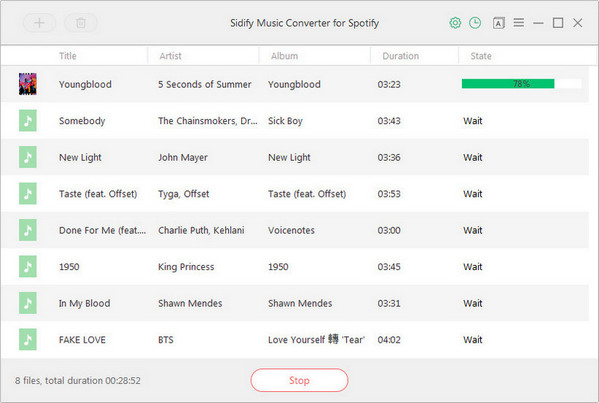
Now, you can find the DRM free tracks or playlists on the output folder of your computer. You can simply save them on your computer or transfer them to your MP3 player, USB drive. But if you want to export and backup hundreds or thousands of Spotify tracks or playlists to your iPhone/iPad/iPod/Android Phones, just move to Part 2 for guidance.
The powerful music manager - Free Spotify Music Transfer will help you transfer to export and backup Spotify music to iOS Devices without using iTunes or Android Phones with one click.
Step 1: Download and Install Free Spotify Music Transfer
Just download and install Free Spotify Music Transfer on your computer from the download button below.
Download
Win Version
Download
Mac Version
Step 2: Run this Spotify Music Transfer and Get your Phone Connected
Firstly, plug your phone (here we take Andriod phone as an example) into computer, and you can also try WiFi connection. Once your phone got connected with computer, it will be shown in the primary window with photos and more files categorized in the left panel.

Step 3: Transfer to Export Spotify Music from Computer and Backup to Phone
Simply press "Media" tab on the left panel of Syncios. Then click "Import" to browse music files on your PC you want to import to your Android device or iOS devices. After finding them, click "Open" to import selected Spotify music from your PC to the Android Phone.
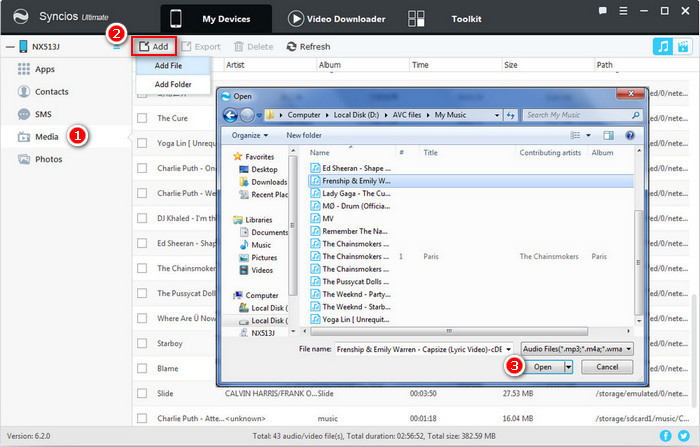
Now, all your Spotify Music or Playlists get exported and backup to your Android phone. And if you want to export to backup Spotify music or playlists to iPhone, just click import music to iPhone for tutorial. Or click import music to ipod to help you export and backup Spotify music or playlists to iPad.