How to Recover Deleted Photos From iTunes Backup?
For iOS devices users, when you're reading about this article, you must have been suffering from losing important photos under such circumstances:
Good news for you! Here are two step by step tutorials for you to recover deleted photos: Recover directly from iTunes or Recover by using excellent iPhone/iPad/iPod Data Recovery tool.
If you sync your iPhone with iTunes every once in a while, there’s a strong chance that the last backup that iTunes took of your iPhone has those special photos that you want back. In case you regularly backup your iPhone with iTunes, you probably have the photos.
Step 1: Connect your iPhone/iPad/iPod to the computer and open iTunes.
Step 2: Click on your device in iTunes, which appears in the upper-left corner.
Step 3: Right-click on your device and press ‘Restore from backup…’
Step 4: Choose the latest backup and proceed.
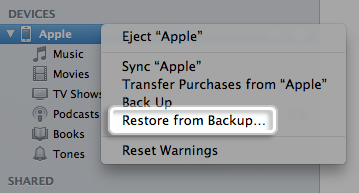
Syncios iOS Data Recovery is your better choice because it supports previewing the photos and choosing necessary photos before recovering. Besides, it supports not only recovering iTunes backups, but also iCloud backups and scanning lost or deleted data directly from your devices.
Step 1: Install and Run iPhone/iPad/iPod data recovery program. After the installation, connect your iPhone, iPad or iPod to computer via an USB cable. Choose "Trust" on phone screen when connecting to PC.
Step 2: Click on "Recover from iTunes backup file". And choose an iTunes backup. Then click on Next to select contents you need. Click on Next to start loading data from the iTunes backup.

Step 3: Preview and select your lost data from iTunes Backup File. Then you can see all files of your iDevice classified by call categories like call history, contacts, message, SMS attachment, note, Safari, calendar, Reminder, Voice memos, etc. Select photos on the checkbox and click Recover button in the bottom right corner.

Step 4: Recover Photos to iDevice or computer. Just select a folder to save recovered data and click Recover. Then your lost photos will be saved on your computer.
Now, you can check your deleted data now!
The End: When you sync your iDevice with iTunes, it will generate a backup automatically for your device, and updates it every time when you sync. You can restore photos from iTunes backup to your device later when you have a need, but you need to restore the whole one and give up existing data on your device. That's to say, you'll only have the backup content on your device after the synchronization. Also, you can't preview or selectively recover part of the data. All or nothing, that's what iTunes can let you do. But, luckily this article provides a more effective way to selectively recover photos from iTunes backup. And you data could be restore to your device without data overwritten via Syncios iOS Data Recovery. Let's just have a free scan and start a try.
Some data could not be recovered if they are overwritten for many reasons. But losing photos is really annoying, right? Here are two tips for you in case you lose important files:
Extra Tips: How to Transfer Spotify Music to iPhone
Any songs with music protection will not be allowed to sync with the Spotify service and will only open in music players that are designed to put in protection requests. So if you want to download Spotify music for offline listening, or keep Spotify music playable on iPhone after unsubscribed, Spotify Music Converter can do you a favor.

Syncios Location Changer
One-click to spoof iPhone location and simulate GPS movement. Learn more >>
Syncios Passcode Unlocker
Remove iPhone passcode, Face ID, Apple ID, Screen Time passcode. Learn more >>
Syncios D-Savior
Recover all types of data from HDDs, USB drives, SD cards, SSDs, etc. Learn more >>
Related Channels
Unlock Phones
- Turn Off Screen Time on iPhone/Mac
- Turn Off Screen Lock on iPhone in Seconds
- Unlock iPhone without Passcode Instantly
- Change Screen Time Passcode Without Code
- Unlock iPhone without Apple ID
- How to Unlock Disabled iPhone
- How to Remove Screen Lock on iPhone
- [Solved] Forgot Screen Time Passcode
- 14 Ways to Solve Face ID Not Working
Data Recovery
- SD Card Recovery: Recover Data from SD Card
- How to Remove Recycle Bin from Desktop
- Recover Deleted/Unsaved/Overwritten Excel
- Windows 10/11 Startup Folder
- How to Format SD Card to FAT32
- Recover Deleted Files from USB Flash Drive
- Stop Windows from Upgrading to Windows 11
- 10 Best Data Recovery Software for Windows
- 9 Methods to Recover Deleted Chrome History
- How to Recover Deleted Photos



