Have got a new iPhone 12? If you have stored music and playlists in computer or iTunes, you may need a quick way to export and import them to your new iPhone 12. Some users just want to move music and playlists from an old device. Some users don't want to renew the subscription on streaming music apps. If you want to import music and playlists to iPhone 16 from a computer, an iOS or Android device, iTunes Library, streaming music apps without premium, you are in the right place. Multiple solutions in this article can solve all issues related with music transfer. For Windows PC users or Mac users, you can follow the same steps in this article.

If you want to export and import music between a computer and a mobile device, you'd better choose a best way. Because it's not an easy job for whatever Android users or iOS users, especially for iOS users. If you own an iPhone 12, unless by using iTunes, you are not able to transfer music between iPhone and PC. But by using iTunes, files are always replaced instead of merging with the existing data. In case of any data loss, Syncios Mobile Manager is a savior now. You could achieve data transfer perfectly for free with its help. Check what Syncios Mobile Manager can do for you:
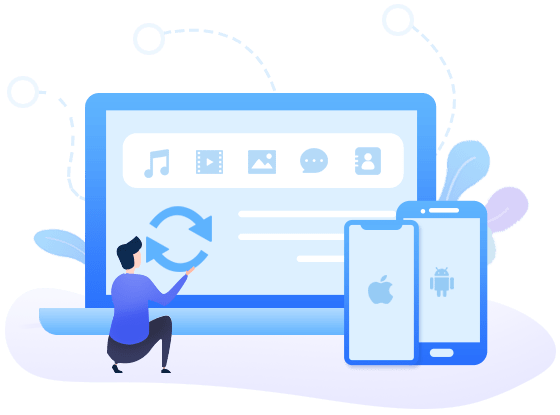
Step 1: Connect Your iPhone to PC
Do not get the wrong version installed. Syncios Mobile Manager provides Windows version and Mac version. Download the version you need then start the program. Then get a USB cable and connect your iPhone to computer with the cable. Keep your iPhone unlocked. Wait a prompt asking if you "trust" this computer, of course, you choose to trust. When the phone is connected, we can go to the next step.
Step 2: Export Music and Playlists from iPhone 12 to Computer
Now, we go to the left content bar. On the right panel, tap Media to load all songs and videos from iPhone 12. By default, all songs will be loaded firstly. Choose music you need or go to the right side, you will see all playlists. Choose a playlist then create a music folder on your computer, named after the playlist.
Then choose all songs from the playlist of iPhone, click Export. Locate the new created folder on computer, then transfer music to this folder. If you need to export more music from iPhone, follow the same steps until you have stored all music and playlists you need to computer.
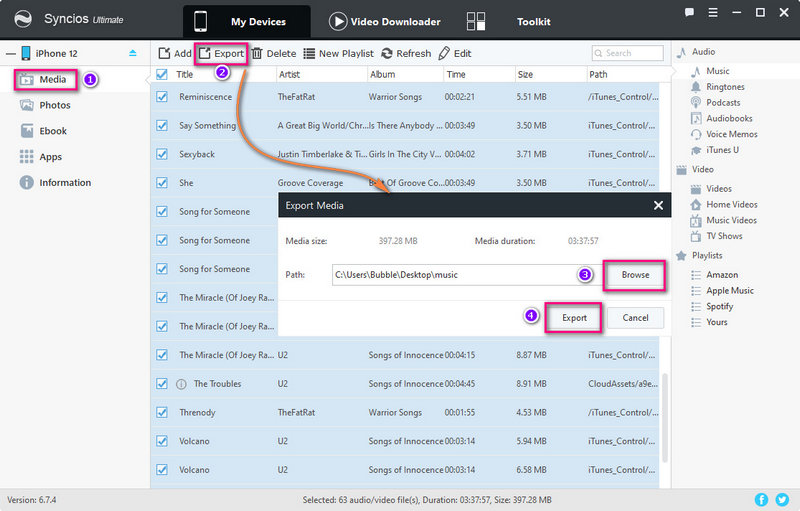
Step 3: Import Music and Playlists from Computer to iPhone 16
To import music and playlists from computer to iPhone 16, just go to Media then tap +New Playlists button. Now you can set a name you like. Then import music to this playlist. Tap Add to choose multiple songs from computer to this playlist. Or click Add > Add Folder to import all music from this music folder to the playlist.
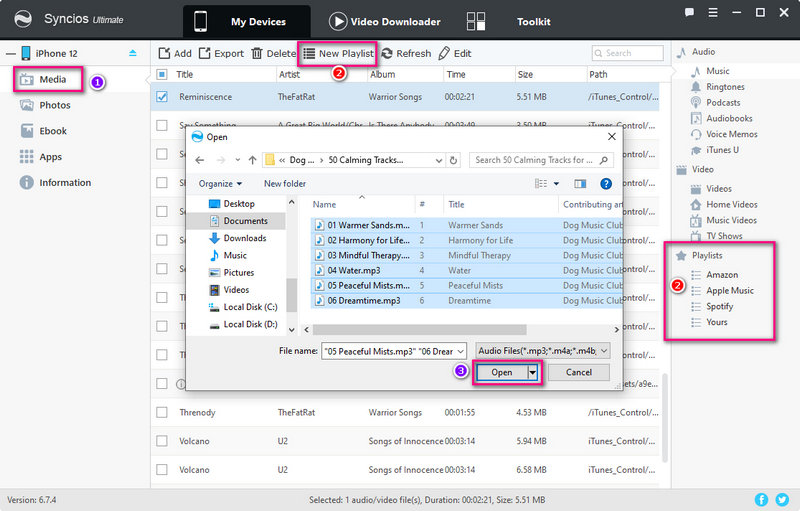
🌴 Tips: 3 ways to get desired songs selected
As a professional mobile manager, Syncios Mobile Manager can provide more solutions for managing mobile files. This part is best solution personally. For most users, sharing music with friends or moving music from another device are needed from time to time. A free and handy tool can satisfy you now. Why now have a free try immediately?
Step 1: Connect Both Devices to computer
Start Syncios Mobile Manager after the installation. Connect the source device, iPhone, iPad or iPod Touch, and your iPhone 12 to computer by using USB cables. Any iOS detection issue, check this tutorial. Keep your connected devices unlocked until you choose to trust this computer.
Step 2: Export Music and Playlists from the Source Device (iPhone/iPad/iPod)
On the left side, direct to Media tap of the source device, then Syncios will load all songs from the source device automatically. Check all playlists on the right side. Then create a music folder on computer, named after the playlist.
For instance, if we need to export a playlist called "Yours" from the old iOS device, follow 3 steps below:
🌴 Notes: It only loads local music files here. Some music were downloaded from streaming music apps could not be transferred because of copyrights. But actually, if you need to transfer streaming music, you need to follow solution 5, solution 6, solution 7 in this article.
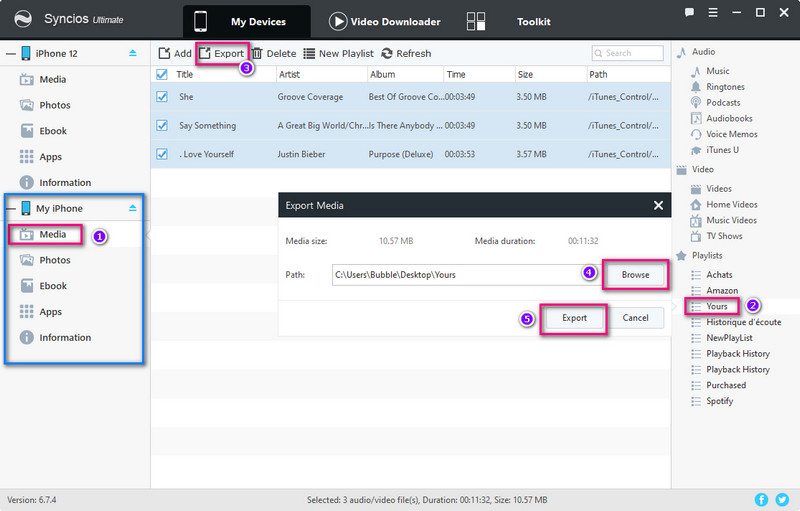
Step 3: Import Music and Playlists to iPhone 16
Go to Media option under iPhone 12. Tap +New Playlist to create a new playlist and set its name. Click Add, and choose to "Add File" to import multiple songs from computer to this playlist. Or choose to "Add Folder" to import all songs from that new music folder to this playlist at once. Now unlock your iPhone, check all imported music and playlists in Apple Music app.
For instance, if we need to move a playlist called "Yours" to iPhone 16, follow 3 steps below:

Actually, you can follow similar steps in the last solution to import music from an Android device to iPhone 16 with the help of Syncios Mobile Manager. But there is a little different. For Android devices, you can enjoy music by using multiple ways with all music apps, thus it's difficult to categorize all music and playlists. But if you want to sync music and playlists from Spotify Music or Amazon Music from an Android device to iPhone 16 without premium, just skip to the last two solutions in this article. To move all downloaded music from an Android device to iPhone 16, this method is your best choice.
Step 1: Connect Both Android Device and iPhone 12 to Computer
Start Syncios Mobile Manager after the installation. Connect both your Android device and iPhone 12 to computer via USB cables. Unlock both phones in case any prompts are ignored. Any Android detection issue, check this tutorial. Any iOS detection issue, check this tutorial.
Step 2: Export Music from Android Device
On the left content bar, under Android device, head to Media tap. All music from the connected Android device are loaded here. Choose songs you need then tap Export to save all songs from the Android device to computer.
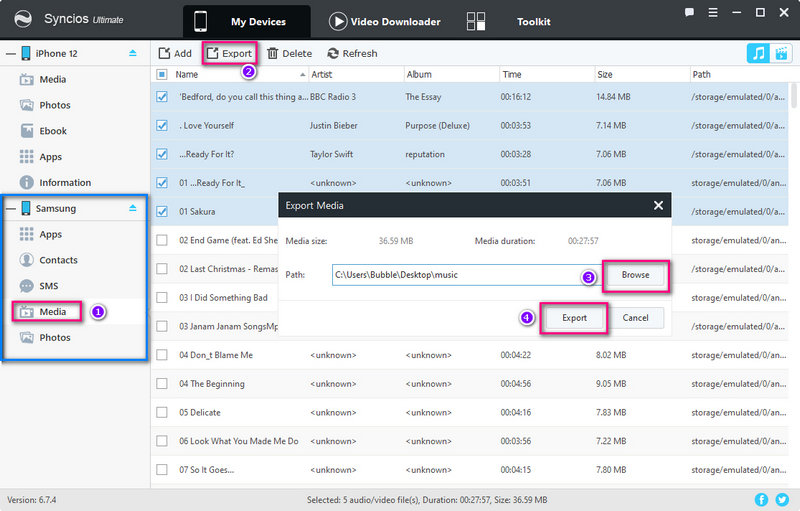
Step 3: Import Music to iPhone 16
Navigate to Media under iPhone device, then tap "+New Playlists to create a new playlist for the imported music. Or go to the right side, choose an existed playlist. Tap Add > Add File to import songs from computer to iPhone 16. Or choose Add > Add Folder to import all songs from a music folder on computer to iPhone 16.
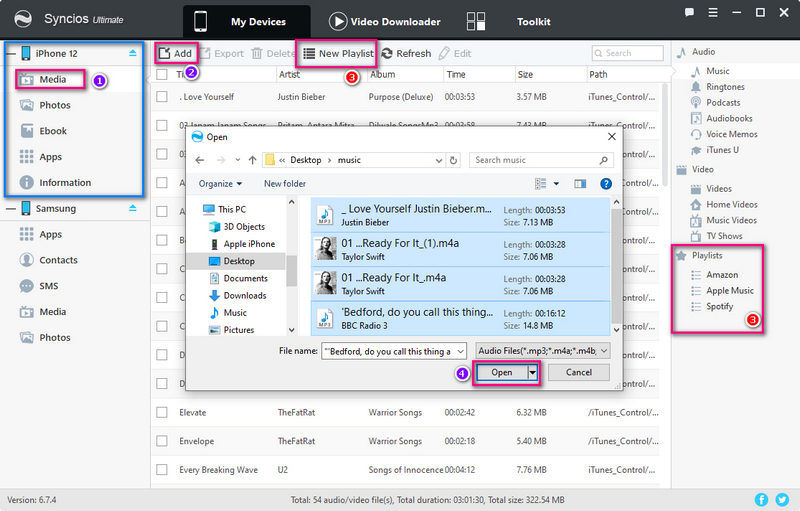
iTunes is a common tool for iOS users. If you uploaded media files from computer to iTunes, you can sync the media files with iPhone. But by using iTunes, your files are replaced instead of a real importing. By using Syncios Mobile Manager, you can import music and videos from iTunes Library to iPhone for real without data overwriting.
Step 1: Open iTunes Library via Syncios
Start Syncios Mobile Manager after the installation. Then connect iPhone 12 with computer. On the top menu of main interface, go to Toolkit. You can find more handy tools here for iOS devices. Open iTunes Library tool, then all music and videos are loaded from iTunes Library.
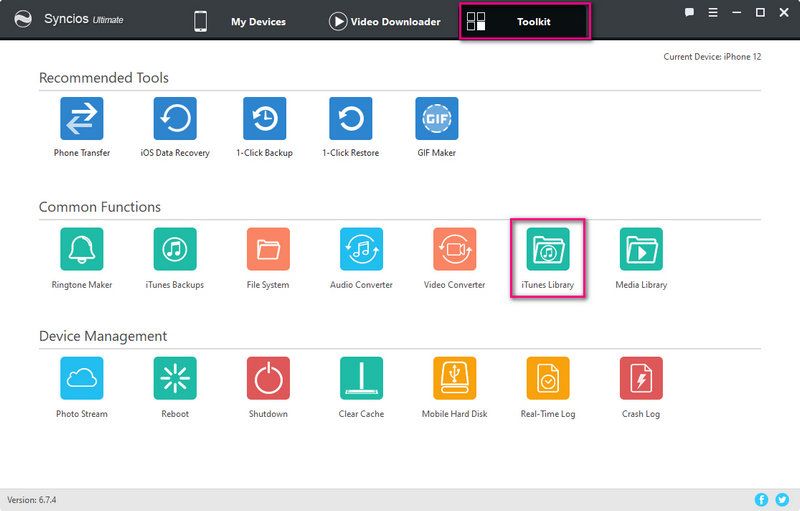
Step 2: Transfer Music and Videos to iPhone 16
Select songs and videos you need then click Transfer to Device to save those songs and videos from iTunes Library to your iPhone 12. Only two steps needed to finish a perfect transfer.
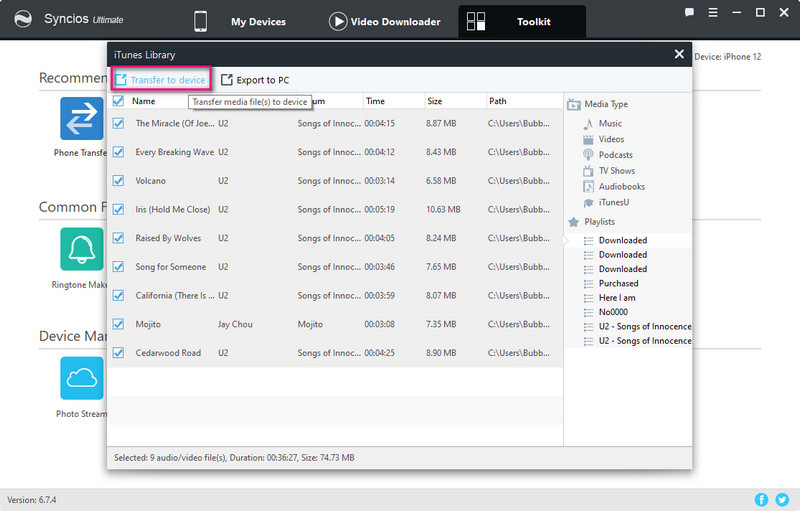
All solutions to import music and playlists to your iPhone 12 are listed in this article. It's worth your patience to go through all solutions and choose one you prefer. Every solution is helpful when you need to import music and playlists from different platforms to iPhone 16. If this guide helps, please share it with the people around you.