WhatsApp Transfer
6 Ways to Backup and Restore WhatsApp Data on iPhone 16(Pro)
Are you a WhatsApp user? Why are you fond of WhatApp? I wonder you consider WhatsApp as a free and easy tool that helps you keep touch with all people you care. This app establish a link between you and your friends or families. Thus all data in WhatsApp are pretty important. Definitely, you will not want to lose all data in WhatsApp. But WhatsApp is just a messager, unlike cloud server, it could not store data by itself. You need to create a local backup or upload WhatsApp data to cloud server, otherwise it's trouble when you encounter data loss because of phone broken, losing phone, switching to a new phone. You are in the right place. This article is perfect when you need to backup and restore WhatsApp on iPhone 16 or other iOS devices.
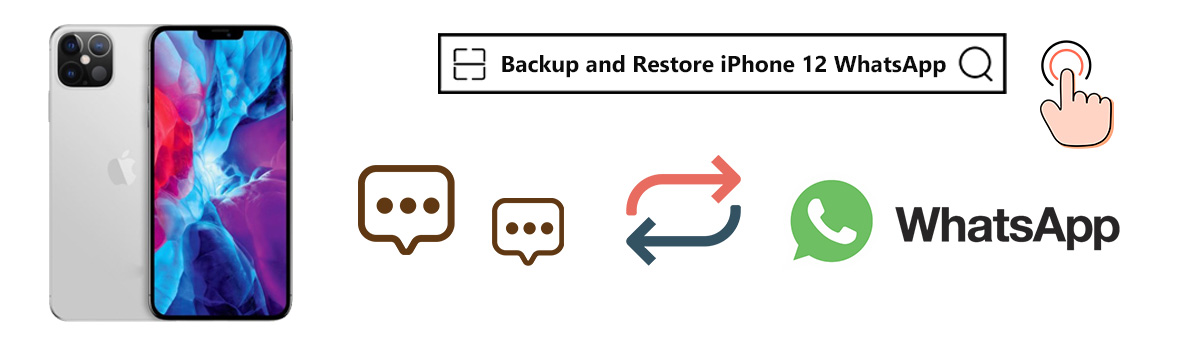
- Method 1: Quickly Backup and Restore iPhone 16 WhatsApp Messages
- Method 2: One-Click to Backup and Restore iPhone 16 WhatsApp Messages
- Method 3: Backup and Restore iPhone 16 WhatsApp Messages Selectively
- Method 4: Backup and Restore iPhone 16 WhatsApp Messages via iTunes
- Method 5: Backup and Restore iPhone 16 WhatsApp Messages via iCloud
- Method 6: Export WhatsApp Conversations from iPhone 16
Method 1: Quickly Backup and Restore iPhone 16 WhatsApp Messages
There is an app designed for WhatsApp transfer. This WhatsApp Transfer app can backup, restore and transfer WhatsApp easily. If you just need to backup and restore WhatsApp, I believe you will not miss this method. And five good reasons for you to choose this app:
- 🌱 1. No need to erase any data on your target phone before the restoration.
- 🌱 2. No overwriting to existing data on the target phone.
- 🌱 3. No need to link with the same WhatsApp account when restoring.
- 🌱 4. Be able to restore WhatsApp from iTunes Backup directly.
- 🌱 5. Be able to print WhatsApp chats directly.
Get this WhatsApp Transfer installed on your Windows PC or Mac. Start this tool after the installation. If you happen to be a Windows computer, do open the program by tapping 'WhatsApp Transfer' feature on Syncios Toolkit interface. But if you are Mac user, then just click the download button below to get one.
Then, connect your iPhone 16 to computer via USB connection. on your iPhone, you need to unlock it and choose Trust when asked if you trust this computer or not. If your iTunes starts automatically, please turn off it now.
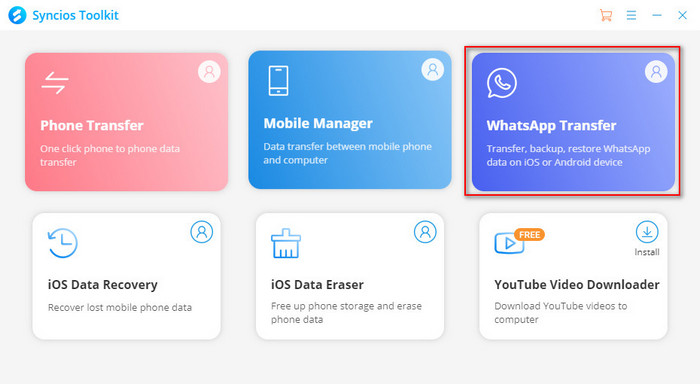
On the primary interface of this WhatsApp Transfer, we choose Backup WhatsApp mode. If your iPhone 16 is connected well, this tool will perform a immediate backup of WhatsApp, including WhatsApp chats and its attachments. After the process is completed, we are going to teach how to restore WhatsApp backup to iPhone 16 or other iOS devices.
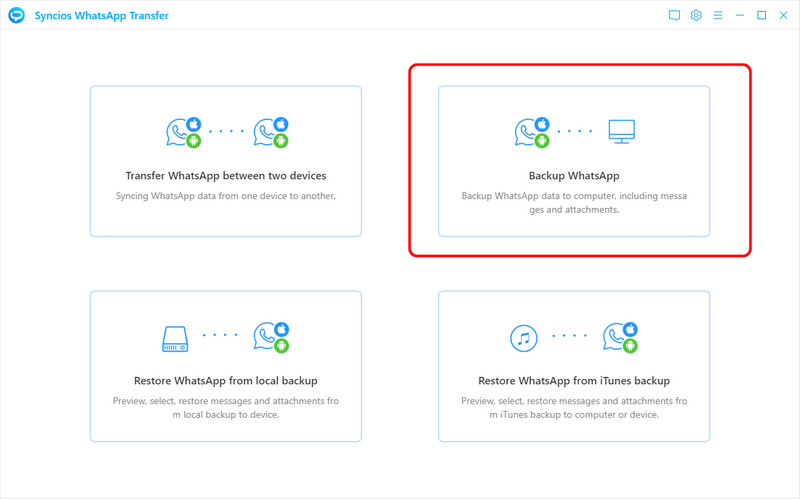
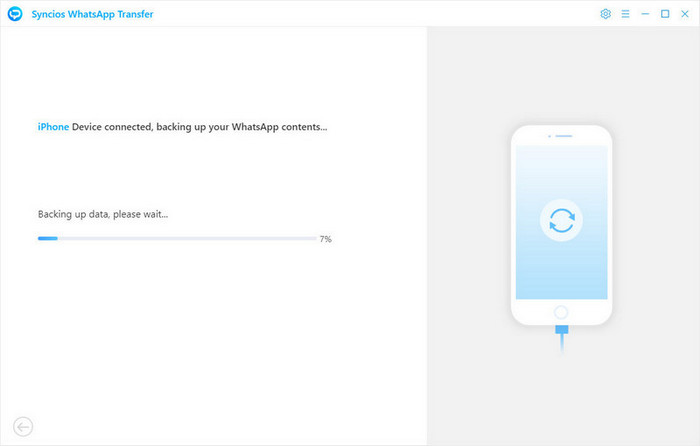
To restore WhatsApp, we need to choose Restore WhatsApp from Local Backup. All backup will be enlisted. Check their size, date and name, then choose the one you need and click Browse button behind the selected backup. Preview every WhatsApp chat and all attached media files in this backup. You can check all files in detail. Choose chats and attachments you need and choose Recover to Computer or Recover to iPhone. After a while, the backup can be transferred to your iPhone 16 if you choose Recover to iPhone.
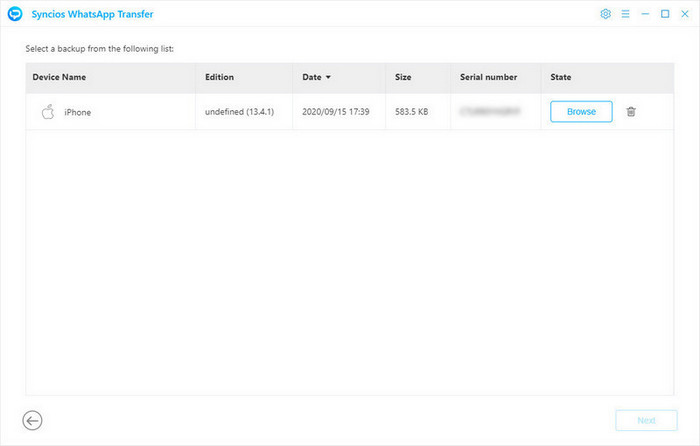
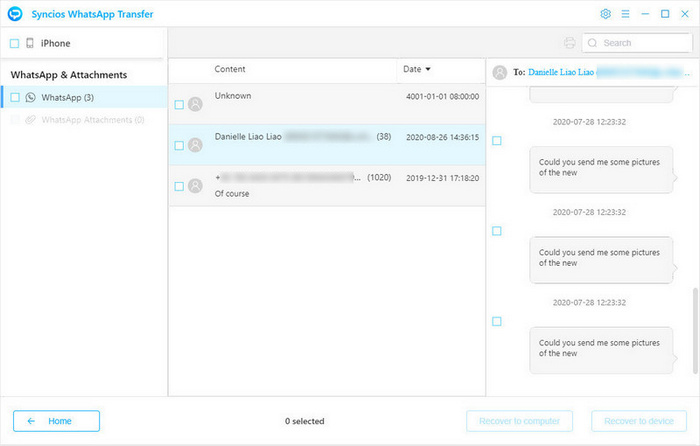
🙋 Print WhatsApp Chats:
By the way, if you need to print WhatsApp chats, just choose chats then go to upper right. Tap Print to print chats you need.
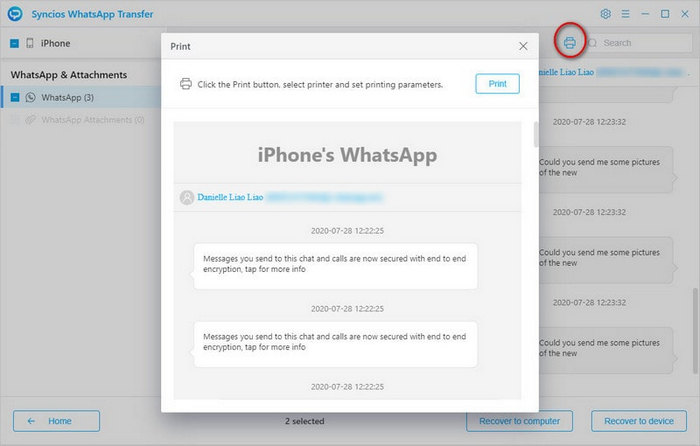
Method 2: One-Click to Backup and Restore iPhone 16 WhatsApp Messages
Syncios Data Transfer is another app of Syncios. Syncios Data Transfer is designed to provide a quick backup and restore to iOS and Android devices. It's a faster solution for backing up phone data to computer.
Step 1 Connect iPhone 16 to PC
Start with an installation of Syncios Data Transfer or Syncios Mobile Manager. Launch the program and connect your iOS device to computer. Unlock it when connecting in case you need to choose Trust to authorize this computer.
For Syncios Data Transfer user, you just need to follow step 2. For Syncios Mobile Manager Ultimate version, go to Toolkit to find Phone Transfer tool, and open it, then you can go to the next step too.
Syncios Data Transfer
- Backup all phone contents to computer in 1 Click, including WhatsApp data, contacts, SMS, call logs, photos, videos, music and apps.
- 3 Restore modes: to restore data from iPhone/Android/iTunes backup to iOS/Android devices.

- Transfer multiple data from phone to phone in 1 Click.

- Transfer songs or videos from iTunes Library to an Android phone, iPhone, iPad and iPod touch.
- Fully compatible with the latest Android and iOS devices.
Step 2 Backup WhatsApp on iPhone 16
When you phone is detected successfully, you can choose Backup mode on the main interface. Please see the lower right to check if there is enough space on your computer. If not, you just need to change a saving path. Then click Next button. Now you can choose contents you need, including photos, songs, videos, notes, WhatsApp, and more. Just tick off WhatsApp and go to next step, loading WhatsApp data. After that, tap Next again to start the backup process.

Step 3 Restore WhatsApp to iPhone 16
If you need to restore the WhatsApp backup to your iPhone 16, you can choose to restore from the new backup we created in the last step. Or you can restore from iTunes backup. Unlike restore data by using iTunes app, Syncios will merge new imported data with the existing data but not replace them.
Go to Restore > Local Backup to restore from the new backup we created in the last step. Click on Next. Then you know, you just need to tick off WhatsApp and go to next step, loading WhatsApp data from the backup. After that, tap Next again to start the restoration process.
Go to Restore > iTunes Backup. Syncios will load all iTunes backup from your computer. Choose an iTunes backup and go to the next step. Just tick off WhatsApp and go to next step, loading WhatsApp data. After that, tap Next again to start the restoration process.
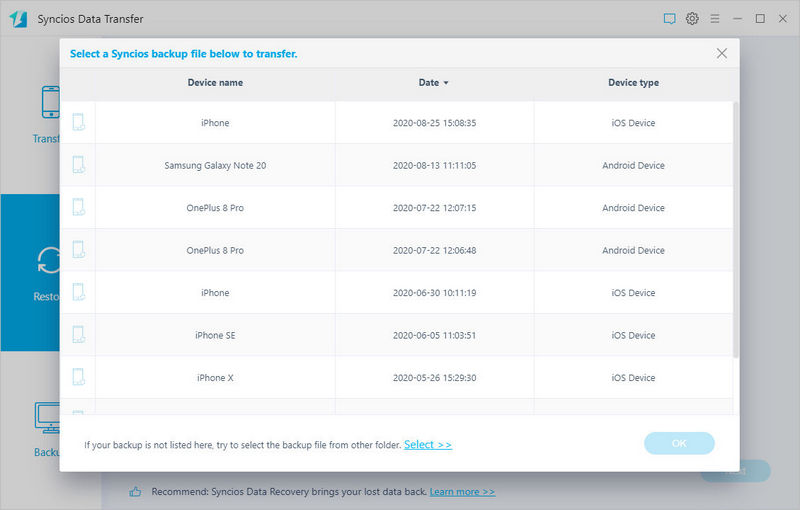
📢 Notes:
You can choose to restore the backup to your iPhone 16 or other iOS devices. There is no limit. And you even don't need to link with the same WhatsApp number.
Please note that a large quantity of data to restore will be a little time-consuming. The device needs to be connected all the time and wait patiently until it completes.
Method 3: Backup and Restore iPhone 16 WhatsApp Messages Selectively
You know, there is an official website to backup and restore WhatsApp data, and we will discuss it later. We recommend more effective ways firstly. Because by using the official way, you may lose all existing data on your iPhone 16. You will not want to do that unless you just want to restore old WhatsApp data to your new iPhone 16. Let's check this method in detailed steps.
Step 1Download and Install Syncios Mobile Manager
The only way to backup and restore WhatsApp data on an iOS device without overwriting is to get a professional mobile tool. Syncios Mobile Manager is required to achieve all steps below. The free version can help you backup and restore data on iPhone 16 easily. Download and install Windows version or Mac of this program then connect your iPhone 16 to computer via a USB cable. Read this overall tutorial to fix iOS detection issue>>.
Syncios Mobile Manager
- Manage photos, videos, music, contacts, apps and etc. between computer and phone devices.

- Free to download and then edit online videos from most-used websites, like YouTube, Facebook and etc.

- Many handy tools: Audio & Video Converter, Ringtone Maker, etc.

- One-click backup and restore toolkit supports types of phone data.
- Fully compatible with the latest Android OS and iOS system.
Step 2Backup iPhone 16 WhatsApp Messages on Computer
To backup iPhone 16 WhatsApp chats and attachments, we need head to Information > WhatsApp. Syncios takes a while to load WhatsApp data from your iPhone 16. After data loading, you can check every chat in detail. Choose certain chats you need or select all chats then click on Backup. Set a proper saving path via Browse button then save WhatsApp to computer.
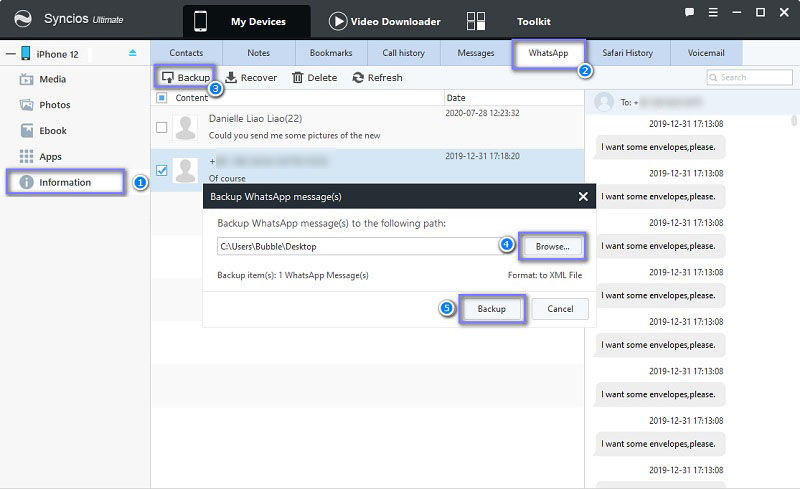
Step 3Restore WhatsApp Messages from Computer to iPhone 16
When you need restore backup to iPhone 16 or other iOS device, just connect it to computer and start Syncios again. On the content list, choose Information > WhatsApp. Directly click on Recover to load all previous backup. From the backup list choose the backup you stored WhatsApp according to its size, date and folder name then restore. After a while, you iPhone 16 will receive all WhatsApp conversations from the backup. Open your WhatsApp on iPhone 16 and view it normally.
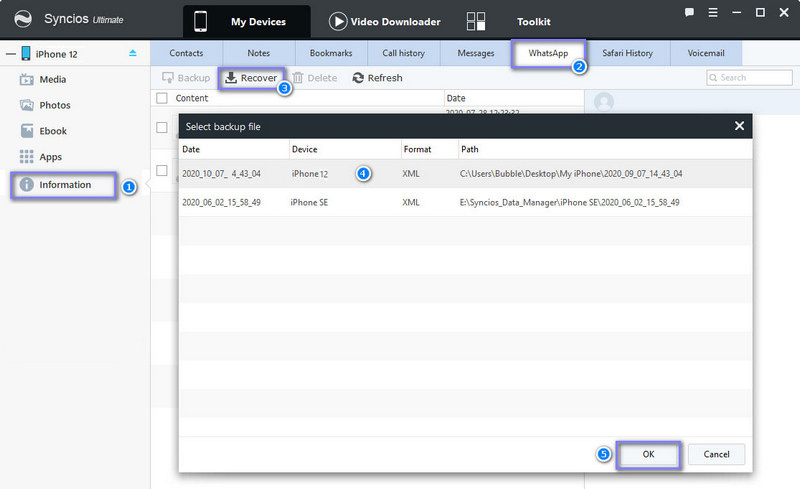
📢 Notes:
No data will be removed after the restoration. And you don't need to sign in with the same WhatsApp account you used before.
Method 4: Backup and Restore iPhone 16 WhatsApp Messages via iTunes
As we mentioned at the beginning of this tutorial, we will expatiate the official way to backup and restore WhatsApp data on iPhone 16. Here we come. Though it will overwrites all data when you restore a backup, but it indeed provides a reliable backup and restore service for part of iOS users since iTunes and iCloud are published by Apple official part.
Step 1: Connect iPhone 16 to PCOpen the latest iTunes app on your computer. If you can not connect your iPhone 16 via iTunes, you may need to check if the iTunes version. Otherwise, download the latest one from iTunes official website. And remember to Trust this computer on your iPhone 16. This message ensures authorized access and it will allow further actions to perform between iPhone and PC.
Step 2: Take A iTunes Backup of iPhone 16And also, you should check if you link the same Apple ID with iTunes. To avoid authentication issues, navigate to Account on the top menu bar and enter the right Apple account. After logging in with Apple ID, you can go to device and choose Summary tab.
Under this column, you can see an "backup and restore" box. To make an iTunes backup, select This Computer on the left side of the screen. Then just click the Back up now button at the right side. iTunes will backup your WhatsApp messages to this computer as well as backup other contents. You can not only backup WhatsApp.
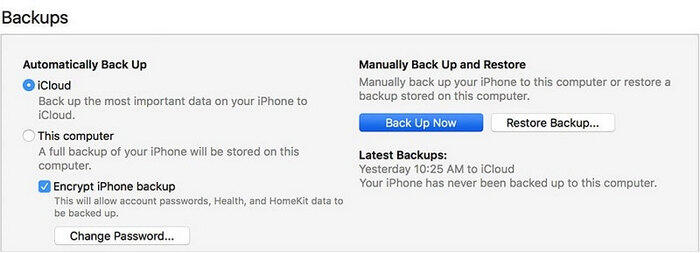
To restore iTunes backup, just open iTunes and connect your iPhone 16 to computer again. Go to Device Name > Summary > Restore Backup. Then iTunes will start the restore process. But note that the iTunes backup will erase new data on your new iDevice when restoring.
🙋 Extra tips you must know:
To restore iTunes backup without overwriting, you can choose to restore iTunes backup via Syncios Data Transfer or WhatsApp Transfer.
- ◉ Restore with Syncios Data Transfer: Go to Restore mode and choose iTunes Backup tab. Syncios will load all iTunes backup from your computer. Choose an iTunes backup and move on. Just tick off WhatsApp and go to next step, loading WhatsApp data. After that, tap Next again to start the restoration process.
- ◉ Restore with WhatsApp Transfer: Select Restore WhatsApp from iTunes Backup on the start-up interface. It will load all iTunes backup from your computer. All backup will be enlisted. Check their size, date and name, then choose the one you need and click Browse button behind the selected backup. Preview every WhatsApp chat and all attached media files in this backup. You can check all files in detail. Choose chats and attachments you need and choose Recover to Computer or Recover to iPhone. After a while, WhatsApp data from this iTunes backup can be transferred to your iPhone 16 if you choose Recover to iPhone.
Method 5: Backup and Restore iPhone 16 WhatsApp Messages via iCloud
For iPhone users, WhatsApp allows you to back up your conversation with iCloud, which is a great option to save WhatsApp messages. However, if you need to restore your WhatsApp messages back to iPhone or iPad, you need to re-install the WhatsApp app on your iPhone or iPad, then it will give you option to restore the chats from iCloud backup to your iOS device.
Another official tool we are going to introduce is iCloud. I believe you are familiar with this iCloud as an iOS user. But you know you may need to re-install WhatsApp on your iPhone 16, then you will see an option to restore from iCloud backup. But it's a good choice for people just switching to a new iPhone. If you just need to move WhatsApp data from an old iOS device to the new iPhone 16, you can try this way.
Step 1: Turn on iCloud Drive
To make sure you can upload WhatsApp to iCloud server, of course you need to enable iCloud Drive option. Open Settings on iPhone or iPad, tap on your Apple ID on the top, find iCloud, slide down to find iCloud Drive, turn it on, and make sure WhatsApp option is enabled as well.
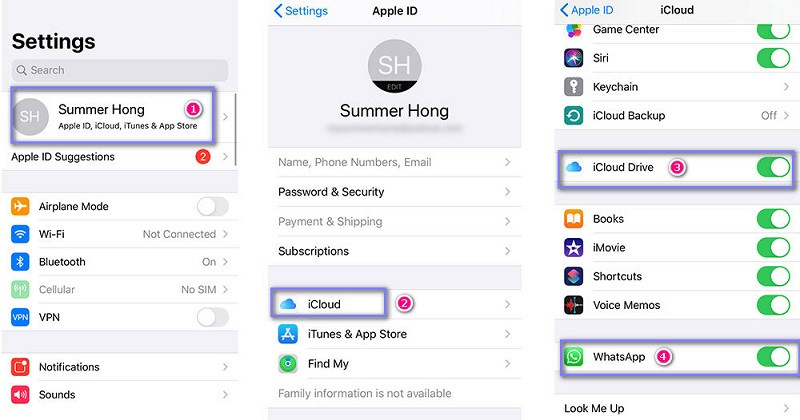
Step 2: Backup iPhone 16 via iCloud
It's not all. You also need to open WhatsApp on your iPhone and go to its Settings > Chats > Chat Backup. Here you can choose Back Up Now. It will perform an immediate backup of WhatsApp to iCloud server. Otherwise, you can choose to back up chats automatically daily, weekly or monthly.
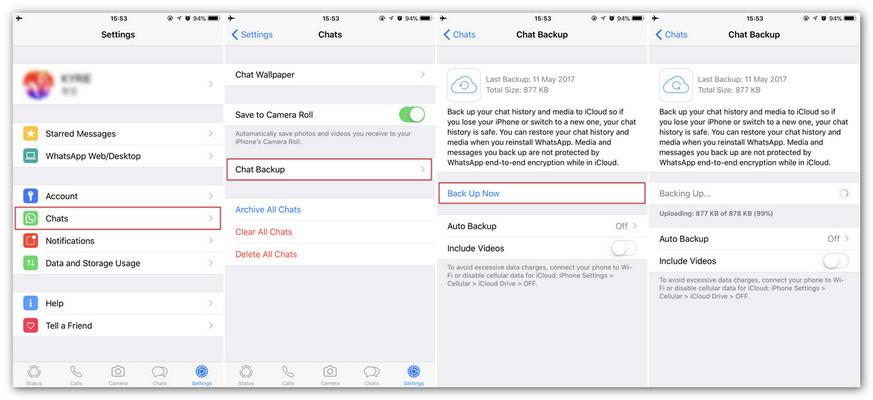
Step 3: Restore iCloud Backup to iPhone 16
One day, you need to restore WhatsApp data to your iPhone 16, the first thing is to remove WhatsApp on your iPhone 16. Then re-install this app from app store. Because only in this way you are able to choose restore WhatsApp backup. After verifying with the same phone number you used before, you can follow its setup instructions. And choose Restore Chat History when you are given this option, then the previous backup will be restored to your iPhone 16. But you will lost existing WhatsApp data on iPhone 16.
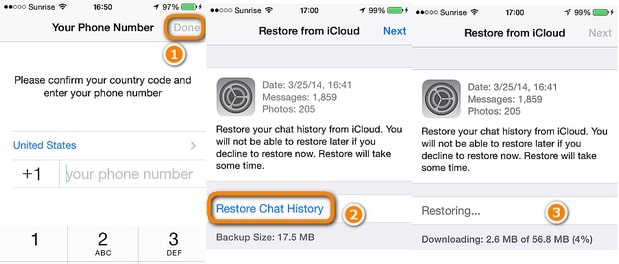
Method 6: Export WhatsApp Conversations from iPhone 16
Recently, WhatsApp to a new version which supports to export WhatsApp messages to iPhone build-in apps or third-party apps, such as Notes, Email, Messages and more other apps you installed on your iPhone. Thus, you are capable to view the conversations directly after the exporting. When you need to export these chats to others or print the chats out, you will find this feature is super easy and convenient for WhatsApp users. But the flaw is that you can't restore them back to WhatsApp.
The new version of WhatsApp features more sharing options. You can share your WhatsApp conversations and media files to iPhone build-in apps or third-party apps, such as Notes, Email, Messages and more other apps you installed on your iPhone. If you just need want a quick backup, you can try this way. It helps you to export certain conversations conveniently.
Step 1: Select Chats to Export
On your iPhone 16, just start WhatsApp and tap Chats section, go to the very conversation you want to export. If you left slide this conversation, you will get two options: More and Archive. If you need to export it, choose More.
Step 2: Export and Share WhatsApp Chats
On the pop-up dialog box, choose Export Chat, and here you are allowed to export the chat to Messages, Mail, Notes, Files, and more other apps. Simply choose your desired one and export the chat. And you can choose to export them with or without Media attachments. Now you will get a copy of certain conversations in the third-party tool or email. But you can only check the backup when you need.

Conclusion
Have you found a proper way to backup and restore your WhatsApp data in this article? I have listed six ways, and it's my honour if all solutions are helpful. In fact, when confronted with different cases, you may need different ways to deal with them. If this tutorial is helpful for you, please share it with people around you now.
Syncios WhatsApp Transfer (Win and Mac):
WhatsApp Transfer (Win and Mac):


