Tips to Stop iPhone 13 Battery Life Draining Faster
Do you feel the battery of the iPhone 13 with iOS 15, drains faster? Since switching to iPhone 13, there are so many users who feel the battery life is worse for iOS 15. Battery draining problems are so commonly mentioned. Fortunately, there are usually explanations to the battery life, and resolutions available too. You can try these tips to stop iPhone 13 series battery life from draining faster.
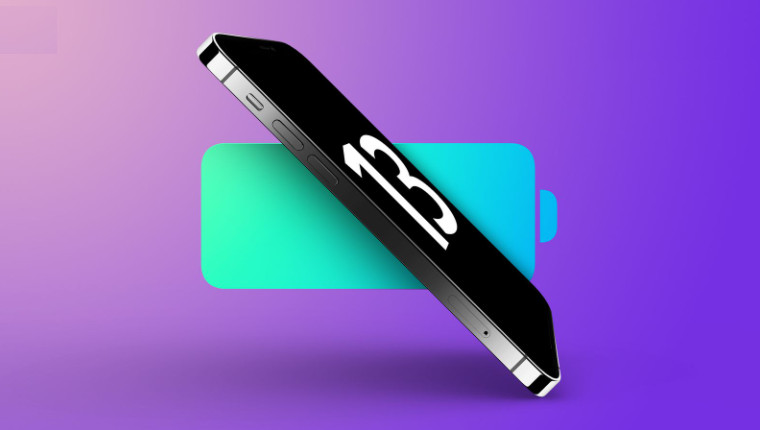
- Tips 1: Keep the Update of iOS
- Tips 2: Install App Updates
- Tips 3: Find What Apps Using Battery
- Tips 4: Stopping Spotify Playing Music Videos
- Tips 5: Remove Unwanted App and Empty Cache to Free Up Space
- Tips 6: Disable Background App Refresh
- Tips 7: Lower Display Brightness
- Tips 8: Disable Some Functions
- Tips 9: Force Restart the iPhone
Tips 1: Keep the Update of iOS
Pay attention to available iOS/iPadOS software updates and install them as they become available, because they typically include bug fixes, and if there’s a known bug causing battery issues it will certainly be resolved in such an update.
You can look for any new iOS/iPadOS updates by going to Settings -> General -> Software Update, and tap on “Download and Install” if any new software is available.
Tips 2: Install App Updates
Updating apps will ensure the compatibility with the latest iOS/iPadOS versions, and that may include resolving battery issues.
Open the App Store, then tap your Apple ID profile icon at the top-right corner of the screen. Scroll down and choose “Update All” to install available app updates.
Tips 3: Find What Apps Using Battery
Find which apps are using the battery by going to Settings -> Battery. You may notice an outlier or two, typically streaming video or games, and other than updating those apps you might consider quitting them if you’re not using them.
You can also check device battery health, if it’s lower than 80% it may be worthwhile to replace the battery of the devices– though this shouldn’t have anything to do with the iOS 15 update.
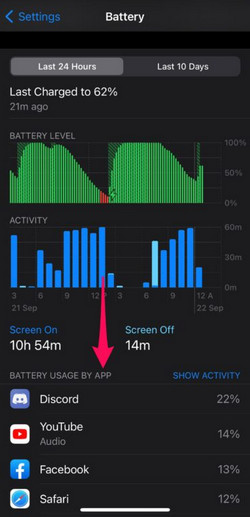
Tips 4: Stopping Spotify Playing Music Videos
Spotify is currently known to drain the battery on iPhone with iOS 15 at a rather significant pace for some users, particularly notable when the app is in the background. There are a few workarounds to this, but a fix from Spotify is in the works.
Deleting and reinstalling Spotify from iPhone has resolved the problem for some users. If Spotify is draining the battery while running in the background, disabling Background App Refresh for Spotify (or in general, more on that in a moment) can make a notable difference. If Spotify is running in the foreground, stopping Spotify from playing music videos may help to reduce the battery usage.
Tips 5: Remove Unwanted App and Empty Cache to Free Up Space
To clear cache and junk files on your iPhone will extend the battery life. You can permanently free up iPhone storage by using an eraser tool such as Syncios iOS Data Eraser. It’s a versatile tool that helps you to save a lot of your iPhone Storage.
What Can Syncios iOS Data Eraser Do for You:
- One-click clean-up to free up space for iPhone/iPad.
- Permanently erase the deleted files on your device.
- Permanently erase incomplete fragments or traces left by WhatsApp, Instagram, Facebook, Twitter, and 10+ apps, to protect your private info from being leaked.
- Clear Safari data including Search histories, caches, cookies thoroughly.
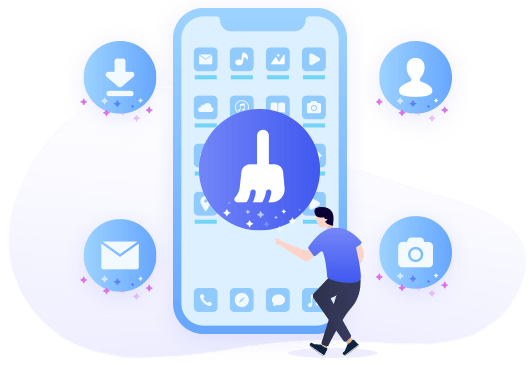
☛ How to free up the spaces in one-click
Step 1 Download Syncios iOS Eraser on your computer and install it. Then on the start-up interface of Syncios Toolkit, please choose iOS Data Eraser to download this program. After the installation, tap iOS Data Eraser again to launch this program.

Step 2 Connect your iPhone to the computer and launch the tool. And please remember to turn off Find My iPhone firstly. If you meet the problem during the device connecting, please take reference to the guide on this page.
Step 3 Once your device is connected successfully, you will see the Free Up Space by default. There are 6 options such as "Junk files", "Temp Files", "Camera Roll", "Photo Library", "Large Files" and "Apps".
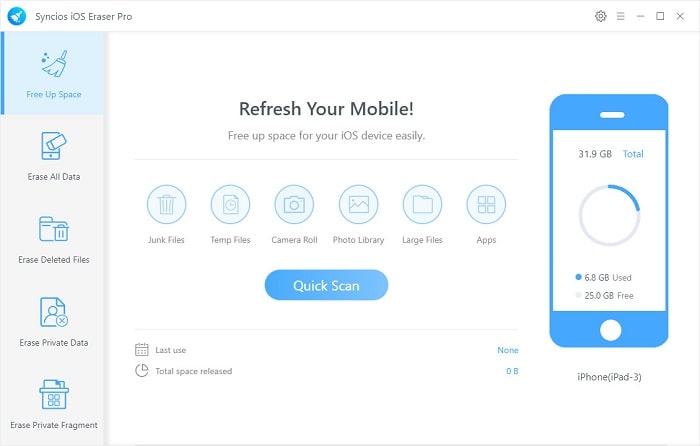
Step 4 Click on the Quick Scan button to let the program analyze and scan your device. If it is the first time, the scan will take a few seconds. When it is finished, you will see a result list of the scan. It shows the spaces taken by Junk files, Temporary File, Camera Roll, Photos Library, Large Files and Apps.
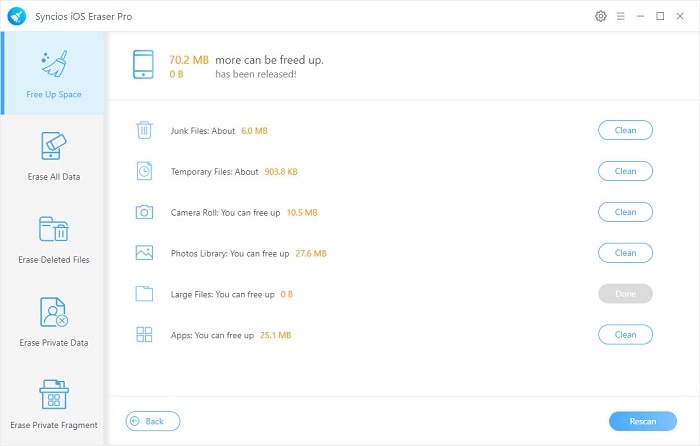
Step 5 You can click the Clean button beside the group you want to clear so as to delete these files and free up space.
Step 6 Remove App.
You can click the APP on the main window of Free Up Space. Then the program will list all apps installed on the iPhone 13. Pick the ones you want to remove and click Uninstall. The apps will be uninstalled in batch.
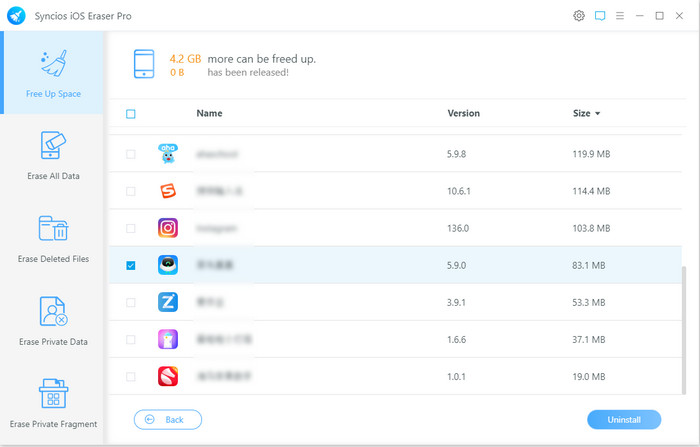
Tips 6: Disable Background App Refresh
Disabling background app refresh is a common trick to extend battery life, and most users won’t notice the difference in terms of how their iPhone or iPad operates. Go Settings > General -> Background App Refresh and toggle this OFF
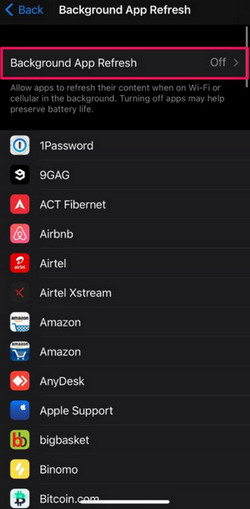
Tips 7: Lower Display Brightness
Turning down the brightness of your display can help to prolong the battery life of the iPhone since doing so causes the device to use less energy. Adjusting screen brightness is easy via Settings > Display & Brightness and using the slider.
Tips 8: Disable Some Functions
Please note that the tips under this section are to highlight areas where you could disable things that are not applicable to you so you can extend battery life. We are not recommending or advising you to disable features just for battery life, as then there would be no point in using smartphones like the iPhone.
Location Services
Disable the unwanted location services for Apps. Location Services are great and necessary for Maps apps, and things like ride hailing, and food delivery apps, but they’re not necessary for many other apps. Location usage drains the battery, so disabling unwanted location usage can help.
Go to Settings -> Privacy -> Location Services, and choose the apps to disable location usage for. Set Location Access to “Never” or “Ask Next Time”.
Bluetooth
If you hardly use Bluetooth then turn it off (Settings -> General -> Bluetooth)
Widgets
The Widgets in the Lock Screen and Notification Center (when you swipe left) include widgets for Stock and Weather and any other third-party Notification Center widget you may have added. You should review the list and remove the widgets that you don’t want to ensure they don’t consume battery life unnecessarily as some of them could be using Location services.
Turn off Dynamic Wallpapers
Dynamic wallpapers bring subtle animations to the home and the lock screen. Unfortunately, the animations take up CPU cycles and consume more battery. So if you have set a dynamic wallpaper, and you’re having battery issues, go to Settings > Wallpaper > Choose Wallpaper where you can go to either Stills or set an image from your photo library as your wallpaper. iPhone 6s or later also allows you to set Live Photos as wallpapers, but it should have an impact on battery life as they come to life only when you use 3D Touch to firmly press on the wallpaper.
Disable Motion effects, parallax
iOS comes with a number of animations and physics-based effects to the interface to help users understand the layered elements in the UI. Some of these effects even access gyroscopic data, which contributes further to the battery drain. You can disable these motion effects by going to Settings > General > Accessibility > Reduce Motion and turn on the switch. However, please note that enabling Reduce Motion will disable the effects in the Messages app.
Tips 9: Force Restart the iPhone
Occasionally battery draining problems can be resolved with a simple reboot, so if you haven’t tried that yet, it’s worth a shot. To force reboot an iPhone or iPad with Face ID, press the volume up button, then the volume down button, and then hold the side/power button until you see the Apple logo, then let go. For older iPhone models with a physical home button, press and hold the power button and home button simultaneously until you see the Apple logo on the screen to reboot your mobile phone.
Conclusion
Although Apple has made improvements on the battery life and battery capacity for iPhone 13 series, the battery life is still an issue for all iPhone users. The above are all tips to save your iPhone 13 battery life. If you just worry about it, try them and they can help to improve your iPhone 13 battery life. And do not forget to free up the space on your iPhone 13 for a period. It's not only good for the battery but also speeds up your iPhone.
Tips What's next? Download Syncios iOS Data Eraser now!
Syncios Location Changer
One-click to spoof iPhone location and simulate GPS movement. Learn more >>
Syncios Passcode Unlocker
Remove iPhone passcode, Face ID, Apple ID, Screen Time passcode. Learn more >>
Syncios D-Savior
Recover all types of data from HDDs, USB drives, SD cards, SSDs, etc. Learn more >>
Related Channels
Unlock Phones
- Turn Off Screen Time on iPhone/Mac
- Turn Off Screen Lock on iPhone in Seconds
- Unlock iPhone without Passcode Instantly
- Change Screen Time Passcode Without Code
- Unlock iPhone without Apple ID
- How to Unlock Disabled iPhone
- How to Remove Screen Lock on iPhone
- [Solved] Forgot Screen Time Passcode
- 14 Ways to Solve Face ID Not Working
Data Recovery
- SD Card Recovery: Recover Data from SD Card
- How to Remove Recycle Bin from Desktop
- Recover Deleted/Unsaved/Overwritten Excel
- Windows 10/11 Startup Folder
- How to Format SD Card to FAT32
- Recover Deleted Files from USB Flash Drive
- Stop Windows from Upgrading to Windows 11
- 10 Best Data Recovery Software for Windows
- 9 Methods to Recover Deleted Chrome History
- How to Recover Deleted Photos



