Ultimate Solution — Fix Move to iOS Not Connecting Issue
In recent years, more and more people switch from Android to iPhone due to different reasons. And one thing you should do when you are to change a new phone is to migrate the phone data. When it comes to share data between Android and iPhone, Move to iOS app is the most frequently-used one among number of choices. It’s a convenient app designed for transferring contacts, message history, camera photos, videos, web bookmarks, mail accounts, and calendars by just several clicks.
The operation is simple but many of the users still encounter an issue from time to time. For example, Move to iOS app could not detect the device, Move to iOS Wi-Fi disconnects or drops or Move to iOS transfer process is interrupted. How can we handle the issues under the circumstances above? We provide you some effective tips to check and fix Move to iOS not connecting. What’s more, your iPhone should be not setup before, or you should choose another alternative to finish the data transfer, and we will also introduce in this tutorial.
Method 1. Check the Compatibility of your Devices System
Like many other apps, Move to iOS also has its minimum requirements to the mobile phones’ system. And it can support smart phones and tablets running Android 4 or iOS 9 and above. Let’s do the following to check, and if the system version of your device is too old, we recommend you to check for update and get the most recent firmware installed.
iPhone To check the compatibility of an iPhone. Unlock it and go to Settings app. Find About option under General page. You can check software version here.
AndroidTo see if your Android device can be fully supported. Unlock your Android and enter Setting app. Always, you can find your Android version under About Phone page.
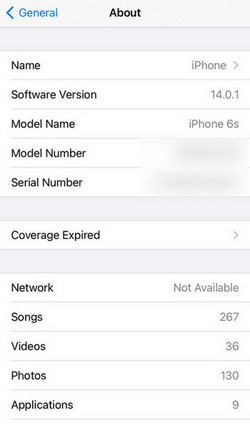
Method 2. Check the Network Connection on Devices
Why can’t move data from Android to iPhone? You should consider if you’re under an unstable Wi-Fi network, because Move to iOS depends on the private network connection to transfer data. When you’re going to transfer data from Android to iPhone, disconnect Android device to any of the connection at first. Then Android can be smoothly connected with iPhone by scanning the generated security code.
More importantly, check if there’re any other apps on phone might interrupt your Wi-Fi connection, and during the process you’re supposed to make sure the cellular data has been turned off temporarily.
How to Switch off the Smart Network Switch Option?
If the Wi-Fi connection will automatically switch, the Move to iOS might not working, so we should close the Smart Network Switch option:
Step 1Open your Android phone. Go to Settings > Connection.
Step 2Enter Wi-Fi option, and then choose More Networks > Smart Network Switch.
Step 3Turn off this option and then try again to get Move to iOS connected.
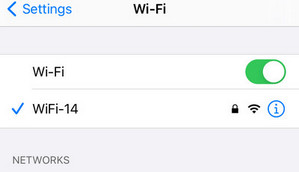
Method 3. Turn on Airplane Mode on Devices
After disabling the Smart Network Switch option, your network will not be changed automatically. But to avoid unforeseen occasions, like incoming calls and text messages. So it’s recommended to open airplane mode on both of your Android and iPhone.
iPhone Go to Settings to scroll on the Airplane Mode option or directly swipe up to open its Control Center and then tap on the Airplane icon to turn it on.
AndroidIn your Android interface, pull down on screen to find notification panel, and you can see Airplane mode icon here with ease. Simply press it to activate the mode.
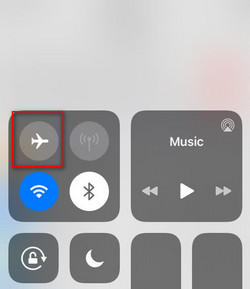
Method 4. Restart Both of the Devices
When we’re using an app, there’re more-or-less issues occur. And we will always take one method. That’s to restart our device and then retry. Sometimes, a simple reboot can perfectly solve a complicated problem.
iPhone Hold on its Power button. Then slide to turn off your iPhone and manually reboot.
Android The same, keep holding on the Power button for seconds and then choose Restart option.

Method 5. Use the Best Move to iOS Alternative Tool
If the connection problem still remain after browsing the methods above, or you just can’t get it work as your requirement. Don’t worry! We have another better method to get it done.
Syncios Data Transfer is an amazing one-click solution to help millions of users every day in transferring data between different systems, that’s from Android to iOS and vice versa. The supported data includes contacts, messages, videos, pictures, music and more. And if needed, you can not only use it to backup everything on your Android or iPhone to computer, but also restore data to phone from local or iTunes backup files at any time.
Step 1 Haven’t got the data transfer tool? Clicking the Download button below to get one suitable version.
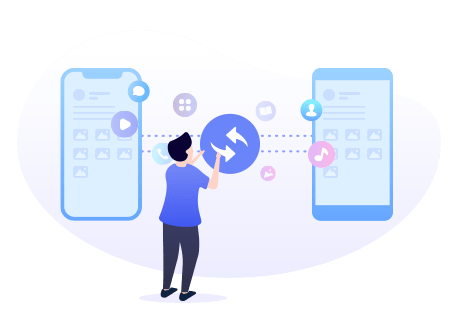
Tool Required: Syncios Data Transfer
- Transfer data from iPhone to Android, Android to iPhone, Android to Android, iPhone to iPhone in 1 Click.
- Backup all phone contents to computer in 1 Click, including photos, contacts, SMS, videos, music and etc.
- 4 Restore Modes: to restore data from iPhone/Android/iTunes/iCloud backup to iOS or Android devices.
Step 2Start Syncios. Transfer module supports direct phone to phone transfer of types of data, such as media files, personal information and etc. So let’s tap on Transfer. Connect both Android (enable debugging mode on an Android phone is necessary) and iPhone to the computer via USB cable. In normal, the original ones are better. Pay attention to the prompt that display on Syncios screen or phone screen.
Any Android detection problem 👉 Tutorial
Any iOS devices detection problem 👉 Tutorial
Step 3Once being detected, the device names will show up on the interface. It’s important for you to confirm the phone position is correct. iPhone (target phone) is on right and Android (source phone) should be on left. If the phone position is incorrect, simply tap Flip icon (in the middle of two devices) to reserve. Click Next to continue.

Step 4In the following page, you can what types of data are supported to be transferred and you can select what you want to migrate. As you can see, Select All option is usually chosen by default. To transfer all your Android data to iPhone, directly tap on Next for twice and click Ok to start the process. If you prefer a selective transfer, then uncheck Select All first, and then check items you need.
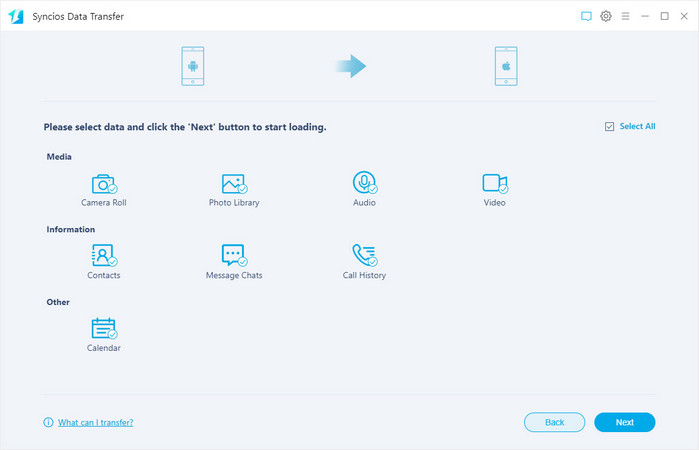
NOTE: Until complete, don’t disconnect your phones or lock your phones. And please setup some necessary permissions according to screen tips. You can change all settings back later as you like.
Conclusion
Above are all solutions to fix Move to iOS app not working problem and we’ve tried and selected the most effective one from them to save your time. Don’t hesitate to download one Syncios Data Transfer to finish cross-platform data transfer. Both media files, image files and personal information can be moved without any data loss.




