Have you taken a new attempt? Change your phone from Samsung to Google? The new product event of Google was streamed online, which is pre-recorded like recent Apple press conferences. And the Google Pixel 9 series has been launched. The Google Pixel 9 is equipped with Qualcomm Snapdragon 765G, and also you can choose a 5G version.
No matter which one you decide to buy, the primary question is that how to transfer phone files from old Samsung to a Google Pixel 9. We covered 3 most effective methods for you all, just continue to read this article.
![]()
Because both Samsung and Google Pixel are Android phones, you can migrate the data during setup when you get the new Pixel 5. And the steps have been listed here:
NOTE: It should take some time when you transfer data, so please make sure your mobile phones are under a stable network.
Step 1First of all, power on your Pixel 5 and tap on Start button to begin setup.
Step 2Then insert your SIM card and setup a mobile phone network. Tap Next option to continue.
Step 3Plug the cable into the old Samsung (keep the screen unlocked), then tap on Next on the Pixel phone. If the interface doesn’t fit, take a Quick Switch Adapter for help. Connect two phones now.
Step 4Hit on Copy option on the Samsung, check the types of data that you need to transfer. Until you receive an on-screen prompt informing you that the copy has been done, you could Next > Done.
When it comes to the simplest way to transfer Samsung data to a Google Pixel, Syncios Data Transfer is always a well-deserved answer. To make thing easier for everyone, including someone who is not so good at computer, Syncios provides a one-click solution that can transfer data, like contacts, messages, music, photos, videos and more, between two Android devices, or between Android and iOS devices.
Up to now, it can be fully compatible with over thousands of phone models. Besides, you’re allowed to backup all phone files to computer, then restore data back to original or any other new phones from local backup or iTunes backup. Here is the detailed guide.
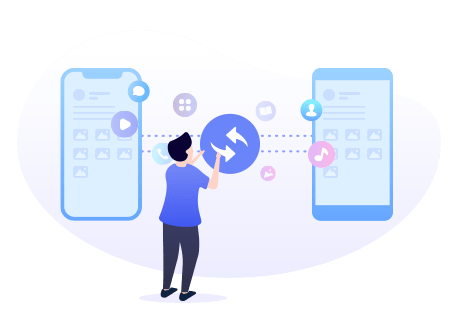
Step 1Haven’t got Syncios Data Transfer? Timely download one to your computer ahead of time.
Step 2Stay in Transfer section. Connect your Samsung and Pixel 5 to computer. Choose to connect via USB cables or scanning code. The former is more stable and recommended. To make sure your phones can be detected smoothly, remember to enable debugging mode on your Android. (Samsung Guide/Google Pixel Guide).
When settings get ready, you can see a prompt to ask you allow USB debugging, Tap on "OK" to confirm.
Another thing you should confirm is that whether the position is correct. The target phone (Google Pixel 9) should be put in the right hand. Otherwise, tap "Flip" button in the middle to change the position. Then, click on "Next" to find a new page.
![]()
Step 3"Select All" option has been chosen by default, so:
☁ To transfer everything to Google Pixel 9: Click on "Next" twice, then select "OK" to start transferring.
☁ To transfer only one type of data to Google Pixel 9 (e.g.: photos): Uncheck "Select All" is the first step. Next, choose "Camera Roll" and "Photo Library" (including 3rd app pictures) option. Then repeat the steps above, click "Next" button twice and "OK" option to launch the process.
![]()
If someone is seeking for a method that can transfer the Android data without computer, then he or she can choose Google account. Certainly, to move the phone contents, two devices must be in working order, or just login your Google account to see how many files still available for transferring. Detailed steps are here.
Step 1Firstly, if you’ve never backed up your Samsung before, simply navigate to Backup section under Settings. Toggle on Back up my data option. Then, your phone files (messages, contacts, call history and etc.) will be saved via Google account you logged in.
Step 2Secondly, unlock the receiving device, that’s your Google Pixel 9. Go to log in your Google account which the backed up files are stored on. Tap on the Restore from backup option. And the data then will be restored to your Pixel 5.
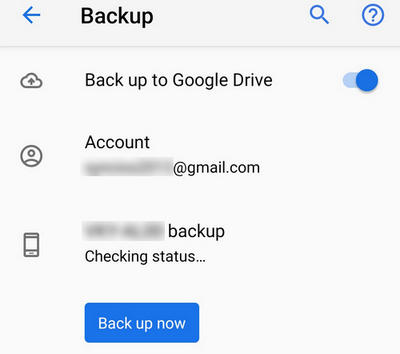
As above, you’ve learned about the ways to transfer Samsung data to Google Pixel 9. You can transfer the data while setup the new phone via a cable and Quick Switch Adapter. Or you can install Syncios Data Transfer to your computer, then move data from one phone to another in several clicks. Prefer to Cloud service? Google account is also available. Choose one method suitable for you and collect this page, then share with you friends if needed.