Syncios iOS & Android Manager
Export and Import Live Photos between iPhone 16(Pro) and Windows PC/Mac
Live photos could be more persuasive than static photos to bring backup lots of good memories. Live photos could tell more for the moment. But it takes a lot of space. If you own an iPhone of 256GB or 512GB, you may don't care. But usually, photos and videos take the major part of space on your phone. Thus, if you know how to export photos, live photos and videos from iPhone 16 to computer, you can save a lot of space on your iPhone without losing any data. Also, you will know how to import photos, live photos and videos to iPhone 16 when you need. Now, follow our detailed steps.
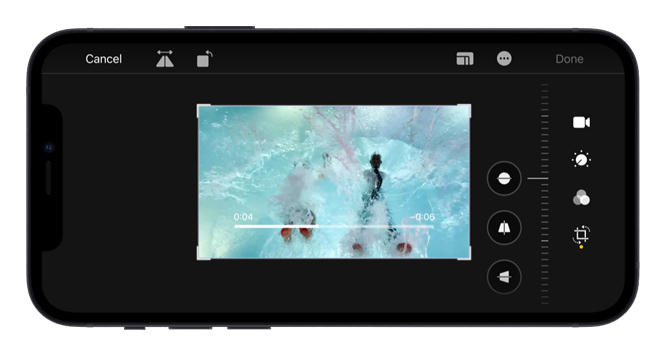
Export and Import Live Photos between iPhone 16(Pro) and Windows PC/Mac
You can try a Syncios Mobile Manager, which can be helpful if you need to manage data on iOS devices. We all know we could not import files to an iPhone directly. Anyway you need help from a mobile tool. Syncios Mobile Manager is customized whenever you need to manage, edit, backup and restore phone data.
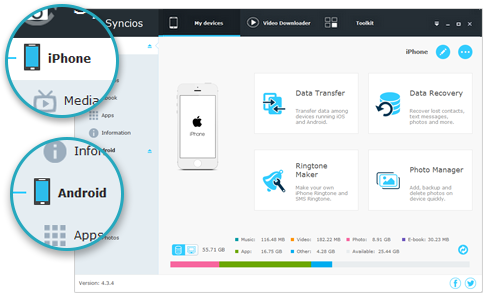
Syncios Mobile Manager
- Support to transfer, edit, backup, manage, view mobile data such as contacts, apps, photos, music, ringtone, videos, SMS messages, eBooks and more.
- Download videos from 100+ video sharing sites.
- Handy tools: Audio/video converter, ringtone maker, etc.
- Fully compatible with latest Android and iOS devices.
Part 1. Export Live Photos from iPhone 16 to Computer
Step 1: Connect iPhone 16 to Computer
Syncios Mobile Manager needs to be installed on your PC. Windows downloading button and Mac downloading button are provided above. Then get a USB cable to connect your iPhone 16 to computer. Keep it unlocked, choose "Trust" on it when asked. After your phone is connected successfully, you can go to the next step now. Could not connect iOS device? Click here ➟.
Step 2: Export Live Photos from iPhone 16 to Computer
On the left side, you will find all contents are categorized. To export and import live photos on iPhone, we just head to Photos. Syncios will load all photos from your iPhone 16, including live photos, even all photo albums. If you just connect your iPhone to computer and open its DCIM in "Internal Storage" folder, you will find all photos in one folder. And it's not easy to check photos you need.
By using Syncios, you can check all photo albums on iPhone with a good preview. Then choose photos you need. To export live photos, direct to a "Live Photos" then you will see all live photos here. Choose live photos you need then click on "Export". Then set a proper saving path to export.
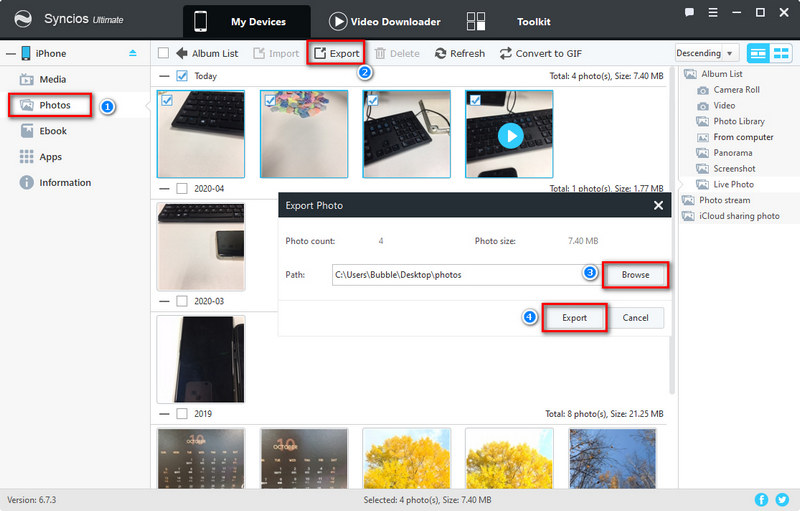
Step 3: Export Live Photo Album from iPhone 16 to Computer
Or you can go back to the album list then select "Live Photos" to export this photo folder to computer at once. All photos will be exported as ".mov" files as well as ".jpg" files, which provides more choices for different users. You can keep ".mov" files or ".jpg" files according to your need.


🍝 Tips:
- 🍨 1. To get multiple photos selected, we can press "Ctrl" key choose photos one by one. Or tick off the check box on the upper left of each photo to select multiple photos.
- 🍨 2. To get multiple photos selected, we can select the first photo then hold press "Shift" key, then select the last photo. All photos between the first photo and the last photo are selected. You can deselect some selected photos by pressing "Ctrl" key.
- 🍨 3. All photos are organized by date, tick off the check box of date to get all photos in that month selected.
- 🍨 4. Tick off the check box above all photos you select all photos in this opened photo album at once.
- 🍨 5. If you could not export some photos, check if you have closed "iCloud Photo Library". Or other problems, please check this tutorial.
Part 2. Import Live Photos from Computer to iPhone 16
Step 1: Import Live Photos from Computer to iPhone 16
A live photo is defined as a short video instead of a static picture. Thus we need to go to "Media > Video" column to import live photos to iPhone 16. On the right side, under "Video" tab you will see "Videos", "Home Videos", "Music Videos", and "TV Shows". Choose an album then click Add to locate live photos on computer. Choose live photos or videos you need then import.
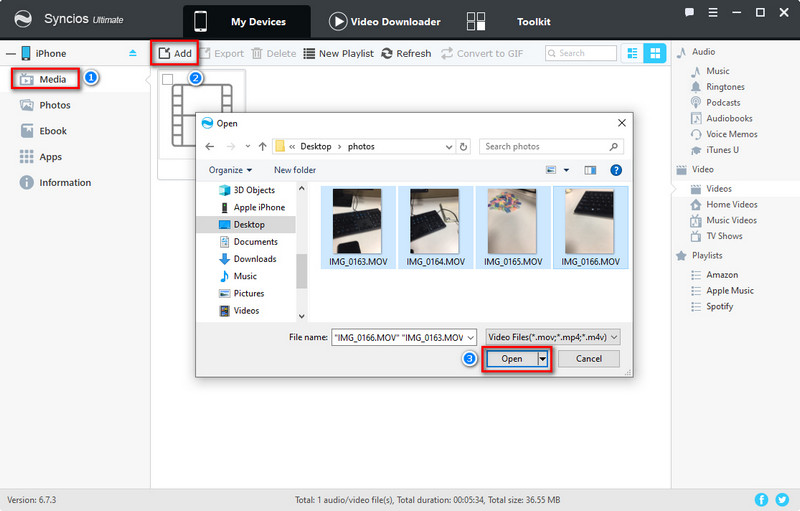
Step 2: Import Static Photos to iPhone 16
As we mentioned above, all ".mov" files will be duplicated to ".jpg" files on computer. Thus, if you just need to import the duplicated ".jpg" files to iPhone 16, then go to "Photos" to import photos.
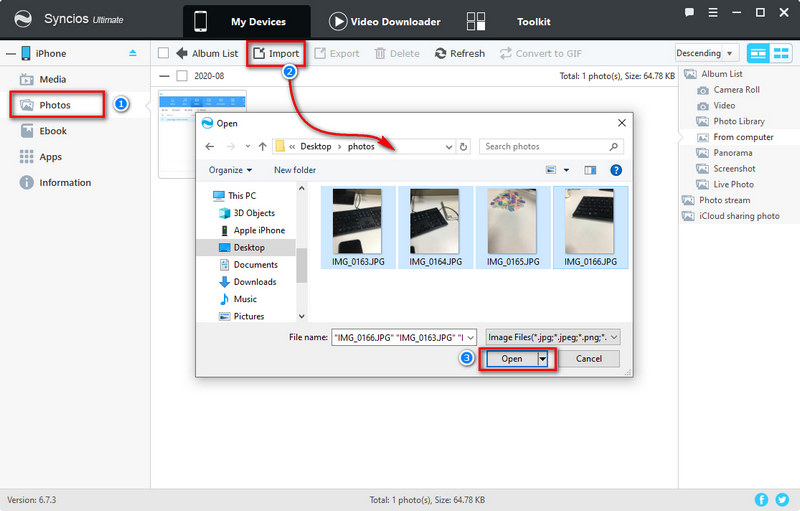
🍝 Tips:
- 🍨 1. To get multiple photos selected, we can press "Ctrl" key choose photos one by one. Or tick off the check box on the upper left of each photo to select multiple photos.
- 🍨 2. To get multiple photos selected, we can select the first photo then hold press "Shift" key, then select the last photo. All photos between the first photo and the last photo are selected. You can deselect some selected photos by pressing "Ctrl" key.
- 🍨 3. Photos could not be imported to photo albums produced by iPhone automatically including "Camera Roll", "Panorama", "Screenshot", "Live Photo". Because those albums are created by your iPhone and when you taking photos by using the phone camera, those photos are categorized to those albums automatically. So you can import photos to other photo albums or create a new photo album.
Conclusion
This article could be helpful when you need to manage files on an iOS or Android device. Syncios Mobile Manager provides a free version right now, get this tool installed on your Windows PC or Mac installed. This program features an intuitive interface and will provide a one-click transfer solution for media files. If this guide helps, please share it with your friends.


