 > How-tos >
> How-tos >
One of the most popular messaging apps, WhatsApp have changed the way people communicate. On this account, all conversations and attachments stored in WhatsApp application are significant for every WhatsApp user. When switching to a new phone or changing to a new phone number, you need to move WhatsApp data without any data loss. It's not an easy job especially for the WhatsApp transfer between two different accounts. This article will solve the problem.
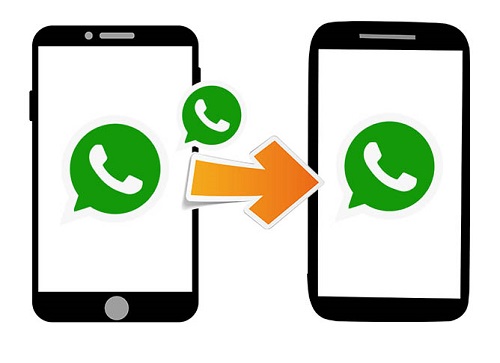
If you need to transfer WhatsApp data from one phone to another safely, definitely you need a professional WhatsApp transfer tool. You may wonder if you can finish this job via official solutions. We also listed official solutions in the next part. However, to transfer WhatsApp conversations, photos and videos easily and safely, only Syncios WhatsApp Transfer can help. It is a professional program regarding WhatsApp backup, restore and transfer. All based requirements regarding WhatsApp are achieved by this program. If you are a WhatsApp user, this is the right app for you.
Why Syncios WhatsApp Transfer is necessary to you:
Step 1: If you are a Windows user, then download Syncios WhatsApp Transfer Windows version. If you are a Mac user, then download Syncios WhatsApp Transfer Mac version. Do not install the wrong version. Start this program after the installation. On the start-up interface, you need navigate to WhatsApp Transfer module among all Syncios tools. Do not open the wrong tool. Then we go to the next step.
Step 2: Now we are in the main interface of Syncios WhatsApp Transfer. Go to its upper right to locate a setting icon, tap it. Set the backup path in advance in case you want to change later. All preparations are done. To transfer WhatsApp between two accounts, you have two choices: move WhatsApp from phone to phone directly or restore WhatsApp from iTunes backup. Two options are listed below:
Step 1: To achieve WhatsApp Transfer between two devices, just choose Transfer WhatsApp between two devices mode. You don't need to change WhatsApp account or re-install WhatsApp on your target device.
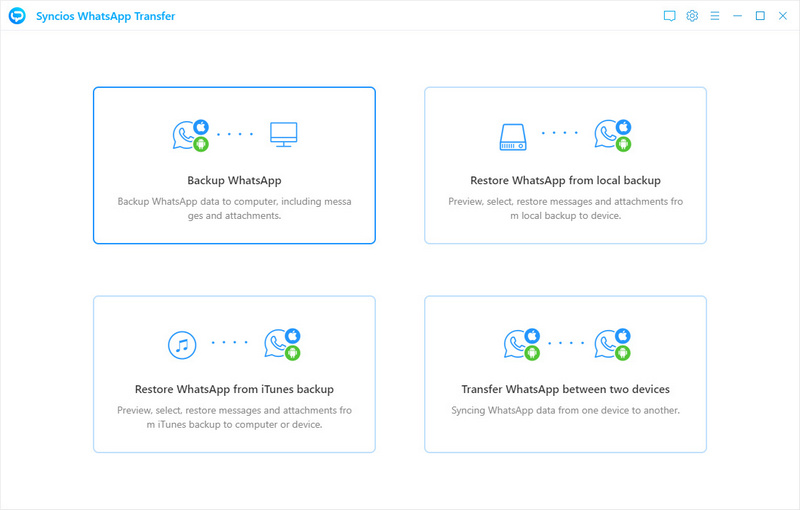
Step 2: Then get two USB cables to connect your prepared source device and target device to computer. For phones running on iOS or Android, you need to take different steps to ensure a successful connection. On iOS device, just need to choose Trust when asked. On Android device, the connection mode needs to be Transfer File. And also you need to turn on its USB debugging mode.
Step 3: Now tap Backup WhatsApp. Choose the source device and start backing up process. During the process, prompts need to be checked in case any error occur. Soon after, you will get a full WhatsApp backup of the source device.
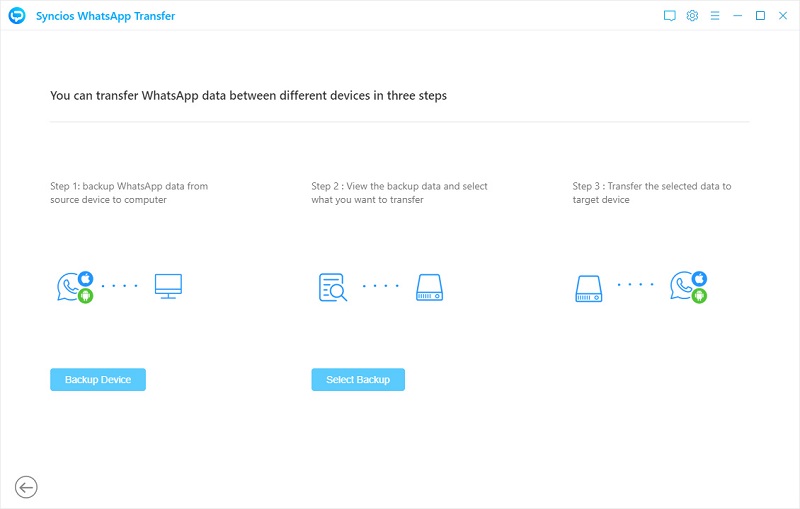
Step 4: Now we just need to restore the WhatsApp backup of the source device to your target device. Two options are provided now:
Two options will lead to a same interface. All backups created by Syncios are listed in this interface. Choose the backup you need according to its device name, date and size. Tap Browse, Syncios will start loading all details of WhatsApp data.
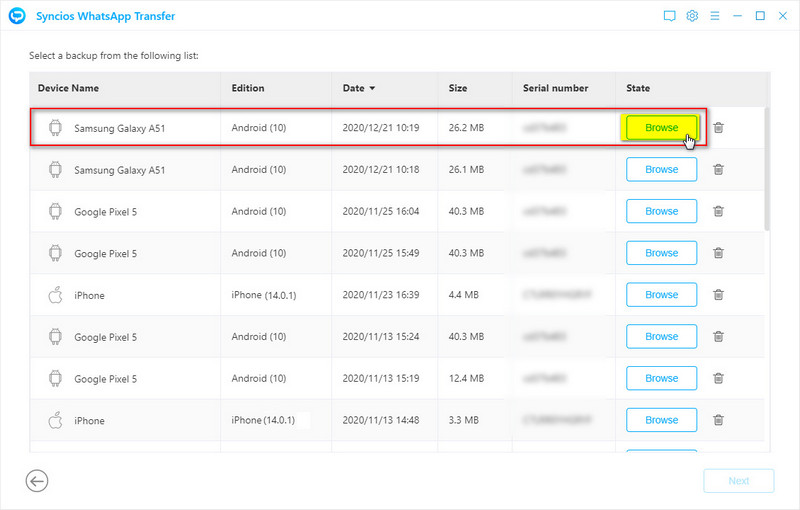
Step 5: You will see WhatsApp Chats and WhatsApp Attachments. Check all details of WhatsApp conversations then choose WhatsApp chats and attachments you need then tap Recover to Device. Choose Restore WhatsApp to [target device]> Recover. Soon after, the WhatsApp from one device is transferred to the target device. Actually, you just need to choose WhatsApp conversations under WhatsApp Chats, then all chats and attachments will be restored to device automatically. These photo and video folders under WhatsApp Attachments just allow you to check more details and export them to computer.
Notes:
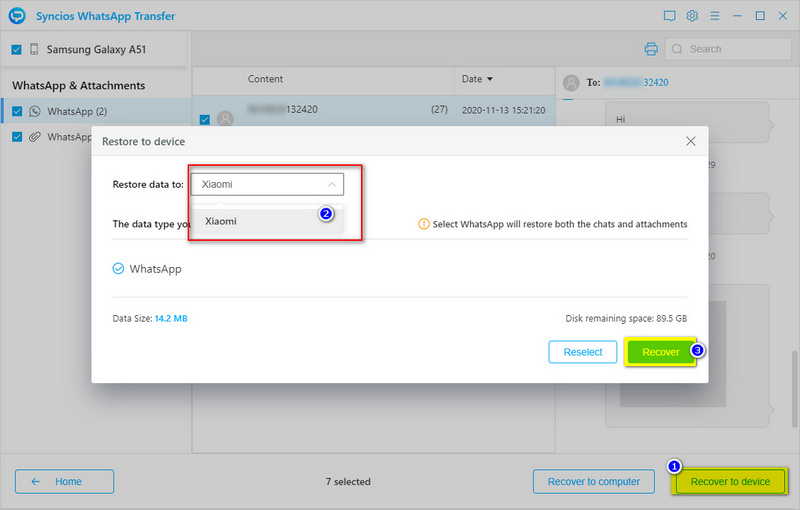
If you lost your old iOS device or all data was already erased on it, you can try this way to recover WhatsApp data from iTunes backup to an iOS or Android device.
Step 1: On the main interface, choose Restore WhatsApp from iTunes backup. If you updated WhatsApp via iTunes application on this computer, then Syncios will load the latest iTunes backup. Click Browse to check the details.
Step 2: Now you can preview all details of WhatsApp chats, photos and videos. Select conversations you need then click Recover to device. Choose Restore WhatsApp to [target device]> Recover. After a while, the WhatsApp from iTunes backup is transferred to the target device without any re-installing WhatsApp on your target device.
🙌 Extra tips - Print WhatsApp chats:
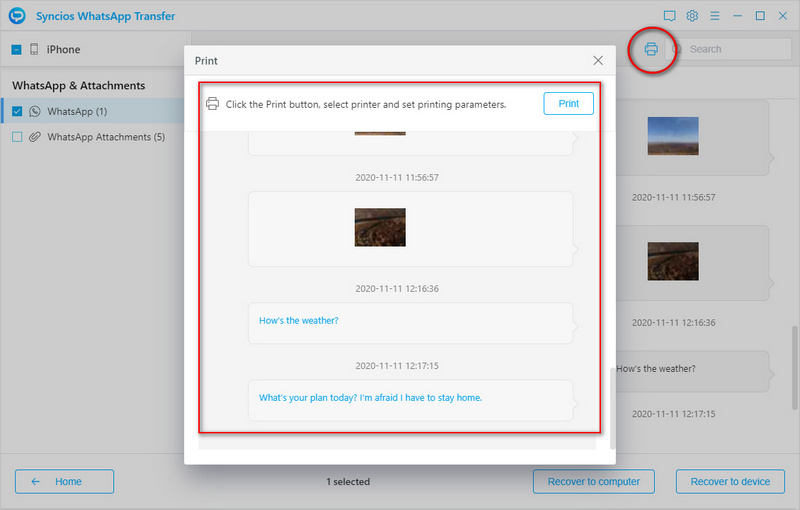
I checked all official ways to sync WhatsApp from one phone to another without changing WhatsApp accounts on both phones, and I only find ways to photos and videos. WhatsApp conversations could not be transferred without help of any third-party tool. You can use WhatsApp Cloud to backup and restore your WhatsApp. But it does not supported to transfer WhatsApp. You can only upload the latest backup to its Cloud in case data loss. And when switching to a new phone, you can restore it under the same WhatsApp account. Nevertheless, follow methods below, you can transfer WhatsApp photos and videos without limitations.
WhatsApp Web is a very entrusted extension provided by the WhatsApp authorities that provides you with the ability to not only have your media exported to the computer but even use it for sending messages to your friends and colleagues.
Step 1: Open a website browser and go visit https://web.whatsapp.com/ on your computer. Then you will get a QR code to log in on website WhatsApp.
Step 2: Open WhatsApp on your phone. On an iOS device, go to Settings > Web/Desktop WhatsApp. On an Android device, go to the drop-down menu from the top-right of the screen and select the option of WhatsApp Web. Then point your phone to computer to capture the QR code. WhatsApp is logged in on website.
Notes: Internet Connection is required on both the device and the PC.
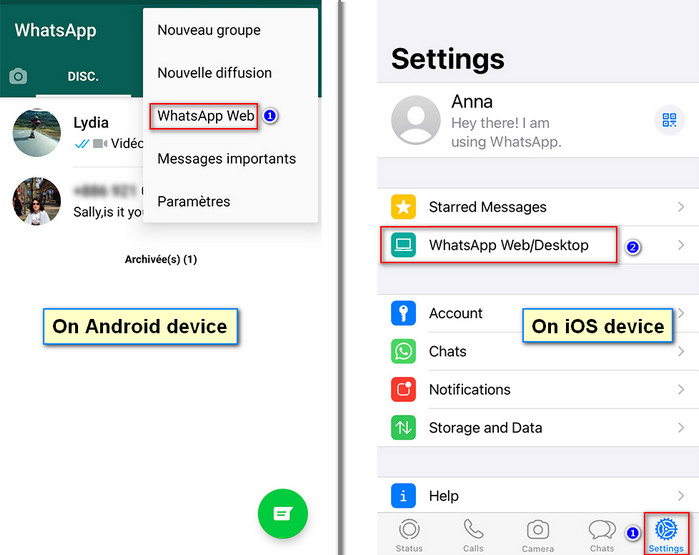

Step 3: Now choose a conversation and go to the upper right, click the three vertical dots to pop up a menu list. Choose Select Messages. Choose photos and videos you need and go to the lower right to click the downloading button. All selected photos and videos will be saved to your computer. But note that chats could not be saved. Connect your phone then copy those media files to your phone easily.
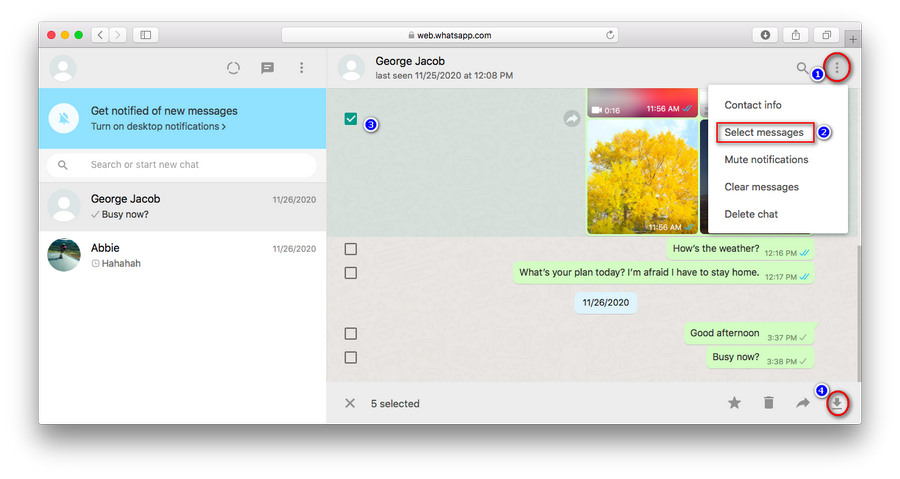
Tips: For iOS devices, you could not move media files or any other files to your phone via a USB connection. Follow this guide to import photos and videos to your iOS device.
When you are running WhatsApp, you can easily share a conversation via email. It's a simplest way to export WhatsApp data.
Step 1: Open WhatsApp on your source device then choose a conversation. On an Android device, tap three vertical dots on the upper right. Go to More > Export Chats. On an iOS device, choose a conversation and slide to left, go to More > Export Chats. Then you are required to export chats with or without media. Make your decision and go to the next step.
Step 2: Find Mail icon you can share the selected chats and conversations via email. Choose the type of email and input the sender's email address and receiver's email then send the messages and attached media files. You can open email on your target device to save those attached photos and videos. But you can only check WhatsApp chats on the target device. They are not able to be transferred to your WhatsApp application.
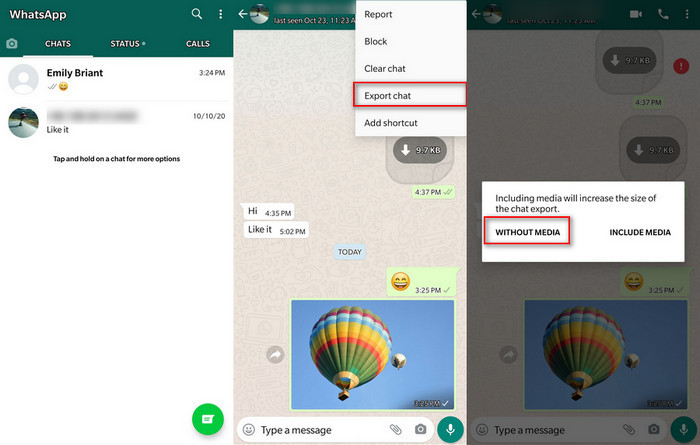

If you need to copy all photos and videos from an Android to another at once, you can follow steps below.
Step 1: Connect your target Android phone to computer via a USB cable. To get access to your data on computer, as soon as it's connected, on your Android phone, swipe down to the "Notifications Center" to approach the option showing "USB Charging this Device". You need to change the connection mode into Transfer Files.

Step 2: Then go to "This PC" and navigate to your phone driver. Open its internal storage disk. Locate a folder called WhatsApp. Under this folder, open Media folder. Then you will see two folders, WhatsApp Images and WhatsApp videos. All media files in WhatsApp are displayed here.
Step 3: Just connect your source device then copy photos and videos to it.
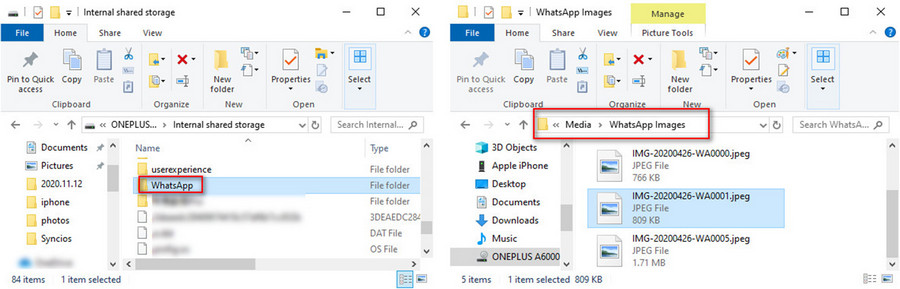
Tips: For iOS devices, you could not move media files or any other files to your phone via a USB connection. Follow this guide to import photos and videos to your iOS device.
To transfer WhatsApp from one phone to another without changing WhatsApp account, you can only get help from a professional WhatsApp transfer tool. It gives a quick WhatsApp transfer from one phone to another without any data loss. And you can backup and restore WhatsApp with this tool easily. Unlike backing up via official solutions, all saved backups will not be overwritten when creating a new backup, which guarantee a much safer transfer. If this guide helps, please share it with the people around you.
Syncios WhatsApp Transfer (Win or Mac)