How to Sync iTunes Music to Samsung Galaxy S25/S25+/S25 Ultra
"How do I get my iTunes library onto my Samsung Galaxy S25? I just moved from an iPhone to the newest Samsung Galaxy S25, I have music in your iTunes library that I want to listen to on my new Samsung Galaxy S25." --- Janice
Putting the music from iTunes library onto Samsung Galaxy S25 is an easy job now. Here we explain how to sync iTunes music library onto your Samsung Galaxy S25. Let's check the tutorial out.

- Way 1. One-Click to Transfer Music from iTunes to Samsung Galaxy S25/S25+/S25 Ultra
- Video Tutorial - Transfer Music from iTunes to Samsung Galaxy S25/S25+/S25 Ultra
- Way 2. Sync iTunes Music to Samsung Galaxy S25/S25+/S25 Ultra with Apple Music
- Way 3. Sync iTunes Music to Samsung Galaxy S25/S25+/S25 Ultra Using YouTube Music
- Way 4. Manually Copy iTunes Music to Samsung Galaxy S25/S25+/S25 Ultra Free
Way 1. One-Click to Transfer Music from iTunes to Samsung Galaxy S25/S25+/S25 Ultra
The easiest way to sync iTunes music to Samsung Galaxy S25/S25+/S25 Ultra is using a professional iTunes music to Samsung transfer tool - Syncios Data Transfer. It helps users to transfer the playlists, music, and videos from iTunes to Samsung Galaxy S25/S25+/S25 Ultra. Moreover, this mobile phone data transfer tool also allows users to transfer other important personal data, including contacts, text messages, call logs, music, videos, photos, and more between iOS and Samsung devices.
What Syncios Data Transfer can do for you:
- Back up phone data and restore in lossless quality.
- Transfer contacts, messages, call logs, WhatsApp, music, photo, video, apps, safari history, bookmarks, Notes, calendars and more to your computer.
- Restore iTunes backup to iOS or Android mobile phones.
- Sync media files from iTunes Library to iOS or Android devices.
- Transfer files between Android and iOS, including contacts, photos, music, SMS, and more.
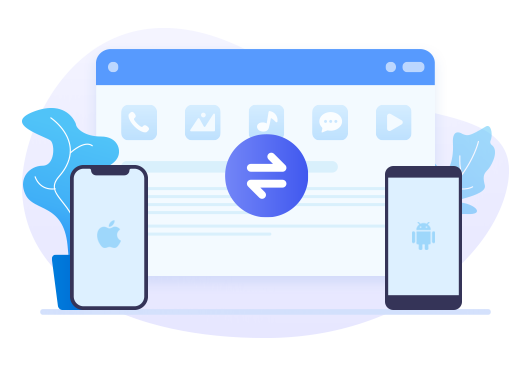
Simply follow the steps below to sync iTunes music to Samsung Galaxy S25/S25+/S25 Ultra in one click:
Step 1: Download and install the proper version of the program from the above download button. If you are a Windows user, simply open Syncios Data transfer by clicking on the Phone Transfer from the interface of Syncios Toolkit.
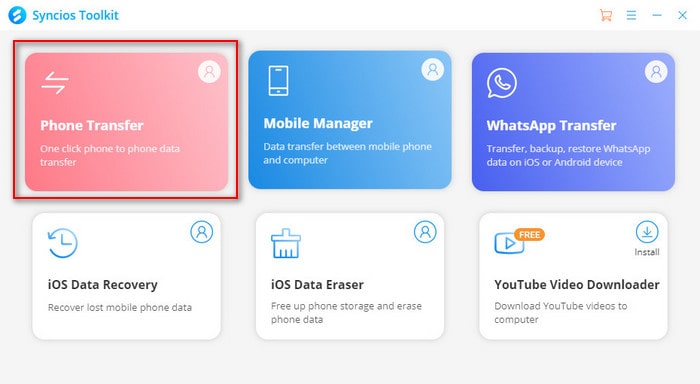
Step 2: Connect your Samsung Galaxy S25/S25+/S25 Ultra to the computer via a USB cable.
![]() Tips: You might need to debug the Samsung Galaxy S25/S25+/S25 Ultra to allow Syncios to connect it. For any Android phone detection problems, please click here to fix the issue.
Tips: You might need to debug the Samsung Galaxy S25/S25+/S25 Ultra to allow Syncios to connect it. For any Android phone detection problems, please click here to fix the issue.
Step 3: Once your Samsung Galaxy S25/S25+/S25 Ultra gets detected, you will see three options on the main interface of Syncios Data Transfer: Transfer, Restore, Backup. Just select the Restore and click on the iTunes Library option.
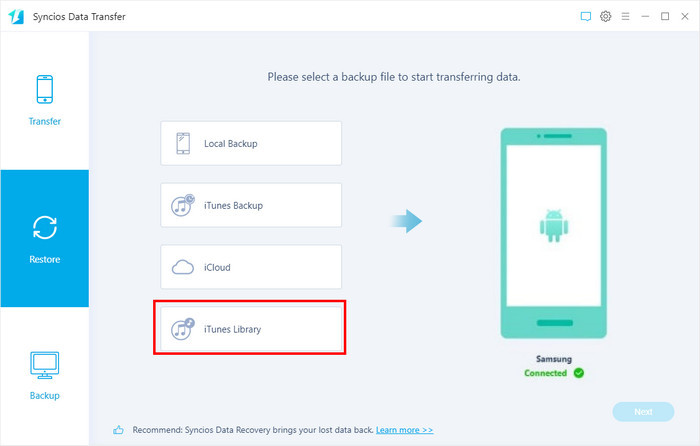
Step 4: Now, Syncios will display all the music/videos from iTunes Library as well as Playlists on the middle of the panel. Select the music or playlist you need to transfer to the new Samsung Galaxy S25/S25+/S25 Ultra and tap on the OK button. After that, click on Next to start syncing the selected iTunes music or playlists to Samsung Galaxy S25/S25+/S25 Ultra.
![]() Tips: Please keep your Samsung Galaxy S25/S25+/S25 Ultra connected well during the whole transfer process.
Tips: Please keep your Samsung Galaxy S25/S25+/S25 Ultra connected well during the whole transfer process.
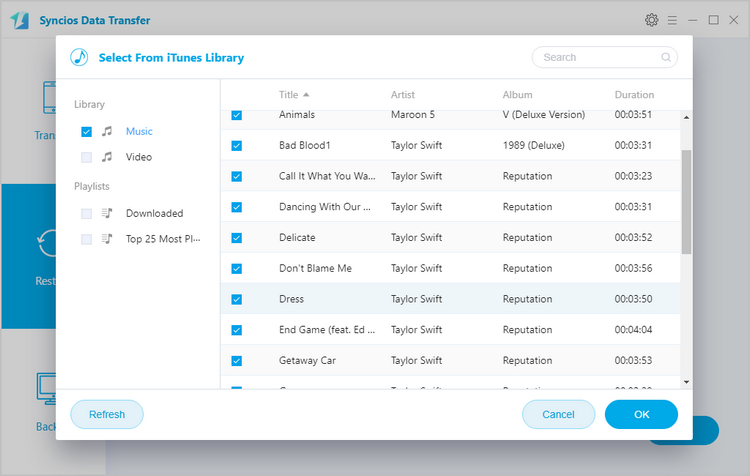
After the restoring process is completed, the transferred iTunes music will be shown on your Samsung Galaxy S25/S25+/S25 Ultra. Now you can offline play and enjoy your iTunes music on your Samsung Galaxy S25/S25+/S25 Ultra wherever you go.
Video Tutorial - Transfer Music from iTunes to Samsung Galaxy S25/S25+/S25 Ultra
Way 2. Sync iTunes Music to Samsung Galaxy S25/S25+/S25 Ultra with Apple Music
Apple Music is an excellent way to access iTunes music on Samsung Galaxy S25/S25+/S25 Ultra. With Apple’s focus now on Apple Music, iTunes is being left behind. There isn’t an iTunes app for Android, but Apple does offer an Apple Music app on Android devices. It allows you to stream your entire iTunes library from your Samsung Galaxy S25/S25+/S25 Ultra or any other device by simply logging into your Apple Account. You just have to ensure that iTunes on your PC and the Apple Music app are both signed in using the same Apple ID. You also need to be a current Apple Music subscriber. To stream iTunes music to Samsung Galaxy S25/S25+/S25 Ultra, you will need to pay a monthly subscription fee of $9.99.
How to sync iTunes music to Samsung Galaxy S25/S25+/S25 Ultra with Apple Music:
Step 1: Open iTunes on your PC.
Step 2: Navigate to Edit > Preferences.
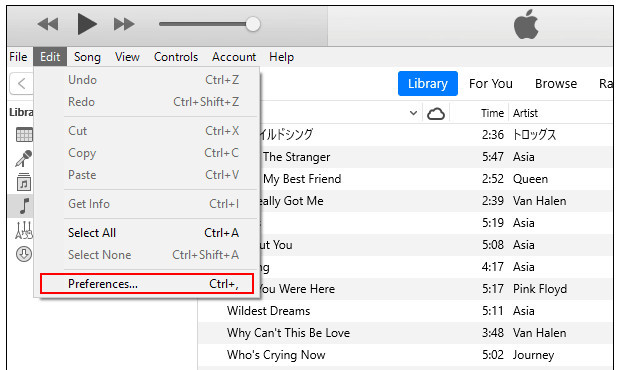
Step 3: In the General tab, turn on iCloud Music Library and click OK. The option won’t be there if you don’t have an Apple Music subscription.
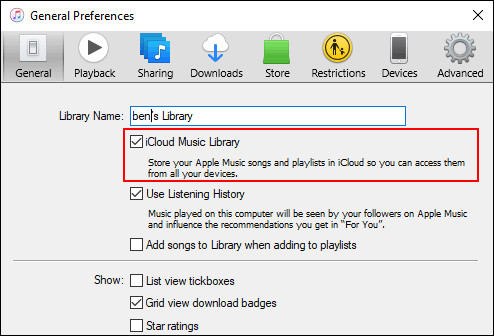
Step 4: Download the Apple Music app on your Samsung Galaxy S25/S25+/S25 Ultra.
Step 5:Sign in with your Apple ID. Your iTunes music should be available to stream. open the Apple Music app on Samsung Galaxy S25/S25+/S25 Ultra and tap the Library tab at the bottom. Tap one of the relevant tabs such as “Artists” or “Songs.” Press on one of the songs or artists to begin playing your music.
If you want your music available for offline playback, press the download icon in the “Songs” tab or in individual “Album” listings.

![]() Tips: If you can not find your iTunes music, there are some ways to fix it:
Tips: If you can not find your iTunes music, there are some ways to fix it:
Step 1: Make sure you’re signed into the same Apple ID on both devices.
Step 2: Update the app to the latest version on all devices.
Step 3: Just refresh your iCloud library by going to File > Library > Update iCloud Music Library on iTunes.
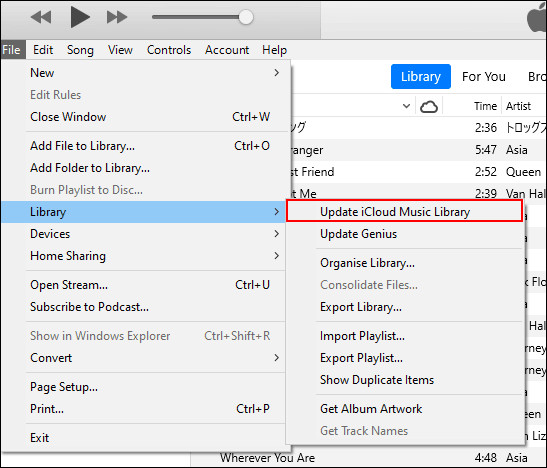
Way 3. Sync iTunes Music to Samsung Galaxy S25/S25+/S25 Ultra Using YouTube Music
Now, with YouTube Music, you can sync your entire iTunes library to the cloud and listen to it wherever you go. YouTube Music is now the default music app on Android devices, with Google Play Music soon to be discontinued. It’s also a simple way to sync a large number of files from iTunes to Samsung Galaxy S25/S25+/S25 Ultra. YouTube Music provides cloud storage for up to 100.000 songs, similar to its predecessor Google Play Music, accessible from both your desktop and your phone. Best of all - it's compatible with iTunes. To sync the two systems, you'll need to download the YouTube Music app on your phone, but upload music files using the web browser.
How to transfer iTunes music to Samsung Galaxy S25/S25+/S25 Ultra via YouTube Music:
Step 1: Go to music.youtube.com and log in.
Step 2: Click on your profile image in the top-right corner.
Step 3:Select Upload music.
Step 4: iTunes stores its files in Music > iTunes > iTunes Media > Music by default. Go there and find the songs you want to transfer.
Step 5:Select the songs you want to upload to YouTube music and click on Open. The songs will upload and show up on your YouTube Music library. Enjoy!
Way 4. Manually Copy iTunes Music to Samsung Galaxy S25/S25+/S25 Ultra Free
If you don't want to rely on a third-party app to transfer iTunes music files onto your Samsung Galaxy S25/S25+/S25 Ultra, you can copy iTunes music files manually to Samsung Galaxy S25/S25+/S25 Ultra for free via a USB cable. All you need is a USB cable to connect your Samsung Galaxy S25/S25+/S25 Ultra to your computer, and a bit of patience. This method can be a little bit tedious if you want to copy over individual tracks rather than entire albums.
How to manually copy iTunes music to Samsung Galaxy S25/S25+/S25 Ultra free:
Step 1: Connect your Samsung Galaxy S25/S25+/S25 Ultra to your computer.
Step 2: Create a new folder on your PC desktop.
Step 3:iTunes stores its files in Music > iTunes > iTunes Media by default. Go there and find the songs you want to transfer.
Step 4: Right-click on the files you want to move and select Copy.
Step 5:Go to the folder you created, right-click in the empty space and choose Paste.
Step 6:Connect your Android device to your computer with a USB cable. You may need to adjust your phone settings to transfer files via USB (the option should appear in your notifications).
Step 7:Go to the folder where you stored the music files. Select the songs you want to transfer, right-click on them, and select Copy.
Step 8:Navigate to the music folder on your Samsung Galaxy S25/S25+/S25 Ultra and then right-click anywhere in the folder and select the Paste. Your iTunes music is now on your Samsung Galaxy S25/S25+/S25 Ultra!
Conclusion
That’s all about four easy and effective ways to sync iTunes music to Samsung Galaxy S25/S25+/S25 Ultra. Each method has its strengths, so different methods may better suit different people's requirements. Both of them can do you a great favor to transfer music from iTunes to your Samsung Galaxy S25/S25+/S25 Ultra.
If you don’t want to abandon the Apple/iOS ecosystem entirely, it’s better to use the Apple Music app. If you are a YouTube enthusiast, you can choose the YouTube music app to sync iTunes music to Samsung Galaxy S25/S25+/S25 Ultra. If you want to do a basic music transfer or transfer a specific song from iTunes to Samsung Galaxy S25/S25+/S25 Ultra for free, or batch transfer all iTunes music to your Samsung Galaxy S25/S25+/S25 Ultra, you can use method 4. If you are looking for an all-in-one tool for managing all files between Samsung Galaxy S25/S25+/S25 Ultra devices and your computer, you can count on Syncios Data Transfer.
Tips what's next? Download Syncios Data Transfer now!
Syncios WhatsApp Transfer
Backup, restore and transfer WhatsApp messages between phone and phone.
Related Channels
Android to iPhone Transfer
Sync iPhone to Android
Sync Android to Android
Old iPhone to New iPhone
PC/SD Card Recovery
- SD Card Recovery: Recover Data from SD Card
- How to Remove Recycle Bin from Desktop
- Recover Deleted/Unsaved/Overwritten Excel
- Windows 10/11 Startup Folder
- How to Format SD Card to FAT32
- Recover Deleted Files from USB Flash Drive
- Stop Windows from Upgrading to Windows 11
- 10 Best Data Recovery Software for Windows
- 9 Methods to Recover Deleted Chrome History
- How to Recover Deleted Photos




