WhatsApp is an instant chat app which owns a considerable number of users. People share their life with friends, families by instant chats on WhatsApp. The importance of WhatsApp makes users seek effective ways to transfer WhatsApp chats when switching to a new phone. You are in right place if you just got a OnePlus 133/13T/13R and want to transfer WhatsApp messages to this phone. Follow this article to explore practical solutions for whatsapp transfer.

When it comes to the easiest way to transfer WhatsApp messages to OnePlus 13, Syncios WhatsApp Transfer should be recommended. This amazing tool is designed for transferring WhatsApp data between phones. You should know that common way can’t manage to migrate WhatsApp between different systems. What’s more, it enables you to backup Android or iPhone WhatsApp messages and attachments to computer. Apparently, it is a secure way to keep your important WhatsApp messages outside your phone.
Step 1:First of all, download one WhatsApp Transfer to your computer. Then, run it on your computer. . Connect the target phone (an iPhone or an Android) and the OnePlus 13 to computer via two USB cables. It’s necessary to enable the debugging mode to ensure being detected smoothly. Select Backup WhatsApp section from the interface. Click Start and Syncios will start backing your Android device.
Click here to find solutions to fix Android devices detection issues.
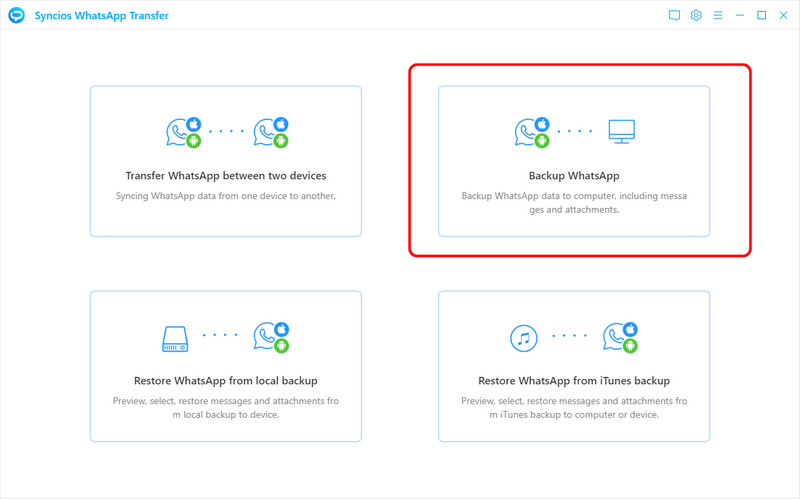
Step 2:Once the process finished, you can see a View button. Click it to find a list. Choose the backup file you took just now based on its data, size and etc. Tap on the Browse button of the same line.

Step 3:In this page, all WhatsApp chats and attached files are listed. Two tabs WhatsApp Chats and WhatsApp Attachments are displayed on the left hand toolbar. Tap the tab to change and browse what you want. Next, check what you would like to transfer. Tap Recover to device. Make sure the correct OnePlus 13 is on the receiving side. Choose Recover and wait till complete.
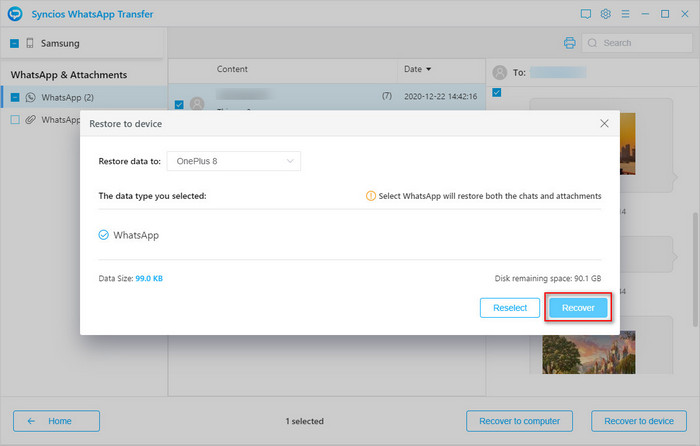
Google Drive could be a good place to store your phone data. Through this tool you can update files to its cloud server then download the backup from its storage to you new phone. For iOS users, you can easily backup and restore data using iTunes or iCloud but for Android users, part of users will go for Google backup. Here check the details below.
Step 1: Check if you have installed Google Drive on your old device. If you have not installed this tool on your old device before, get one from Play Store. If you have installed then we go straightly to WhatsApp and backup. Open WhatsApp on your old device and from the main interface, head to the top right corner where you can find three dots. Tap the three dots icon and choose Settings. Then go to Chats > Chat backup.
Step 2: By default, WhatsApp will back up all your files overnight on a daily basis, but you'd better check backup settings now. Tap Backup to Google Drive choose the frequency with which you'd like to backup your chats. You can set backup frequency by Daily, Weekly or Monthly to update whatsapp data to Google backup service in case you need. Select the Google account you’d like to back up your chat history to. If you don't have a Google account connected, tap "Add account" when prompted and enter your login credentials. After choose a google account, tap Allow. then tap Include videos if you want to back up videos. Then you just get all backup settings done.
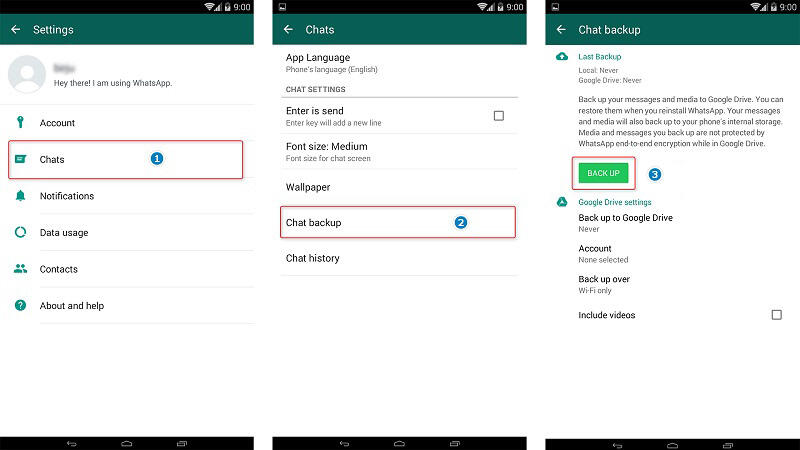
Step 3: To take an instant backup, just tap Backup Up to update a latest backup to google cloud. After a complete backup taken, sign out WhatsApp from your old device. On your OnePlus 13, Google Drive is needed to be installed firstly. If you have installed WhatsApp before, uninstall it then start it again.
Step 4: During the set-up process, click 'Agree and Continue' when presented with a message about the Terms of Service and Privacy Policy, then continue. Please enter the same phone number you linked to the previous WhatsApp when asking. We're assuming that you are keeping your phone number but changing your phone. Tap Restore when you are asked if you need to restore WhastApp backup.
Step 6: WhatsApp will start downloading your files stored on Google Drive. It will takes a longer time if the backup contains videos and photos. But you can use WhatsApp as soon as your messages have been restored while your media will continue downloading in the background. After that you can access your WhatsApp chats on any Android phone that has WhatsApp installed.
When you use WhatsApp on your phone, an automatic backup of your chat history will be saved in your your device's internal memory or external SD card. WhatsApp can detect its backup files and restore the backup during the start-up set. Therefore, we could find this created WhatsApp folder then copy it to the new OnePlus 13, and then restore it. Follow the detailed steps below.
Step 1: According to your phone settings, WhatsApp folders could be saved on internal storage or external SD card. Generally, your files would be saved on internal storage. If you've installed and saved WhatsApp on an external SD card, simply take the SD card out of your old phone, and put it into your new one. If not, you can backup them to external SD card now by navigating to WhatsApp > Menu Button > Settings Chats and Calls > Back up Chats. Make sure that the chats are backed up to your external SD card if your phone has one. Install the SD card into your new phone.Then skip to step 5.
Step 2: If you've installed WhatsApp on the internal memory or your phone is not supported for SD card, then you need to find WhatsApp folders on internal storage. Get an USB cable to connect your old phone to computer and choose "Transfer File" to connect your phone as a media device so the files could be read on computer. Go to "This PC" on computer and open the olde device's internal storage disk. Browse for WhatsApp folder. Go to WhatsApp / Database, and all the backup files are saved with a date. They will look something like files with .db.crypt. Scroll down and copy the file with the latest creation date (it will have a different name from the automatic backups created) onto your PC in an easy to find location (such as your desktop).
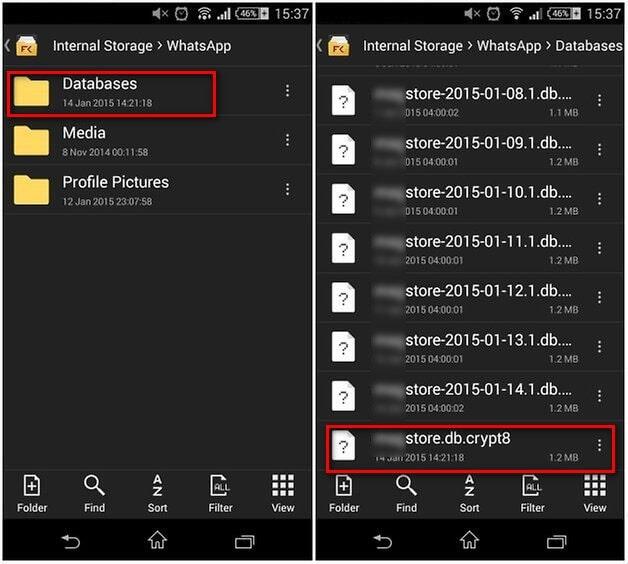
Step 3: On your OnePlus 13, install WhatsApp and do not launch WhatsApp now. (If you've already installed WhatsApp to on your new OnePlus 13 before, you need to uninstall WhatsApp then reinstall it.) Connect this phone to computer and find its internal storage. Also find the whatsapp folder named WhatsApp / Databases. Once you installed WhatsApp on your phone, this folder will be created. If it not generated, just create a new Databases folder in the WhatsApp folder manually. Then get the previous .db.crypt backup file and copy it and put it into the WhatsApp/Databases folder.
Step 5: Now you are able to open new installed WhatsApp on your OnePlus 13. Follow its set-up instructions and verify with the same phone number when asking. Just tap on Restore to restore backup, then you're done. After a while, the WhatsApp chats should be synced on your new OnePlus 133/13T/13R. And please note that it is possible to be missing some files during the transfer. Please double check to make sure all the files you wish to transfer over to your new phone are included in the backup.
Why we need a way to email WhatsApp chats? Does it silly? Of course it's silly when you know a better way. But if you need to move WhatsApp chats between iOS and Android devices, you may this silly solution. And you only wish to save a handful of WhatsApp chats, then emailing chats could be a good choice. But you can only check the chats on your phone.
Step 1: Just launch WhatsApp on your old phone, then go to Settings > Chat Settings > Chat History. Tap Email Chat on the showing list. Then you can choose the WhatsApp chats that you want to transfer. Or you can select a conversation you wish to save then click on More and choose Email Chat. For some phones, you just need to swipe it to get more options.
Step 2: Afterward, just select if you wish to include or exclude the attached media files in the email. Since most of the email servers have a messaging limit of 25 MB, it is recommended to exclude the media files. Choose either to send the chats Without Media, or to Attach Media. Enter your email address to receive chats and tap on Send.
Step 3: On your OnePlus 13, open an email app and log in with the receiver's email address you've just entered. Check emails you’ve just sent and view the chats in TXT format. However, you could not sync chats to your WhatsApp. But you can view and get information from the received conversations. This is not suitable for massive transfer. It could be a trouble-maker to email messages from contacts one by one.

Except WhatsApp chats, you definitely stored more important contents on your phone, such as contacts, call logs, messages, music, photos, videos, apps, bookmarks, what should you do? You may need a way to sync all those contents when switching to a new phone. An effective solution offered by Syncios Data Transfer. This program supports to transfer data between iOS and Android devices directly within few simple steps. And Syncios will soon publish WhatsApp transfer between Android devices or between iOS and Android device. you can check our official website for a updated information or email to support@synios.com for help.
Step 1: Download and install Syncios Data Transfer on your computer. For an Android device, you need to choose "Transfer File" as soon as you connect the phone and for iOS device, just choose "Trust". And on an Android device, USB debugging mode should be enabled.
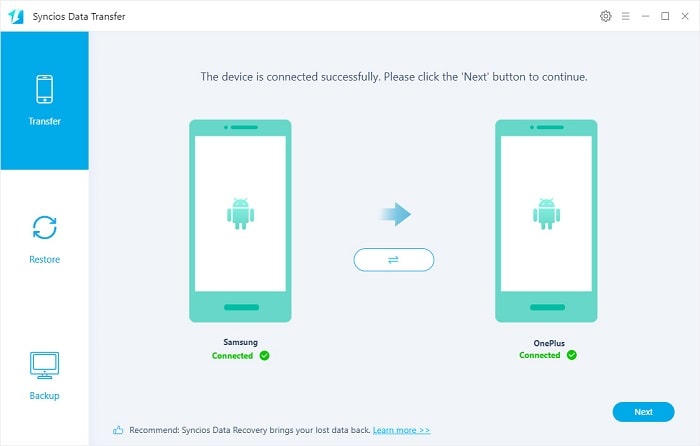
Step 2: After you get both a source device and OnePlus 13 connected, check their positions on the main interface. Data will be transferred from the left device to the right device. If they are on the wrong places, click on a flip icon on the middle to exchange their positions. Then click on Next.
Step 3: Select files you need and uncheck other contents. Then click on Next. Syncios will start loading your the selected contents. Afterwards, click on Next again to start the transfer. Syncios will not overwrite phone data on your OnePlus 13 as long as you don't select Clear data before transfer. You can also try 1-click backup and restore later if you need.
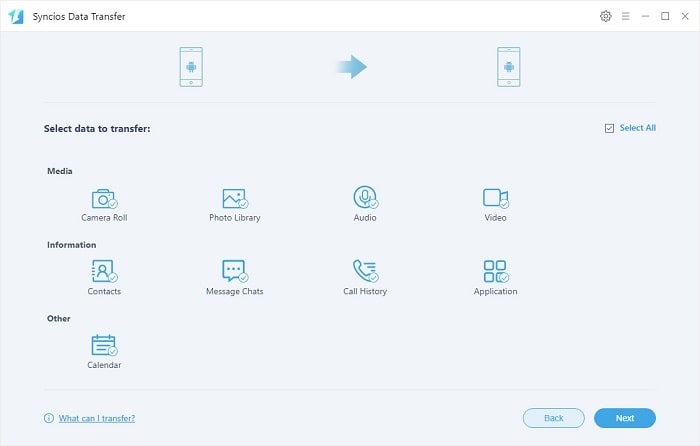
Here in this tutorial, several practical ways are shared to transfer WhatsApp chat history to OnePlus 133/13T/13R. Meanwhile, with the help of the last part of this article, you can sync contacts, photos, SMS, music, videos and more easily. Even you are not an OnePlus 133/13T/13R user, you can also follow this tutorial with the same steps above. If this guide helps, don't forget to share it with your friends.
If you also want to know how to manage, edit, backup and restore contacts, call logs, messages, photos, music, videos, apps, and more on iOS & Android devices, you may need to learn how to use this comprehensive mobile manager tool.
Syncios Mobile Manager is a free mobile manager, which helps you to export and import photos, music, videos and files between PC and your mobile phones. Besides, you are able to view, manage, edit, backup and restore all phone files and folders under file system. Learn More→