Backup Your OnePlus 133/13T/13R before Upgrading to Android 11
Android 11 Red Velvet Cake is around the corner. Google has released several beta version of Android 11, which is available on some certain Android brands. And the official version will be released in Q3 2020. Android 11 brings bunch of new features (It's reported that Android 11 will have almost 100 new features), including enhancements to support foldable smartphones (and hinge angle sensors), identification of standalone 5G NR networks, Project Mainline (servicing of system components via Google Play Store), and High Efficiency Image File Format (HEIF). For me, what I love most is the improvements on user privacy protection.
How to Upgrade OnePlus 13 or OnePlus 13 Pro to Android 11 beta
You may also like the Android 11 update as well and you can't wait to upgrade your smartphone to try these new features. And for OnePlus users, you are already able to install the beta version on your OnePlus 13 and OnePlus 13 Pro. And the Always On Display feature is finally available on OnePlus device based on Android 11 (Oxygen OS 11). How do you get stated with Android 11 on your OnePlus 13 or OnePlus 13 Pro? Simply follow the instructions below.
Note: There is a risk of BRICKING your phone to upgrade to the Android 11 beta version, the instructions below are only for the OnePlus 13 series. Please make sure the battery level is above 30% and a minimum 3GB of storage space is available. And the OnePlus 13 series carrier devices (TMO/VZW) aren't compatible with the Developer Preview builds.
- 1. Download the latest ROM upgrade zip package from the specified server: OnePlus 13, OnePlus 13 Pro
- 2. Copy the ROM upgrade package to the phone storage.
- 3. Go to Settings -> System -> System Updates -> Click top right icon -> Local upgrade -> Click on the corresponding installation package -> Upgrade -> System upgrade completed to 100%.
- 4. After the upgrade is complete, click Restart.
And you can go back to Android 10 if you don't want to use Android 11 beta version anymore. You just need to download the RollBack package from OnePlus site and do the same.
However, as we warned above, it's now just a beta version, which contains many issues and bugs that need to be fixed, and it may brick your phone. And here are the known issues reported by official:
- All data will be cleared while flashing the build.
- Certain UI screens look less than desirable.
- Some camera functions are not available.
- Some apps may not function as expected.
- System stability issues.
So if you want to upgrade your device to the Android 11 beta, you are taking the risk of system failure and data loss. Besides, this upgrade method will erase all the contents of the phone. So it's wise to backup your OnePlus device before upgrading Android 11 (Oxygen OS 11). And this tutorial introduces you three efficient methods to help you backup your OnePlus device, now let's get started.
Method 1: Backup Your OnePlus 133/13T/13R before Android 11 Update via Google Drive
You must be very familiar with Google services as an Android user. Google Drive is the most common way to backup data and makes it easy to backup your Android device data to the cloud, so the first method we recommend is Google Drive. To backup your data from OnePlus 13 or OnePlus 13 Pro, you don't need any other tools except for a Google account and a WiFi connection. Moreover, your backup data will be saved on cloud with encryption so that you won't lose it and others can't access it either. And here are the detailed steps:
Step 1Find Google Service on your OnePlus device.
Go to your OnePlus device, open Settings, scroll down to find Google option, sign in your Google account and password if you haven't (You can sign up a new one if you don't have a Google account).
Step 2Backup your data to Google Drive.
After you sign in your Google account, you will see a Backup option on the list. Tap on it, and then switch on Back up to Google Drive option. The backup includes: Apps an apps data, Call history, Contacts, Device Settings and SMS. Tap on OK to start backup your data. Your data will be saved onto Google and encrypted with your password.
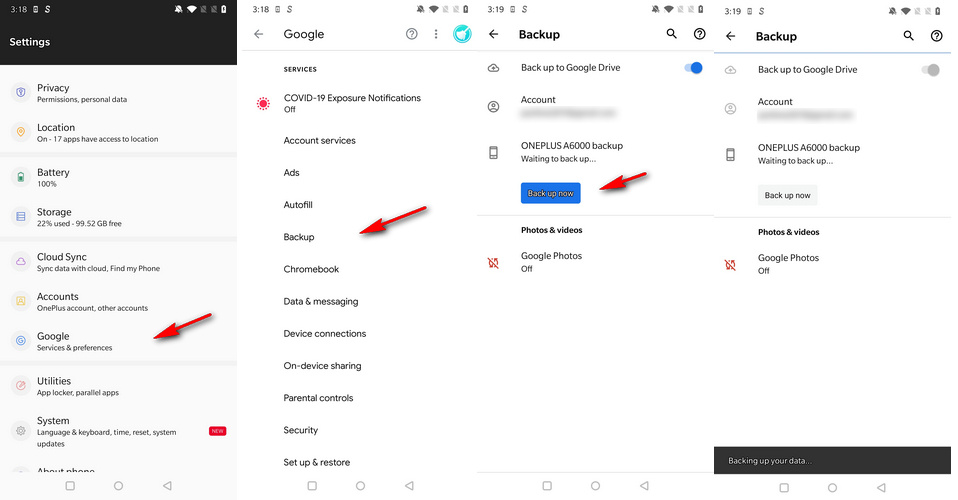
Method 2: Backup Your OnePlus 133/13T/13R before Android 11 Update via OnePlus Switch
OnePlus Switch was released by OnePlus official to help OnePlus users to backup&Restore data as well as data transfer. You can use it to transfer data from your old OnePlus device to the new OnePlus device, and the old device can be other Android devices as well or even iOS device. Of course, you can use it to backup your data saved on your OnePlus device. This app has been built in OnePlus latest devices so you don't bother to download it. To backup and restore data with OnePlus Switch, you need to follow the steps below:
Step 1Find and open OnePlus Switch on your OnePlus device.
Firstly, make sure you have OnePlus Switch app installed on your OnePlus device, you can install it on the App Market. And then open the app and tap Backup and Restore option on the bottom of the panel, and select New Backup option. Your device needs more than 30% battery life to make a new backup, or you can keep the device on charge.
Step 2Select desired data to backup.
You will be asked to select desired data to backup, and you need to give OnePlus Switch app the permission to read your data if not. After select all your desired data, tap on the Backup Now button on the bottom of the panel, it will start to backup your data rapidly. After a while, all your selected data will be backed up successfully. You can also stop the backup process anytime you want.
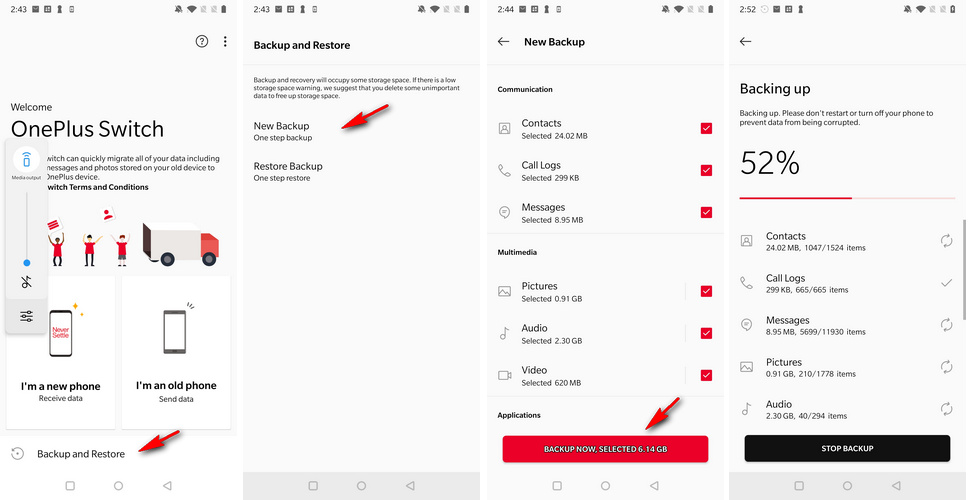
Method 3: Backup Your OnePlus 133/13T/13R before Android 11 Update via Syncios Data Transfer
Besides of OnePlus Switch, there are other more effective tools to help you backup data on your OnePlus device. One of the most recommended tools is Syncios Data Transfer, which allows you to directly backup all kinds of data from your old OnePlus 13 to PC. Syncios Data Transfer is based on PC, it's a more powerful and comprehensive backup tool. Now let's take a look at how it works:
Step 1 Download and install Syncios Data Transfer.
Firstly, you need to download the latest version of the program on your computer, both Windows and Mac version are available below. And start the program after installing it successfully.
Step 2 Connect your old OnePlus device to PC.
There are 3 modules on the main interface: Transfer, Restore and Backup. To backup all your data on OnePlus 13, we need to select the Backup mode on the main interface. And then it will ask you to connect your OnePlus device to computer with a USB cable.
Please check this Android device tutorial for help if you encounter any detection problems.
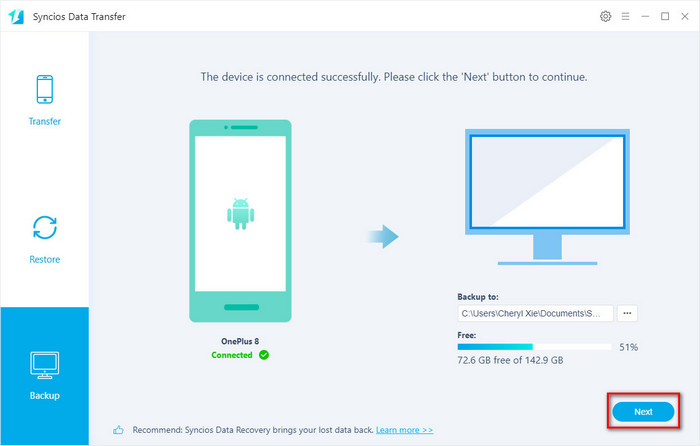
Step 3 Select data and start to backup.
You are now able to select desired data on the panel, so simply check all your desired data on the panel, and click on Next and OK button to continue. And all your selected data will be backed up successfully to your computer, the time needed depends on how much data you selected, please be patient.
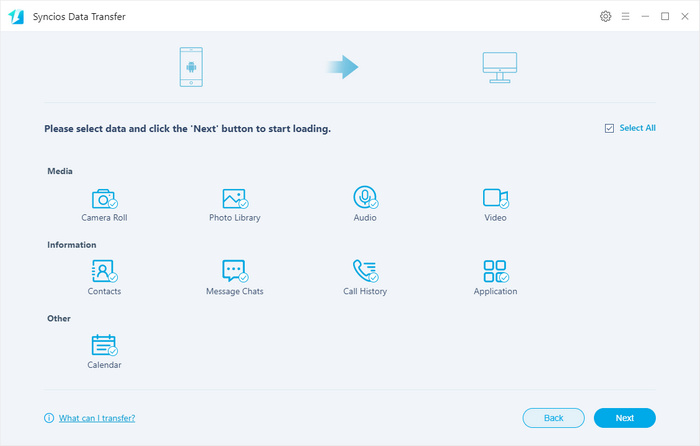
Additionally, Syncios Data Transfer not only enables you to backup&restore all kinds of data on OnePlus 13, it also supports 1-click data transfer, restore iTunes library to your device and restore iCloud/iTunes backup to your device, that's why we called it a comprehensive data transfer tool. You can simply try these features if you need.
Summary
The methods to seamlessly backup your OnePlus device have been introduced above. Google Drive saves your data on cloud, OnePlus Switch saves your data on your device while Syncios Data Transfer saves your data on computer. You can choose your preferable one to backup your OnePlus device data. And we strongly recommend you to backup your data before upgrading your device to Android 11 beta, as you can see not only the OTA update erases all your data, but also you may lost your data due to system failure. And if you have any other problems or encounter some issues while upgrading your device to Android 11 or backup your OnePlus device, you can leave a comment below or directly contact us, we are very willing to hear from you and we will find solutions for you very soon.


