![]() One management tool for all smartphones to transfer files between PC & iOS/Android devices.
One management tool for all smartphones to transfer files between PC & iOS/Android devices.
OnePlus 13 has been unveiled on June, 20th, Beijing, the latest flagship comes with dual camera system and Snapdragon 835, you can check for more details below. And this article mainly shows you how to easily backup and restore OnePlus 13 . Let's go and read on.



Backing up data on the phone regularly is really necessary in case of data loss for some unexpected situation. And you may wonder is there are some easy solution to make lossless data backups for your handset? No hurry, this tutorial is gonna to give you a great option to backup your data. After got your new OnePlus 13, try out this method to make your personal data safe.
Syncios Data Transfer, a great handy tool that not only supports transferring data from one device to another, but also allows you to backup and restore data with one click. Besides, if you used to be an iOS user, Syncios Data Transfer is able to help you restore data from iCloud/iTunes backup to your OnePlus 13 as well, so powerful. Simply follow the steps below.
Simply install the program on your computer and launch it. Choose Backup mode, then you need to connect your OnePlus 13 to the program with USB cable (Any detection problem, please check our Android tutorials) or using Wi-Fi. And Syncios Data Transfer would load all data saved on your phone and list them on the middle of the panel. See the screenshot right.
Download
Win Version
Download
Mac Version
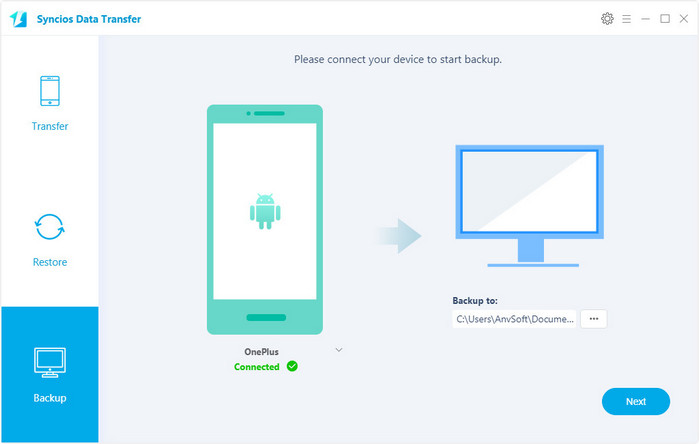
With step 1 done, now you are allowed to check contents to backup to PC on the middle of the panel. Please simply tick off your desired data, and set the path for your backup file on the right by clicking the blue button "...", and then hit Next to start the backup process.
And please kindly note that the Ebooks, Notes and app data currently are not supported being backed up to PC.
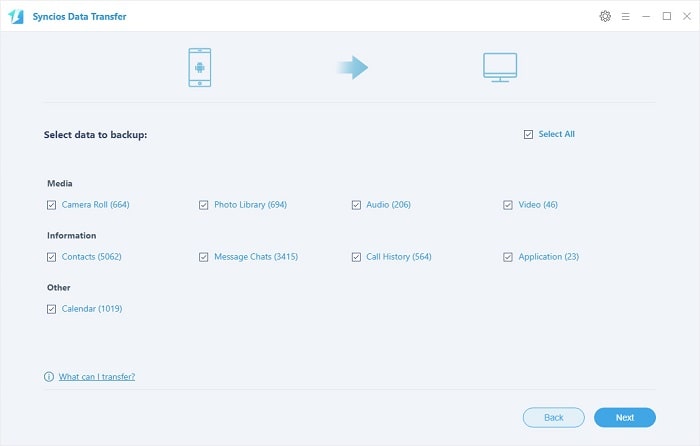
Back to the homepage of Syncios Data Transfer, select Restore mode this time, and choose "Syncios Backup". Similarly, connect your OnePlus 13 to the program with either USB cable or WiFi network. All the backup file you made by Syncios Data Transfer would be listed on the left. and you are allowed to select a backup file from these backup file to restore, and tick your desired data on the middle of the panel, then click on Next. After a while, all backup file would be restored successfully to your OnePlus 13.
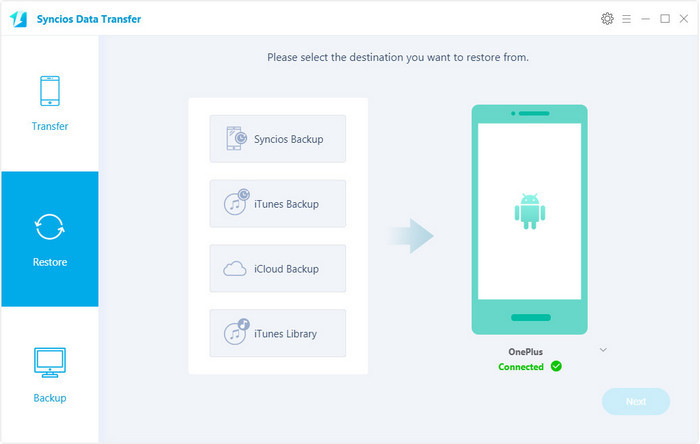
Samsung |
HTC |
Xiaomi |
Sony |
Oppo |
Lenovo |
Motorola |
Huawei |
Nubia |
Meizu |
Vivo |
LG |