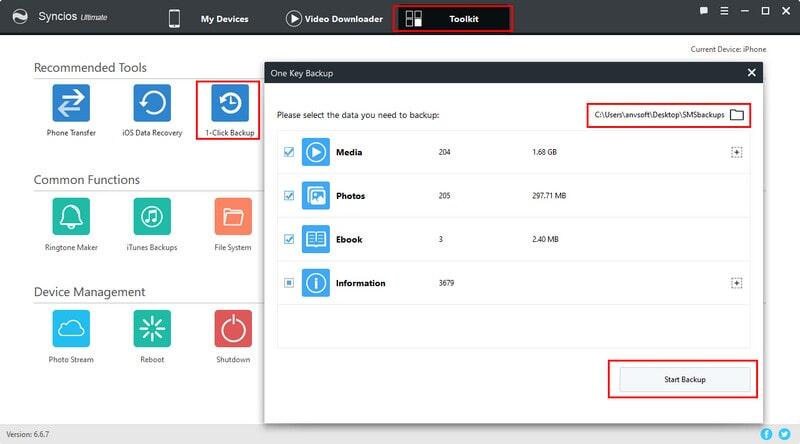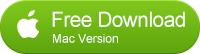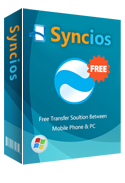Guide on How to Backup and Restore iPhone, iPad and iPod using iTunes
As a bulit-in app, iTunes is a handy toolkit and multifunctional media player for iOS device's users, especially for iPhone, iPad, iPod backup and restoring. If you are an iPhone user, you have two very simple and free ways for duplicating and storing a copy of your information. Option one is to use iCloud, which is an extremly easy way for data backup but offers only 5GB for free backup. The other is to use iTunes, which supports both Wifi and USB connection for backing up iPhone.
The benefit of backing up using iCloud is that there is no space limitations and money charged. Besides, your backup files are fully in your control.
How to backup iPhone or iPad via iTunes
Don't forget to turn off iCloud before making the iTunes backup. Navigate to your iDevice, go to Settings > iCloud > Storage & Backup, then turn off the iCloud Backup switch.
Wi-Fi Connection:
- Go to your iPhone or iPad, then tap on Settings > General > iTunes Wi-Fi Sync.
- Select your computer from the list and click "Sync Now".
Note: iOS device will automatically sync when the device meets three conditions:
1. Your iDevice is in standby model and the screen is locked.
2. Your iDevice is connected to Wi-Fi.
3. Your iDevice is simultaneously charging.
USB Connection:
- Connect your iPhone or iPad to your computer and launch iTunes.
- Go to the top left corner, click on your device. Then you will see your device information, backups and the other options.
- Navigate to the second part “Backups”, then click on “Back Up Now” to backup your iPhone or iPad to iTunes (actually all of the backup data was saved on your computer).
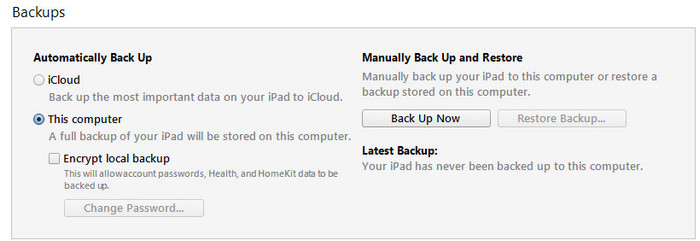
Once the backup process is finished, you are able to find your backup files easily in case you need to restore your device from it. Simply go to the following location according to your operating system:
For Mac users : ~/Library/Application Support/MobileSync/Backup/
For Windows Vista or 7 users: \Users\(username)\AppData\Roaming\Apple Computer\MobileSync\Backup\
How to encrypt iTunes backup?
For security reasons, by default, an iTunes backup will not include saved passwords, Wi-Fi settings, website history, or Health data. However, thankfully, you can save information like passwords and website history in an iTunes backup if you encrypt it, which is an option that Apple offers.
Encrypt iTunes Backup:
- According to our previous steps, go to the “Backups” section.
- Under “ Automatically Back Up”, find and check “ Encrypt local backup “. In the popup dialog, type in your password to protect your iPhone/iPad backup.
- After verifying password, tap on “Set Password”, the program will go to the backup process automatically.
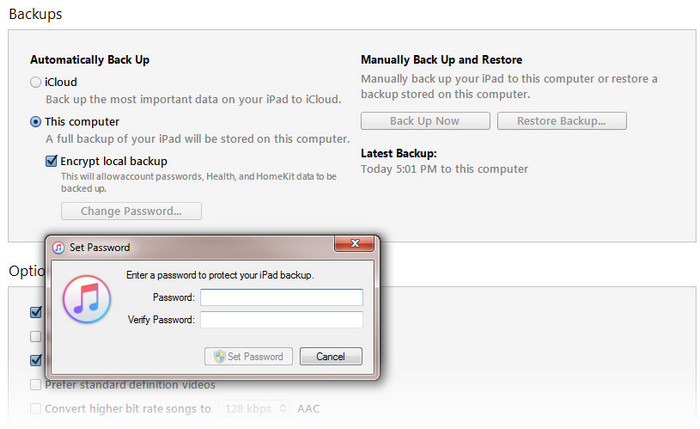
Tips: if you want to unlock your backups, simply uncheck “ Encrypt local backup” . You would be asked to enter your password.
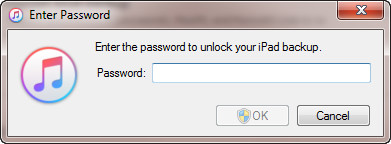
How to Restore iPhone, iPad from iTunes
- Launch iTunes and connect your iOS device to your computer.
- In iTunes, click on your device, which appears in the upper-left corner.
- Select "Restore Backup..." under Backups section on the right panel .
Your iPad or iPhone will say "Restore in Progress" on the screen, and iTunes will show a progress bar. Then your iOS device will restart. Wait for the progress bar to finish and for the restart to complete before you try to use or disconnect the device.
What Is Backed Up by iTunes
Contacts and Contact Favorites • recent calls and favorites • App Store Application data • Autofill information in Safari • Calendar accounts & events • Camera Roll • Keychain (email passwords, Wi-Fi passwords, etc.) • Notes • Safari bookmarks • Messages (iMessage and carrier SMS or MMS pictures and videos) • Voice memos • Wallpapers
What's Not Backed Up
- Movies
- Music
- Podcasts
- Apps
How to backup those data which can not be backed up by iTunes?
For some reasons, iTunes would not backup movies, songs, podcasts and some apps (bulit-in apps are available) on your iPhone, iPad and iPod Touch. Therefore, many users will turn to third-party app to do data backup. As an powerful and multifunctional iTunes alternative, Syncios iPhone Manager could be the first choice for you to backup files from iPhone, iPad and iPod Touch to computer or Mac. It backs up not only what iTunes supports to backup, but also what iTunes doese not. With this iPhone Manager, you are able to preview your backup data, one-click to backup everything or selectively with few clicks.