![]() One management tool for all smartphones to transfer files between PC & iOS/Android devices.
One management tool for all smartphones to transfer files between PC & iOS/Android devices.
iPhone 16, after so many rumors and bias, is finally here. New 4.7-inch and 5.5-inch iPhone models, presumably called the iPhone 16 and iPhone 16 Plus respectively are very similar physical designs to the existing iPhone 6S and 6S Plus. A larger, improved camera on the iPhone 16, plus a dual-camera system exclusive to the larger the iPhone 16 Plus. There can't be any more thrilling when you get your new iPhone 16. Ok, just hold your breath, I guess the best start will be transfer all your old Android or iPhone contents to this new iPhone 16 or iPhone 16 Plus.

The Move to iOS app can help you transfer your old android phone data to your new iPhone 16 with ease once you have great wireless Internet and some essential technical knowledge. With just a few steps, you can migrate your Contacts, Mail accounts, Message history, Calendars, Camera photos and videos, Free apps and Web bookmarks from your Android phone with the Move to iOS app.
Start by downloading Move to iOS from any Android app store. The app is supported on all phones and tablets running Android 4.0 and later.
On your Android device, open the Move to iOS app and tap Continue. Read the terms and conditions that appear. Tap Agree to continue, then tap Next in the top-right corner of the Find Your Code screen. When you choose to migrate your data, your new iPhone 16/16 Plus will create a private Wi-Fi network and find your nearby Android device running Move to iOS.
Note: While setting up your new iOS device, look for the Apps & Data screen. Then tap Move Data from Android. If you've already finished setup, you'll have to erase your iOS device and start over. If you don't want to erase, just transfer your content manually.
On your iOS device, tap Continue on the screen called Move from Android. Then wait for a ten-digit or six-digit code to appear. If your Android device shows an alert that you have a weak Internet connection, you can ignore the alert. Enter the code on your Android device. Then wait for the Transfer Data screen to appear.
On your Android device, select the content that you want to transfer and tap Next. Then leave both devices alone until the loading bar that appears on your iOS device finishes—even if your Android indicates that the process is complete. The whole transfer can take a while, depending on how much content you're moving.
Here's what gets transferred: contacts, message history, camera photos and videos, web bookmarks, mail accounts, and calendars. Some of your free apps will transfer if they're available on both Google Play and the App Store. After the transfer completes, you can download any free apps that were matched from the App Store. Any matched paid apps will appear in your iTunes Wishlist.
After the loading bar finishes on your iPhone 16, tap Done on your Android device. Then tap Continue on your iPhone 16 and follow the onscreen steps to finish setting it up. Once your content has been transferred, you’re ready to get going. iOS will set up your default mail account.

The One-Click Data Transfer tool works for both Android & iOS devices. Follow these quick steps to transfer your data safely and easily, including contacts, messages, call history, photos, videos, songs, bookmarks and so on.
Connect your both your Android phone and iPhone 16/16 Plus to your computer and launch the Syncios Data Transfer (Any detection problem, please check our Android and iOS tutorials). You will see the main screen shows connecting devices is required.
There are 3 modes: Phone to Phone Transfer, Phone to PC Backup, PC to Mobile Restore. Click the "Start" button under Phone to Phone Transfer mode. Then it will display the the backup list.
This phone to phone data transfer tool works on Windows and Mac OSX with good support for the latest version, you can choose the right version according to your computer OS.

It will be just a second before the program recognize them. Make sure your source phone is on the left side while iPhone 16/16 Plus on the right. If not, click "Flip" to exchange the source device and target device.
On the middle panel, check data (contacts, text messages, call logs, photos, music, videos, apps, calendars, bookmarks) to transfer from old phone to new iPhone 16/16 Plus as your will. Press the blue button "Start Copy" and the details will be shown in the interface. After a while, all of conetent will be saved on your iPhone 16/16 Plus. That’s it — you can start using your new iPhone and experiencing its endless possibilities. Enjoy.
You can also easily backup your iPhone 16 data to PC, then restore to other device via "Backup" option on the homepage if you finally get picked off by the annoying iTunes.
Note: You can check the supported contents for Android-to-Android-transfer or iOS-to-Android-transfer here.
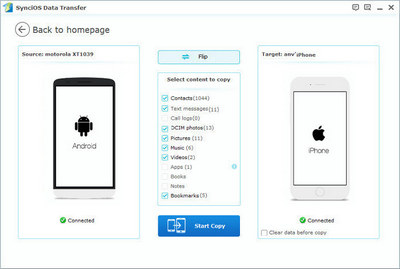

Q: I already have Move to iOS, why do I need Syncios Data Transfer?
| Features | Move to iOS | Syncios Data Transfer |
|---|---|---|
| What can they transfer from Android to iPhone? | Contacts, Mail accounts, Message history, Calendars, Camera photos and videos, Free apps and Web bookmarks | Contacts, Messages, Video, DCIM photo, Pictures, Audio, Call logs, Bookmarks. |
| How do they transfer? | 1. Download the Move to iOS app on your Android device; 2. Transfer your content easily and safely over Wi-Fi; 3. Wait for a code and use it; 4. Choose your content and wait. |
1. Install and open Syncios on PC; 2. Connect both Android and iPhone to PC; 3. Select data to transfer and click Start Copy. |
| One-Way or two-way transfer? | Only Android-to-iPhone available | iOS-to-Android; Android-to-Android; iOS-to-iOS; Android-to-iOS; iOS-to-PC; Android-to-PC Transfer |
| Supported device | Transfer to iOS devices only | Supports all kinds of iOS & Android Phones/tablets, more details here |
| Transfer Media | Wi-Fi | Computer |
Q: How can I transfer my music, photos, videos and other contents from PC to new iPhone 16/16 Plus?
We recommend you use Syncios Free Mobile Manager, the best iTunes alternative which can help you import media files to your iPhone 16 freely and safely without data loss. This free software also has many handy tools, such as audio converter, video converter, rington maker which can help you enjoy your new iPhone 16 better.
Q: Why is my computer not detecting my phone?
Any detection problem, please check our Android and iOS tutorials.