Musicians are known to express themselves through song and melody to convey how they're feeling in life, which allows listeners to relate and find comfort in the music. Music prompts people in every culture around the world to dance and express how they feel with movement.
In today’s busy society, people love to enjoy music during their commuting time with their mobile devices for they are portable. So lots of people are seeking for effective ways to transfer songs purchased in computer to mobile devices. Here we offer 2 useful ways for you to transfer music from computer to iPhone 16.
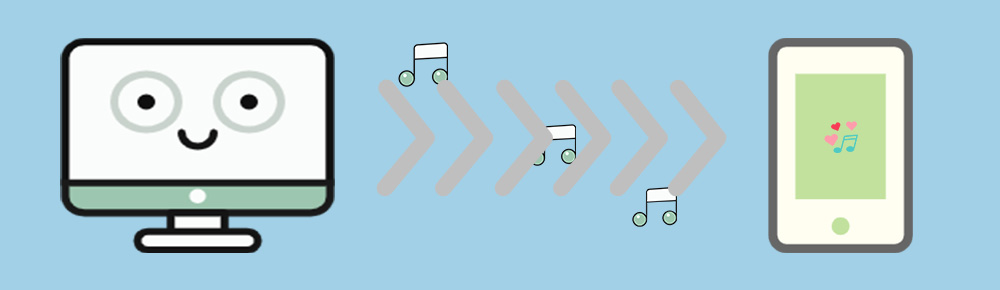
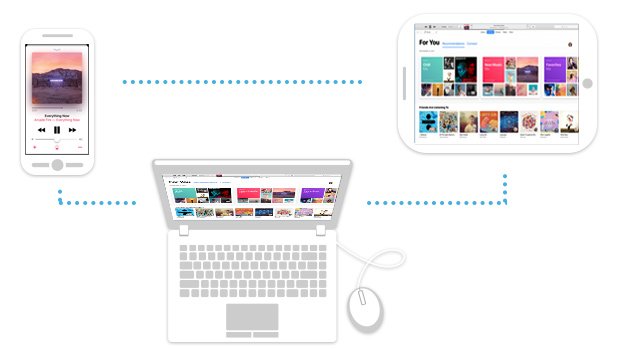
Music, Playlist, Ringtone, Podcast, Audiobook, Voice Memo, iTunes U, Video, Movies, TV Shows.
Step 1 Download Syncios Mobile Manager into your computer. We are available for both Win and Mac version. After its installation, run it and connect your iPhone via USB cable. If your idevice is detected successfully, your phone model will be shown on the left hand of the interface. Just like the picture shows below:
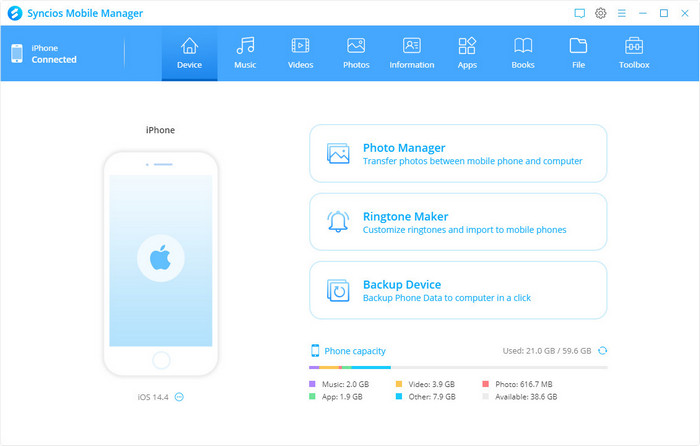
Please refer to How to Fix the iOS Device Detection Problem in case of any detection problem.
Step 2 Choose Music from the top toolbar and the music list will be displayed by default. Here if we desire to transfer music from your computer to your idevice, please tap on Add. You’re allowed to select Add Files or Add Folder. Then a window pops up indicating you to choose music files in your computer to your iPhone. Enter Open/Select Folder option to confirm after your selection. Now you can check in you playlist. That's quite easy and fast.
You may notice there are other buttons on the top of the music list. Export is for transferring music from your iPhone to your computer; Delete is for removing your songs from your mobile device; De-Duplicate button is to delete repeated songs on mobile phones.
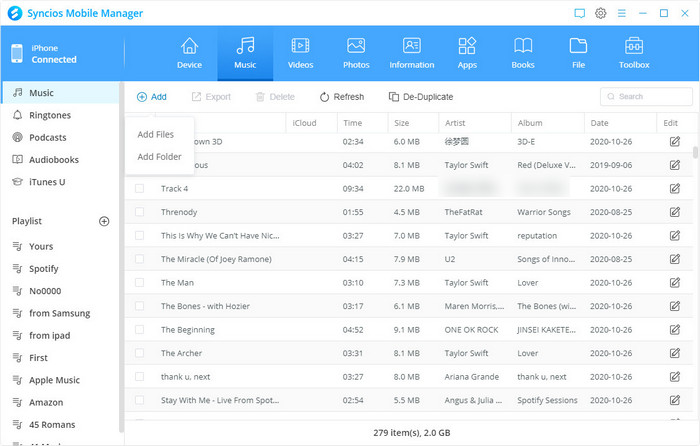
However, iTunes barely satisfies you if you would like to selectively transfer your music for it is only available for bulk transfer with the precondition that you have imported your playlists into your iTunes library. If you would like to use iTunes to transfer, here we also offer you detailed steps for your reference.
iTunes lets you import and manage your music files. It's a music library, giving you ways to browse and organize your music. You can easily make playlists manually, and set up automatic ones like 'Recently Added', which shows you what you imported over a set period of time. While iTunes doesn't support some formats like FLAC, it's still good way to organize your music. Here we will show you how to transfer music from computer to iPhone with iTunes.
Step 1 Launch iTunes on your computer. You'll have a good view of your iTunes Library. Connect your iPhone with your computer via USB cable. When connected successfully, your iPhone will appear under ‘Devices’ in the sidebar. If you haven't put songs into your iTunes library from your computer, you should click the ‘File’ menu and select ‘Add to Library’ to import songs first.

Step 2 After the import of music from computer to your iTunes library, now click your iPhone under ‘Devices’ in the sidebar and then click the ‘Music’ tab on the right side of window. Check ‘Sync Music’ and choose either to transfer all songs in the library or selected songs to your iPhone. It seems that iTunes offers you opportunity to selectively transfer; however, please take a good look at it and then you will find it is only available for 'Playlist' or 'Artists' not individual song. Let's get back to the point, please click ‘Apply’ to carry out the transfer process. Now you can check in you mobile device whether these songs have been transferred from your computer to your iPhone.
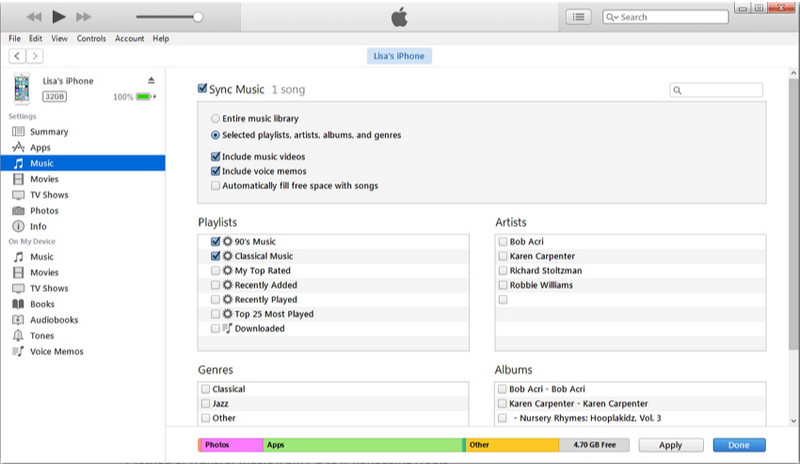
Video tutorial on selectively transfer music from computer to iPhone.
Above we offer you selectively transfer of music from computer to iPhone with Syncios Manager and video tutorial as well as transfer with iTunes. For selectivity and more multiple functions, we strongly recommend Syncios Manager for you. With this program, it will do much favor in your data management.