![]() One management tool for all smartphones to transfer files between PC & iOS/Android devices.
One management tool for all smartphones to transfer files between PC & iOS/Android devices.
Your iPhone or iPad store all your photos, messages, health data, documents, accessory setups, settings, and more. If you own an Apple mobile device, you have no excuse for not backing it up, because Apple gives you a simple and free way for duplicating and storing a copy of your information: iTunes. It creates backups of your iPhone, iPad, or iPod touch right on your computer. Before you download any software, you should always back up your device for safe-keeping. However, there are also people who really hate iTunes. Then how should they backup their iOS devices? Please follow the steps below to backup iPhone with or without iTunes.
Step 1 : Open iTunes and connect your device to your computer.
Step 2 : If a message asks for your device passcode or to Trust This Computer, follow the onscreen steps.
Step 3 : Click on the Device icon next to the category dropdown menu on the left side of the iTunes window.

If your device doesn't show in iTunes, please:
Step 4 : If you want to save Health and Activity data from your iOS device or Apple Watch, you need to encrypt your backup: Select the box called Encrypt [device] backup and create a memorable password. If you don't need to save your Health and Activity data, you can make a backup that isn't encrypted. Just click Back Up Now.
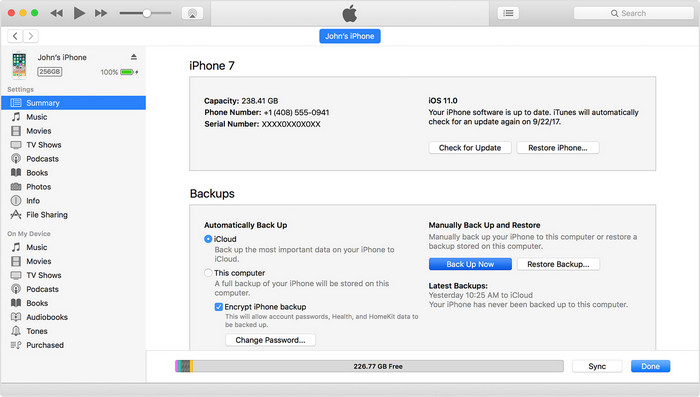
Step 5 : If you don't need to save your Health and Activity data, just select Summary from the sidebar, select Back Up Now under Manually Back Up and Restore.
Step 6 : When the process ends, you can see if the backup finished successfully on the Summary screen in iTunes. Just look under Latest Backup to find the date and time.
If there are one hundred reasons why you choose iTunes, then there can be a thousand of reasons why you don't. There we highly recommend a iTunes alternative to you - Syncios Mobile Manager. This free program can helps you easily backup, restore and manager the data on your iPhone/iPad/iPod touch. And it offers many handy tools, such as audio converter, video converter, ringtone maker, video downloader and more.
Frist, you need to install the free iOS Manager program on your computer. Connect your iPhone 16/15/14 or other iOS devices with computer via USB cable(better be original cables). If it is your first time connecting the phone to your PC, the program would install some necessary services on your PC, please wait patiently.
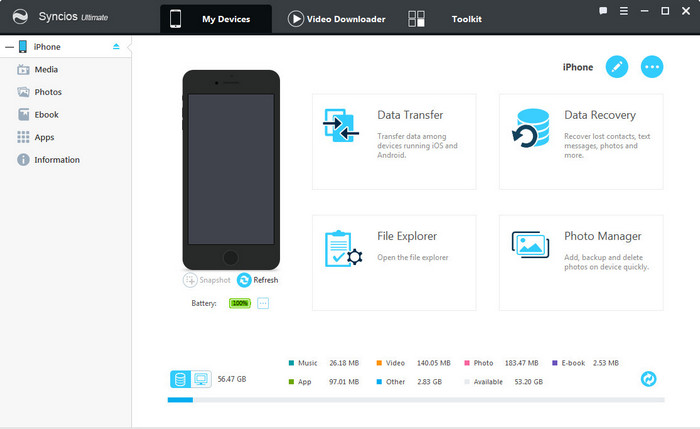
Connet your device to computer, check your device, and click "Trust this computer". Once your device is recognized by Syncios program, you can see a list on the left panel which contains: Media(Audio + Video), Photos, Ebook, Apps and Information(Contacts, Notes, Bookmarks, Call history, Messages, WhatsApp, Safari history).
Just choose the category you want to backup. For example, if you want to backup your photo, then go to Photos > Export, you can select the pictures you like and backup them to PC. And you can click "Add" to import them back to your device one day you need.
![]() TIPS: Any detection issue, please follow this tutorial.
TIPS: Any detection issue, please follow this tutorial.

With the free version of Syncios Manager, you can preview and select data on your device to backup to computer, and restore the backup to your iPhone/iPad/iPod Touch or android devices. However, it may take some time to backup your mobile contents one by one. So if you want to backup all your phone data, we offer a better option - Syncios Manager Ultimate to you.
The Ultimate version has Data Transfer feature which allows you to backup and restore you mobile device for one-click. Follow these quick steps to backup your data safely and easily, including contacts, messages, call history, whatsapp, photos, videos, songs, bookmarks and so on.
Download and install Syncios iOS Manager Program on your computer. Click "Upgrade" button to get the Ultimate version. Register the program, then you will see "Syncios Ultimate logo on your upper-left corner. You can check the difference between free and ultimate version here.
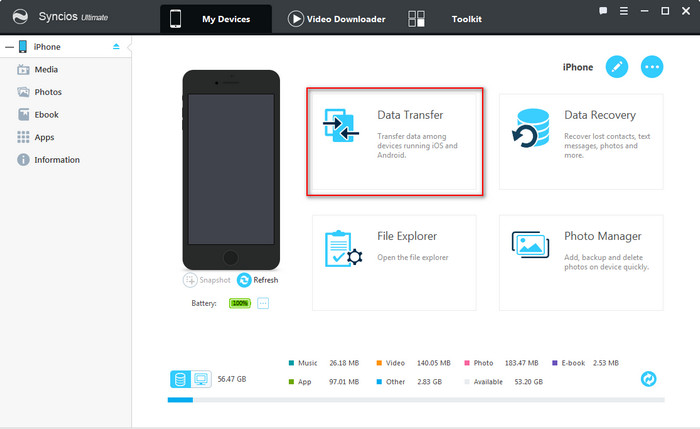
Connect your iOS devices to computer, you can see Data Transfer on the main interface. Tap it, the Syncios Data Transfer interface will pop up. There will be 4 options: Phone to Phone Transfer, Backup to PC and Restore from PC, Restore Phone from iCloud and Restore Phone from iTunes. Click "Backup to PC".
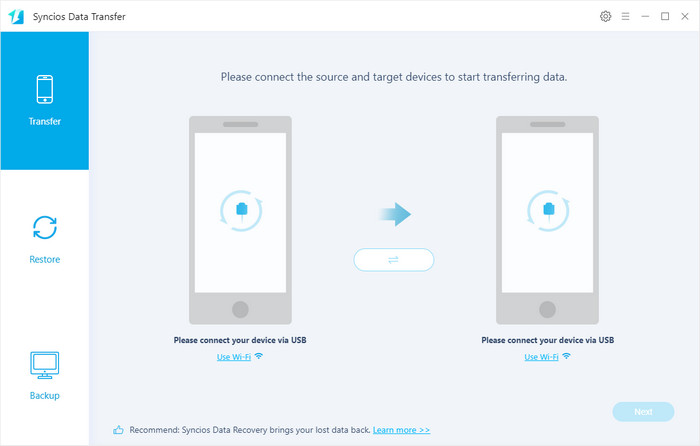
On the Backup windows, you are allowed to select items you would like to backup from iOS devices to computer. Syncios Ultimate currently supports to backup Contatcs, Messages, Call logs, Photos, Audio. Video, Whatsapp, App, App data, Notes, Ebooks, Bookmarks and Safary history from iOS devices.
By default, all contents you can backup are ticked. You can also just select your desired ones. You can click "..." button to set up the backup path. Then, click "Start Copy" button to backup your iPhone contents to computer and restore when you need.
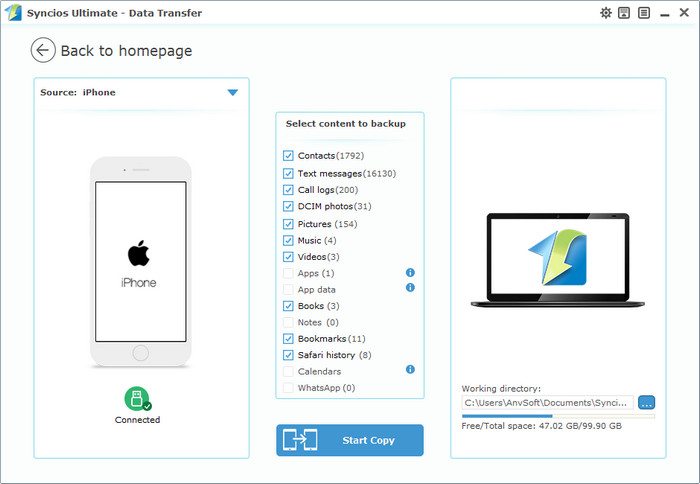
TIPS: this handy transfer tool also supports to recover iTunes backup to your iPhone/iPad device. Click "Restore from iTunes Backup" button on main interface, you can see all your iPhone backups on the left list. Choose a desired one, check the contents you want to restore to device, then click "Start Copy". Syncios Ultimate allows you to recover iTunes/iCloud backup to both iOS and Android devices.
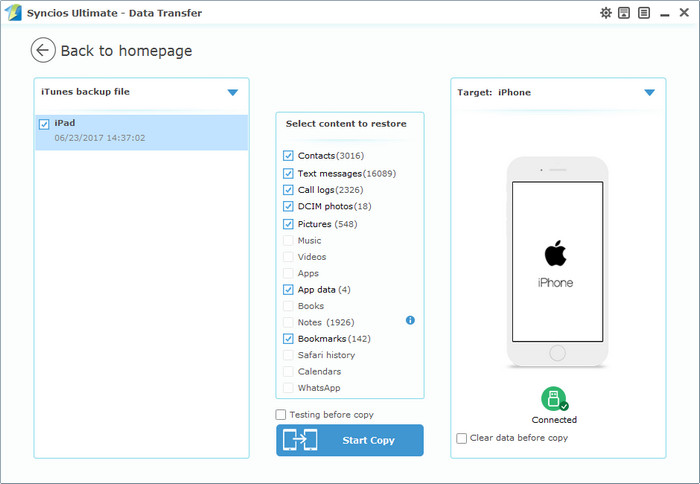
I despise this iTunes POS app. Reason being, try searching for example: "how do I copy my photos to my iPhone using iTunes" and you would gets 10s if not hundreds of guides and most of them are outdated as the process changes with every iTunes update. While I was using iTunes, I would go to the tones tab in iTunes then try to drag my tones which are in .m4r format but they won't transfer neither to the library nor the phone giving me this little black circle with a diagonal line across it (as in, NOT ALLOWED). When I tried this in Syncios it was as simple as selecting the folder of my tones and they were copied instantly! Syncios is free and works 100%, you don't need to upgrade to the paid version as the free version supports copying and deleting your photos, music, videos, ringtones to your iPhone just fine. I DID upgrade to the paid version because my wife who also got an iPhone X last night with me told me that she backed up her iPhone 7 then tried restoring that backup onto her iPhone X and it just gets stuck at the end and never finishes and even her whatsapp is not working so I bought the paid version of Syncios as it has a one click phone to phone transfer which supports a transfer from iOS to iOS devices and even from Android to iOS devices. Finally! I can use iPhones without the crappy iTunes or having to research every simple task I wanna do! ---- Ibrahim Allaf from Facebook