Unlike emails which are stored on the cloud, SMS’s are saved on your phone and if anything were to happen to your phone, you’ll never see your precious SMS’s ever again. Because the iOS is such a closed system, you won’t be able to find an app that can backup and restore deleted SMS’s for you.
Today, we're going to show you the simplest solution to safely backup your iPhone SMS messages to your computer. Syncios Data Transfer is what you need. The product is available for both Windows and Mac users. All text messages (SMS, MMS, iMessage, WhatsApp) are backed up including attachments: photos, videos, contact files, emoji and web links. The backup files can be viewed on any PC or even printed. It only only allows you to backup your SMS, but it also has the ability to back up your photos, applications, contacts, call logs, music, notes and much more.
Now you will never have to fear losing any data from your phone with Syncios Data Transfer. The begin download process, please click the button below according to your computer operation system.
What you need:
An iPhone running iOS 5/6/7/8
An Apple USB Cord
Syncios Data Transfer
A Windows PC or Mac with iTunes installed
Syncios Data Transfer can back up your iPhone SMS in a file which you can directly read. Thus, if you're looking for an iPhone SMS message backup tool which lets you read the SMS, please turn to Syncios Data Recovery. It enables you backup all iPhone SMS, MMS, iMessages with attachments to computer and saved as TXT/HTML/XML file easily.
Launch Syncios Data Transfer program, it will automatically take you to the home screen where you will be given 3 options: Phone to Phone Transfer, Backup and Restore. To back up your messages from iPhone to your computer, select the backup option in green.
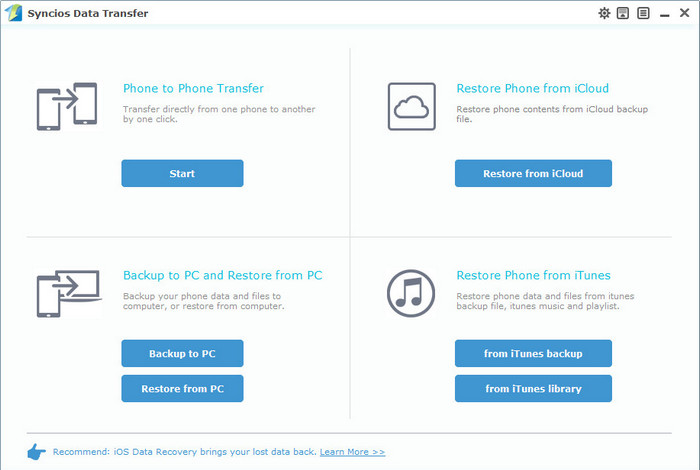
The following screen will allow you to select which items you would like to back up onto your computer. Before you do so, connect your iPhone to computer by using the USB cord. Once connected, notice your iPhone name will be appearing as the source located in the top left of the screen. It would take some time for the program to load all the data inside your iPhone. Once completed, the data can be backed up checkbox is automatically ticked. If you simply would like to backup sms, uncheck the other boxes.
On the right side of the pane, you will also have the option to change or choose the location of the backup data. Select the [...] button that appears beneath the computer icon and select the location where you would like all data to be saved.
After making sure text Messages are chosen, click Start Copy button in the middle bottom. During this time, make sure your iPhone is not disconnected from the computer.
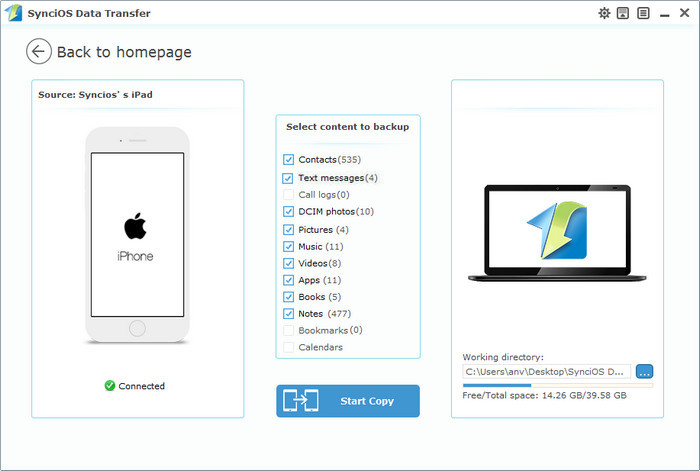
When the extracting process is done, you will get the pop up message Copy Completed. Click OK, the backup folder will automatically open. If you did not customize the backup path, the directory should be C:\Users\anv\Documents\Syncios Data Transfer\Backup\yourdevicename+date\Sms\
Double click sms folder, all backup information are inside, screenshot, attachments, text messages, the text are in backupinfo.xml file, double click to view it in Notepad or copy them to Word file.

Related Articles