How to Backup and Restore Your iPhone with iCloud
Nowadays when many of us have multiple digital devices in order to conduct our business or with which we connect to the internet, iCloud helps us to keep these devices synchronised. In other words iCloud is Apple’s cloud storage service with which digital data such as documents, photos, and music is stored on remote servers ensuring that the user has full access to data for download to iOS, Macintosh or other Windows devices, which they can then share and send to other users as well as manage their Apple devices. One of iCloud’s main features is the ability to sync and restore an iPhone with iCloud.
Part 1: Steps to enable iCloud backup on iPhone.
1. What needs to be done is to connect your iPhone to a Wi-Fi network

2. The second step is to tap Settings > iCloud > Backup; iOS 8 and later or tap Settings > iCloud > Storage & Backup for older models; iOS 7 or earlier. It is important here to be sure that iCloud Backup is definitely active.
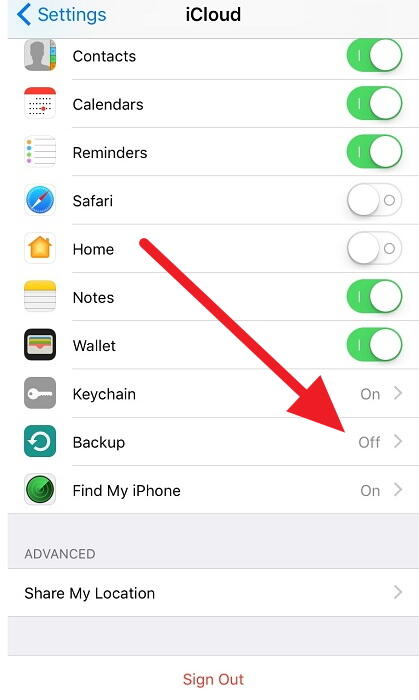
3. Once Back Up is turned on Tap Back up Now. Make sure to stay connected to your Wi-Fi network until the process is 100% complete.

4. To be sure process is complete check back up by tapping Settings > iCloud > Storage > Manage Storage, and then selecting the device of choice. The most recent back up should appear along with the details of the time and backup size.
Besides manually backing up the info on your device, iCloud automatically saves what’s on your device once a day when your devices are turned on, locked, and recharging. But what exactly does iCloud back up? The information on your devices:
- Purchase history for movies, music, apps, TV shows, and books, however, it does not save the content you have bought only information on the content. If you need to restore your purchase, you download it automatically from the “Store”.
- Photos and videos in your Camera Roll
- iOS settings
- App data
- Home screen icon layout and folders
- App organization
- Messages including iMessage, SMS(text messages), and MMS messages
- Ringtones
- Visual Voicemail
- Health Data
Part 2: Restore from iCloud and replace all existing data.
Restoring data from iCloud can be especially useful when buying a new device with which you want to access your data from your previous device. It can also be useful when restoring a factory reset phone.
Restoring data is done like so:
1. On your iOS device, Tap Settings > General > Software Update and follow the onscreen instructions.
2. For an iOS 8 device: Go to Settings > iCloud > Storage > Manage Storage> device (listed under Backups). For an iOS 7 device: Settings > iCloud > Storage & Backup > Manage Storage, choose a device listed under Backups.
3. Find Setup Assistant> Tap Set up your device >Restore Backup >Sign in to iCloud.
4. Once signed in “Choose backup,” from a list of the available back-ups, that have been saved to iCloud.
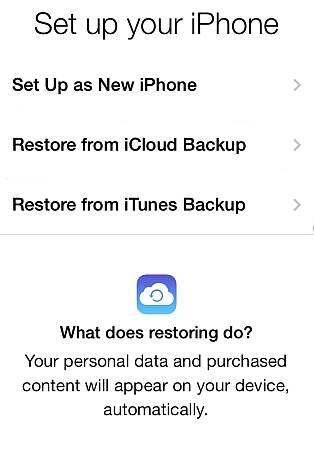
5. The iPhone would start restoring and it would only take a few minutes.
6. After your device restarts, your settings and accounts have to be restored and Backup will start after downloading your purchased music apps,, TV shows, Camera Roll, books, and other content is restored completely.
Part 3: Selectively restore files from iCloud.
Loosing data happens from time to time and as we all know losing important data can be upsetting in the least or in the worst case scenario devastating when it comes to business related information. And, even though many of us have lost important data we still tend to store these on our Smartphone or mobile device without thinking of the repercussions losing such info will bring.
Even though you can restore your device from the iCloud data to get the files back, you will lost all existing data on your phone during the complete restoring. This is where Syncios Data Recovery for iOS comes in. You can choose to selectively recover iCloud data, without losing existing data on the phone.
1. Open Syncios, then open "iOS Data Recovery" program on the main interface. After starting Syncios Data Recovery on your computer, select "Recover from iCloud Backup File" mode. Enter your i iCloud account and password to login.
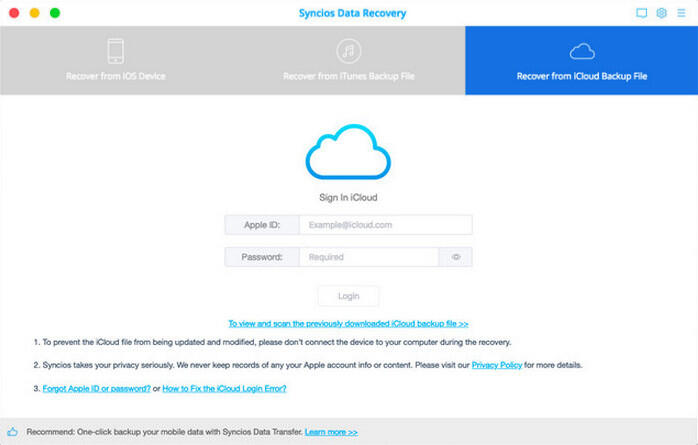
2. Following, you are supposed to select which type of the iCloud data you want to scan and restore from. iCloud data includes Camera Roll, Contacts, Notes, Reminders and Calendar. Choose the one you are going to recover files from and click on Next.
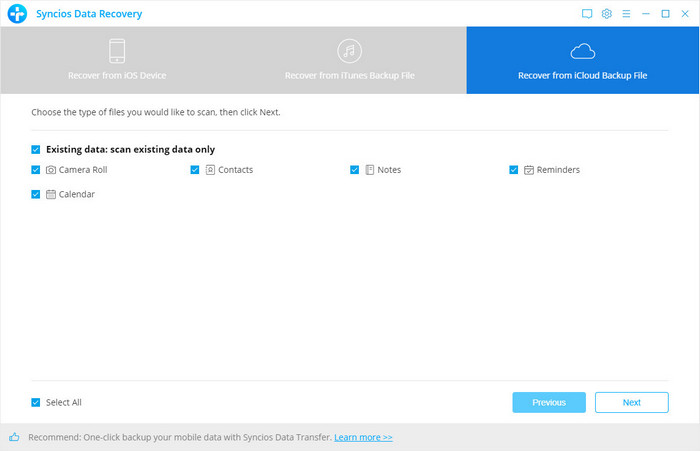
3. Syncios iOS Recovery will work as you operate to scan and download the iCloud data from your iCloud.
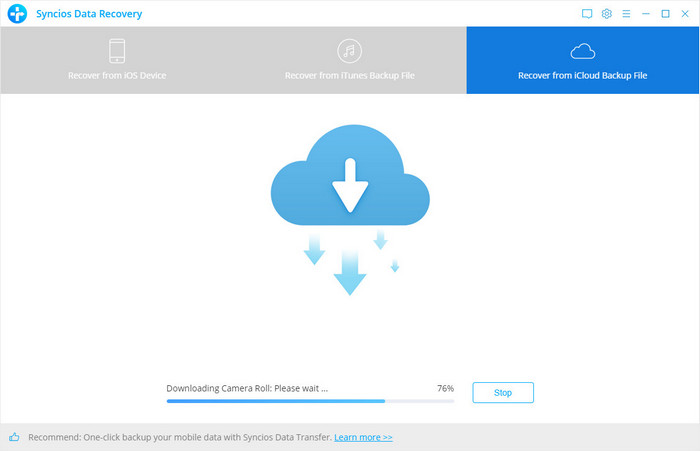
4. Once the scan is completed, you can preview the files you would like to recover. Tick the items you want to recover and click on Recover to computer or Recover to iPhone button.
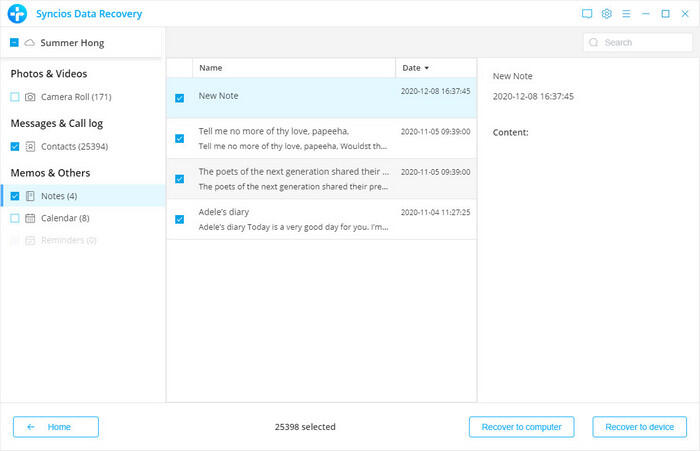
Now Camera Roll, Contacts, Calendar can be directly recovered to your iOS device if your iPhone, iPad or iPod touch is connected with your computer with a USB cable during the recovery process.
Summary
Syncios iOS Restore Tool is a very useful and convenient tool for Apple devices like iPad, iPhone and iPod to restore data. It can not only restore data on pc to iOS device, but also restore iTunes backup and files in its library to iOS without using iTunes. What's more, iCloud data can be restored to iPhone as well and other functions of Syncios iOS Restore Tool will not let you down, like transferring music, videos and so on between iPhone and pc. You will not regret to download it once you have used it.


