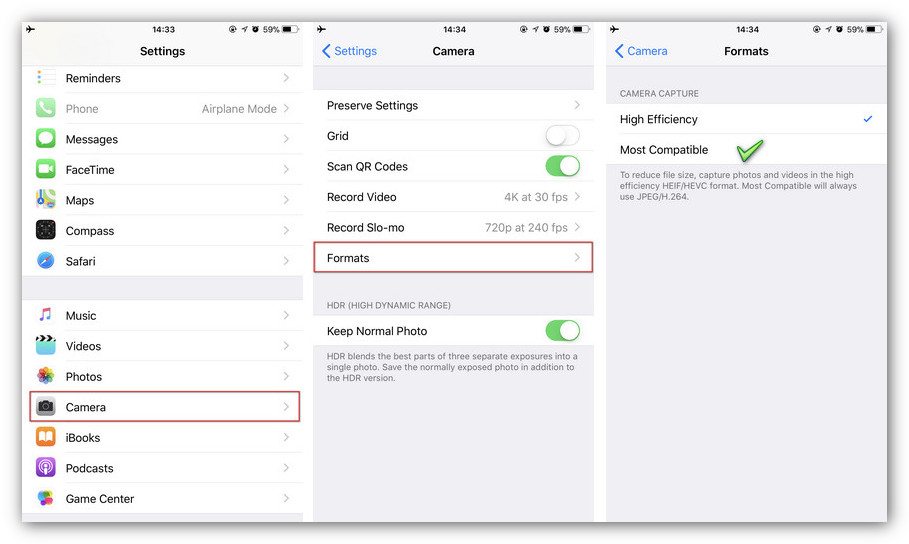![]() One management tool for all smartphones to transfer files between PC & iOS/Android devices.
One management tool for all smartphones to transfer files between PC & iOS/Android devices.
![]() > Syncios FAQ > iOS 18 HEIC imgae format
> Syncios FAQ > iOS 18 HEIC imgae format
UPDATE: Syncios Manager supports to transfer HEIC photos to PC as both HEIC and jpg format since 6.2.5 version.
With Apple's new system - iOS 18's release several days ago, millions of iOS users upgraded their system to the latest. iOS 18 brings a bunch of changes, some of them are obvious, and some are hidden. For example, Apple rolls out a new image file format on iOS 18, I don't know if you noticed that the photos you took with iOS 18 devices now are in a new file format, called High Efficiency Image Format(HEIC), not previous jpg format.

High Efficiency Image File Format (HEIC) is a new image container format, a popular audio and video compression standard. Apple used it on iOS 18 as the default format of photos intended to help iOS users save their device storage, since the new file format only takes nearly half of the space than previously do. However, because it's a new image format, makes it not be incompatible with many other applications, even though Apple does a good job to handle this. When you share a photo on Instagram, Twitter or Facebook, you won't find any difference with before. Moreover, if you directly connect your iOS device to Windows PC or Mac, the format can be converted to a compatible version to use automatically.
However, if you backup your photos with other applications, such as some popular cloud services Google Photos, Dropbox, they would save your photos as HEIC format instead of JPG, Google Photos and Dropbox both support HEIC within their apps, while Microsoft not, OneDrive will automatically convert HEIC photos to JPG before uploading them to the service.
Since the HEIC format isn't natively supported on Windows 10, which means if you transfer your photos from iOS device to computer via some third-party apps like Syncios iPhone Manager, you can't view the HEIC photos on Windows PC or Mac. But don't worry, Syncios iPhone Manager will resolve this issue and release a new version to be fully compatible with the HEIC format as soon as possible. Currently, to solve the issue, you need to change the default settings, which keep your photos as HEIC format, into the JPG format as iOS devices previously do: Unlock your iOS device, tap Settings > Camera > Formats, and check Most Compatible option.