![]() One management tool for all smartphones to transfer files between PC & iOS/Android devices.
One management tool for all smartphones to transfer files between PC & iOS/Android devices.
For video, Google’s latest flagship can shoot 4K (2160/30fps). Like its predecessor, the Pixel 4/4XL continues to offer automatic frame-rate switching between 30 and 60fps in videos shots at 1080p, and there’s a gyro-based stabilization system for smoother capture.
Sophisticated software processing and computational photography in previous Pixel cameras has helped Google smartphones rank well. Combining this advanced processing with a dual-lens camera on the Pixel 4/4XL could be really interesting.
Can’t wait to get your Pixel 4/4XL to record your fabulous moment? We know that too many videos in our phone will take up device storage. So it is necessary to move our videos from device to computer. But wait, do you have any clue of how to transfer videos between Google Pixel 9 and computer? Come and follow us to find the answers.
![]()
Step 1 : Connect the device to a computer using the supplied USB cable. If necessary, touch and hold the Status bar (area at the top of the phone screen with the time, signal strength, etc.) then drag to the bottom. Tap the Android system icon then select Transfer Files.
Step 2 : Launch File Explorer or Windows Explorer. Using the computer keyboard, press the Windows+E keys. Alternatively, right-click Start then click Open File Explorer or Open Windows Explorer.
Step 3 : Using Windows Explorer, navigate to Pixel 4/4XL > Internal Shared >Storage > DCIM > Camera.
Step 4 : Utilize the computer to copy video files into the appropriate directory.
![]() Syncios Data Transfer
Syncios Data Transfer
Syncios Data Transfer is a professional iOS & Android synchronizing tool, which enables you to backup or transfer messages, contacts, call logs, music, video, audio and other files between iOS & Android devices and computer with only few clicks or directly phone-to-phone transfer.
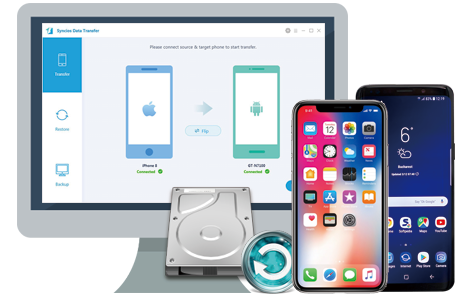
If you want to one-click transfer your videos from your Google Pixel 9 to computer without any hassle, Syncios Data Transfer definitely can be your first choice. Basically 2 steps will get you there.
Step 1 Download and install Syncios Data Transfer on your computer which are now available for both Win and Mac version. Launch it and connect Pixel 4/4XL to computer via USB cable. Follow the on-screen wizard to turn on USB debugging mode to permit the detection of your device. You will notice there are 3 modes on the left panel which are Transfer, Restore and Backup. Simply tap on Backup, choose the storage path in your computer and then click on Next to further your step.
![]()
If you encounter any problems during the detection, please refer to the below:
![]()
How to Fix Android Device Detection Problem?
Step 2 After that, you will notice that the transferrable data are displayed on the interface. Simply uncheck Select All to choose Video for all of the contents are selected by default and then tap on Next to start backing up your data from Google Pixel 9 to your computer.
![]()
Step 3 The duration of transferring process will simply depend on the size of your data, please wait patiently till they are completely transferred. After that, you can check in your Pixel 4/4XL.
![]() Free Syncios Mobile Manager
Free Syncios Mobile Manager
Free Syncios Mobile Manager is an easy-to-use and powerful iOS & Android Mobile manager, which is well-designed for users who want to manage device contents on PC. It allows you to export contacts, apps, photos, music, ringtone, videos, SMS messages, eBooks and more for free.
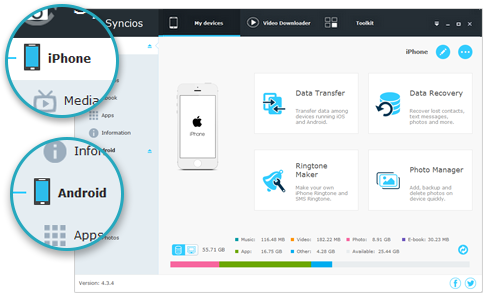
If you want to selectively transfer videos between Google Pixel 9 and your computer, you’ve got to try Synicos Manager which enables you to add files to your device from computer and backup your files to computer from your device. Simply follow our steps below to get the job done.
Step 1 Download and install Syncios Manager into your computer and run it. Launch it and connect your Pixel 4/4XL to computer via USB cable. Follow the on-screen wizard to turn on USB debugging mode to permit the detection of your device. Here is main interface of it.
![]()
Step 2 After successful detection of your device, please tap on Media on the left panel and then simply click on the video icon on the top right of the interface. Then you will notice videos of your device will be listed on the interface.
Step 3 If you want to transfer videos from computer to your Google Pixel 9, click on Add on the top menu and then select the videos that you want to copy to your device. If you want to selectively switch the videos from your device to your computer, after the selection of your desired ones, simply tap on Export on the top menu. Here comes the pop-up windows for you to choose the path in your computer.
![]()
For many young people, YouTube is used to watch music videos, comedy shows, how to guides, recipes, hacks and more. Teens also use the video-sharing service to follow their favorite vloggers (video blogger), subscribe to other YouTubers and celebrities they are interested in. Here I’ll show you how to free download videos from YouTube to your Google Pixel 9.
Step 1 Download and install Syncios Manager on your computer and run it if you haven’t.
Step 2 Tap on Video Downloader. Now you can copy and paste the URL from the brower’s address bar of the video page to the input box below. Or drag and drop the video URL from Firefox, Chrome or other browsers. You can also make adjustment to Download Quality, Video Size and Conversion Quality. After the selection of storage location, simply click on Start Download! will achieve it. Now you can check in your computer.
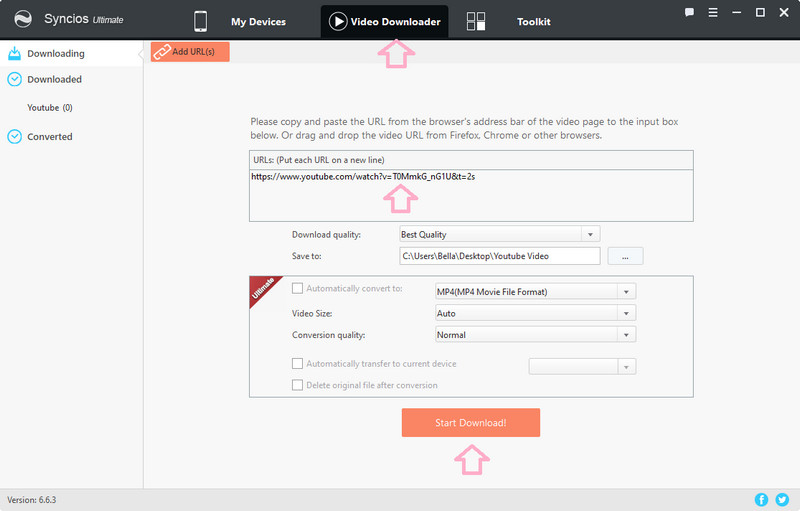
Step 3 And if you want to copy the video which is downloaded from YouTube to your Android, simply turn to previous part will get you there.
Above we offer you how to manually transfer video from Pixel 4/4XL to computer, one-click transfer videos with Syncios Data Transfer, selectively transfer video between device and computer with Syncios Manager as well as how to download YouTube video to your Google Pixel 9.