![]() One management tool for all smartphones to transfer files between PC & iOS/Android devices.
One management tool for all smartphones to transfer files between PC & iOS/Android devices.
The Xiaomi Redmi Note 14 Pro comes with a 12MP rear and a 5MP front-facing camera. The device is bundled with 32GB of expandable onboard storage space and runs Android 7.1 Nougat out of the box. The device is armed with an octa-core Snapdragon 625 chipset and 3GB of RAM. It packs a Li-Ion 4,000mAh non-removable battery and ships with 4G, Bluetooth 4.2, GPS, microUSB 2.0 port, and Wi-Fi 802.11 b/g/n as connectivity options. On top, there is a 5.99-inch Full HD+ display.
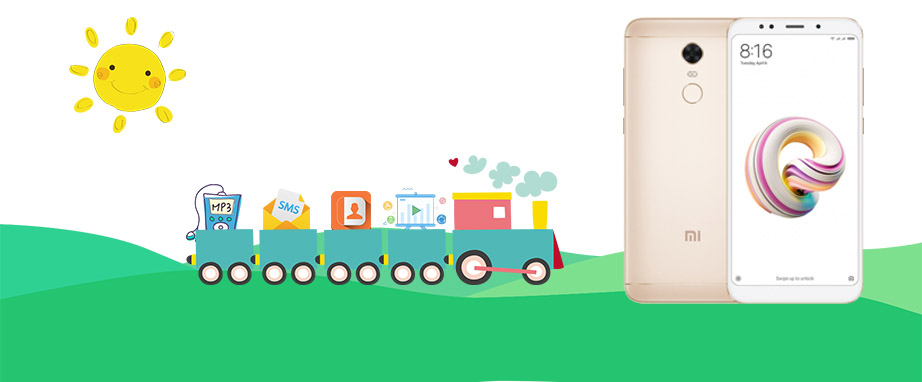
Now you may have got your brand-new Redmi Note 5 and wonder how to transfer all your old phone contacts, messages, call logs, apps, music, photos and other data to the new Redmi device. And this article will show you the easiest methods to achieve that without data loss.
The One-Click Data Transfer tool works for both Android & iOS devices. Follow these quick steps to transfer your data safely and easily, including contacts, messages, call history, photos, videos, songs, bookmarks and so on.
Step 1 : Install and run Mobile Data Transfer. Then connect your both your old phone and Redmi Note 5 to your computer and launch the Syncios Data Transfer (don't forget to open the USB debugging mode). You will see the main screen shows connecting devices is required.
Download
Win Version
Download
Mac Version
Step 2 : There are 3 modes: Transfer, Backup, Restore. Choose "Transfer" to transfer data from Samsung to Xiaomi Redmi Note 14 Pro directly. Then connect your Samsung and Xiaomi to Syncios properly.
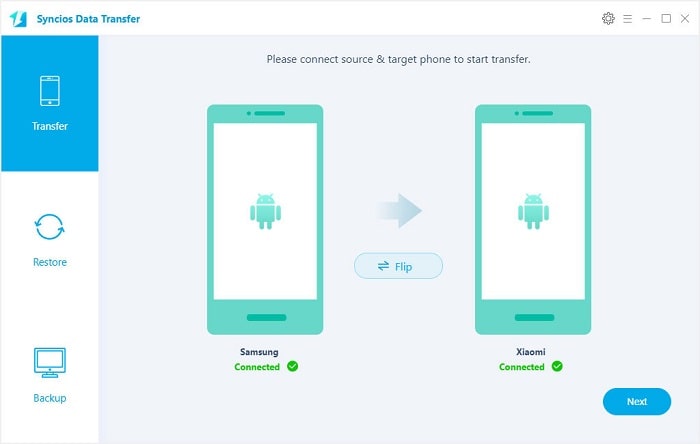
Step 3 : Make sure your source phone is on the left side while Redmi Note 5 on the right. If not, click "Flip" to exchange the positions of source device and target device. Then click on Next button to select contents to transfer. It will take a while to detect phones and load data of source device.
Step 4 : On the middle panel, select contents (contacts, text messages, call logs, photos, music, videos, apps, calendars, bookmarks) to transfer from old phone to new Redmi Note 5 as your will. And start transferrring. After a while, all of contents will be saved on your Redmi Note 5.
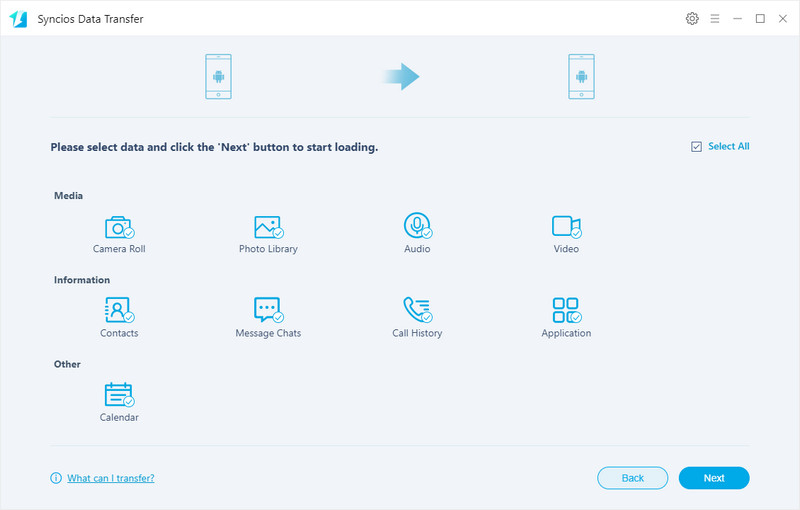
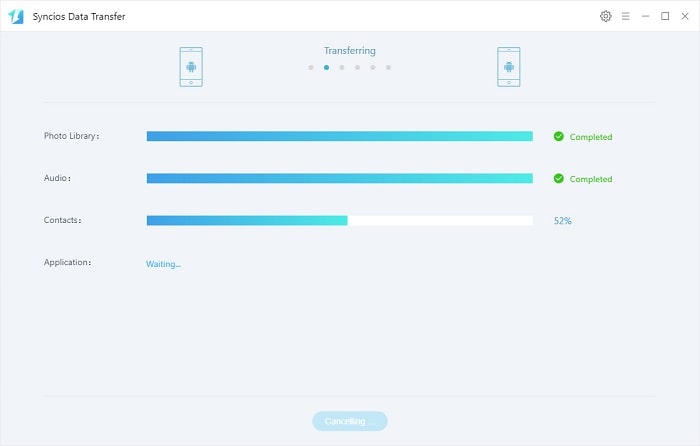
Note: You can check the supported contents for Android-to-Android-transfer or iOS-to-Android-transfer here.
Except transfer data from another iPhone or Android phone to Xiaomi Redmi Note 14 Pro, you may also want to learn how to transfer iTunes backups to Xiaomi Redmi Note 14 Pro.
Step 1 : Launch Syncios Data Transfer and go to Restore mode then click on iTunes backup. Connect your Xiaomi Redmi Note 14 Pro to computer.

Step 2 : Syncios can detect all of your iTunes backup saved on computer automatically and list them on the left panel. Choose one iTunes backup from the left panel. Then click on Next to move on.
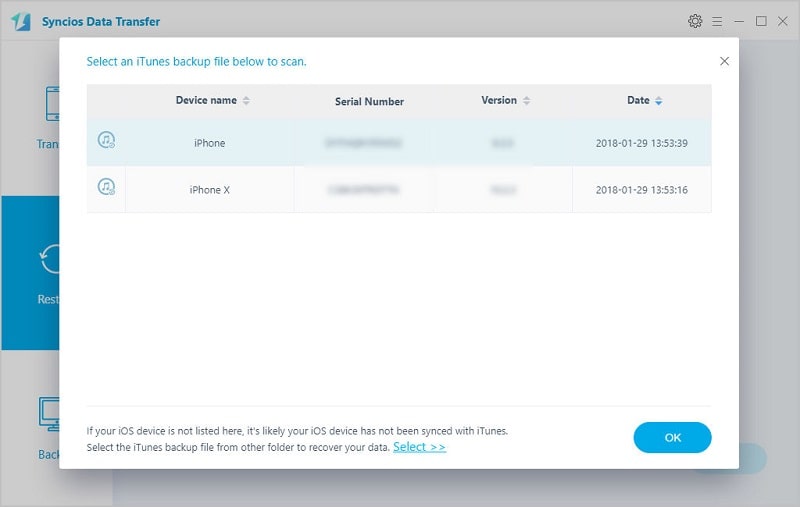
Step 3 : Select contents you need after loading iTunes backup you've chosen. Then start restoring process. Now, Syncios is copying iTunes backup to your Xiaomi Redmi Note 14 Pro. Have a rest now and leave Syncios do the rest for you. You can come back later, Just make sure the device is connected properly.
If you’ve backed up your iOS devices with iCloud before, Syncios Data Transfer can also help you to retrieve those contents.
Step 1 : Open Syncios Data Transfer and choose Restore > iCloud Backup.
Step 2 : Connect your Xiaomi Redmi Note 14 Pro to computer. When the first time you restore phone from iCloud with Syncios, you’ll be required to enter into iCloud Apple ID.

Step 3 : After enter into the right Apple ID, choose any backup file to download. If there is an error when sign in iCloud, follow here to fix it.
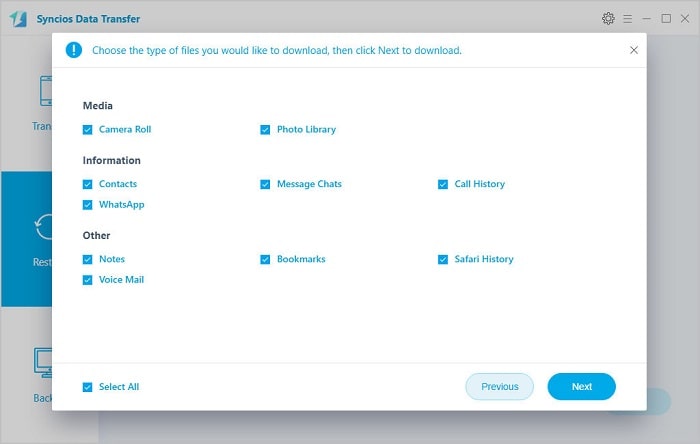
Step 4 : After backup downloading, then click on Next to move on. Select contents from the middle box after loading the iCloud backup. At last, start restoring process. Wait with patience, it will take some time to transfer all data.

Download
Win Version
Download
Mac Version
