![]() One management tool for all smartphones to transfer files between PC & iOS/Android devices.
One management tool for all smartphones to transfer files between PC & iOS/Android devices.
The Google Pixel 9 has the best smartphone camera you can buy today. Don't let the raw specs fool you: its very ordinary sounding single 12.2MP rear camera with an f/1.8 aperture is enhanced by machine-learning software, Google's secret sauce to making your photos better.
You may wonder how to backup Google Pixel 9 photos in time. With this brilliant camera phone, you can take lots of high quality photos. But if you haven't backup them in time, they may lost by accident or been deleted accidently. So we have these three methods can help you prevent these tragedy gonna happen, we have Syncios Data Transfer which can one click backup all Google Pixel 9's photos and Syncios Manager for you to choose desired photos and backup them.

Someone who prefers to backup all photos in time need the help of Syncios Data Transfer. You only need 2 steps to accomplish all the photo transferring stuff and on someday, you can restore them back to your device.
First of all, please download and install Syncios Data Transfer on your computer. Then launch it and choose 'Backup' function on the left panel. Connect your Google Pixel 9 to computer via USB cable or by using Wi-Fi connection and click 'Next' for the next step.
![]()
All the transferrable contents will list on the interface, now select 'Camera Roll' and 'Photo Library' option to transfer all photos from your Google Pixel 9. After Syncios finished to sync your photo, click 'Next' to launch the backup process.
![]()
Tips: If you encounter any detection problem during the process, please check our Android tutorial for help. Attention: Wi-Fi connection only support Android device currently. Only when Android phone and computer are access to the same network can Wi-Fi connection works.

Syncios Manager is a comprehensive phone assistant, you can use it to manage your phone data, as well as backup and restore your phone in time. It also contains different functional toolkit to achieve making ringtone, making own GIF, downloading YouTube video, etc... In this method we will use Syncios Manager's 1-Click Backup function to backup Google Pixel 9's photos.
Notice: Syncios '1-Click Backup' function only available for ultimate user. You can upgrade to ultimate version or know more difference between free version and ultimate version through Syncios' Version Compare.
Please download and install Syncios Manager on your computer as your first step, then launch it and connect your Google Pixel 9 to computer through USB cable. Go to 'Toolkit' and select '1-Click Backup' function.
![]()
And now, choose 'Photos' option and click 'Start Backup' to launch. Syncios Manager will backup all your photos from your Google Pixel 9.
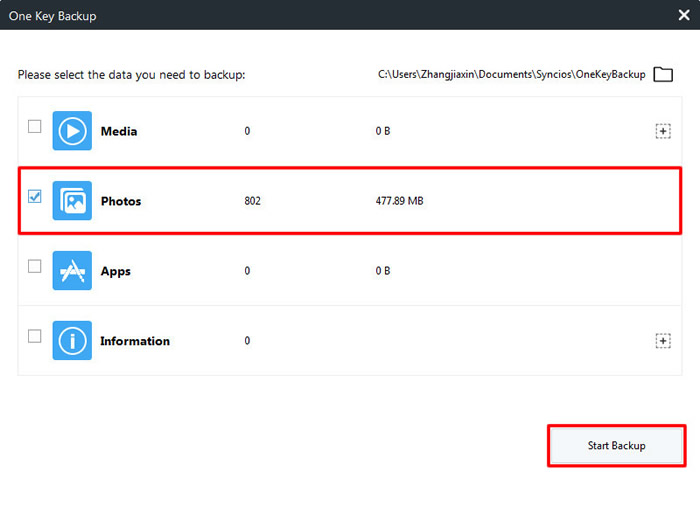
Tips: If you encounter any detection problem during the process, please check our Android tutorial for help.

Syncios Manager also supports to transfer certain desired contents and you can use this function to transfer certain photo album or photo file of your Google Pixel 9.
Still use Syncios Manager for help, connect your Google Pixel 9 to computer and choose 'My Device' function. Then wait for Syncios to sync Google Pixel 9. Once it finished, select 'Photos' option on the left panel. All your Google Pixel 9's photo folder will list on the screen. You can choose to backup certain photo folder or photo file by using Syncios Manager, we will describe in detail in the following paragraph for you.
Select the certain photo folder and click 'Export' button on the menu bar. Then choose your saving path and click 'Export' again to launch the transferring process.
![]()
In order to select desired photos to backup, please double click the specific photo folder to enter. Then you can select multiple desired photo file and click 'Export' button on the menu bar. Then do the same operations as we mentioned above.
![]()
Tips: If you encounter any detection problem during the process, please check our Android tutorial for help.
Supported Google Devices
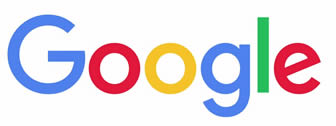
|
Google Pixel 9, Google Pixel 9 XL, Google Pixel 9, Google Pixel 9 XL, Google Pixel, Google Pixel XL, Google Nexus 6P, Google Nexus 6, Google Nexus 5, Google Nexus 5X, Google Nexus 4, Google Nexus S, Google Nexus One HTC Nexus, Google Nexus S 4G, Google Glass, and all Android devices. |
Supported OS: Android 3.0 and above
Supported Files: Contacts, Text messages, Call logs, DCIM photos, Pictures, Music, Videos, Apps, Bookmarks, Calendars