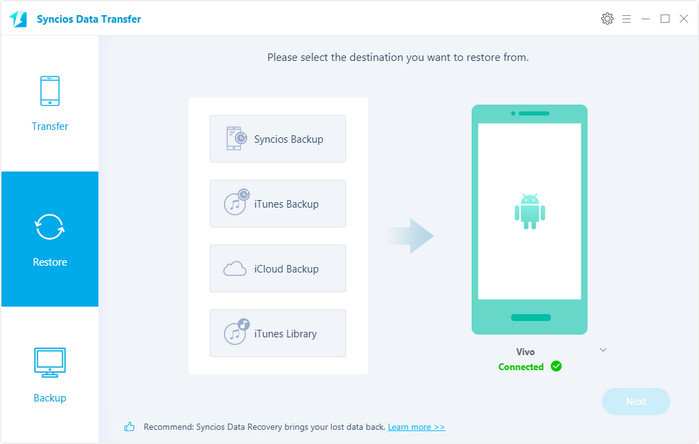>
Android >
>
Android >
If you use an Android phone and you’ve searched forums for solutions to problems, you’ve probably heard the term “USB Debugging” every once in a while. You may even have seen it while looking through your phone’s settings. It sounds like a high-tech option, but it really isn’t; it’s quite simple and useful.
USB Debugging Mode is one thing that you cannot skip to know if you are an Android user. The primary function of this mode is to facilitate a connection between an Android device and a computer with Android SDK (Software Development Kit). So it can be enabled in Android after connecting the device directly to a computer via USB.
USB Debugging grants you a level of access to your device. This level of access is important when you need system-level clearance, such as when coding a new app. It also gives you much more freedom of control over your device. For example, with Android SDK, you gain direct access to your phone through your computer and that allows you to do things or run terminal commands with ADB. These terminal commands can help you restore a bricked phone. You are also able to use some third-party tools to better manage your phone (for example, Syncios Mobile Transfer). So this mode is a useful tool for any adventurous Android owner.
Now, please follow these steps to debug your Vivo Phones.

Step 1 : Unlock your phone and go to Settings.
Step 2 : Under Settings, scroll down and open About phone. You can also check this in "More/Advanced settings"
Step 3 : Under About Phone find Build Number or Software Version and tap seven times on it. Then you will see a message "You are now a developer" which means you have succesfully enabled the developer option.

Step 4: Back to Settings, scroll down and tap Developer option.
Step 5: Under Developer option, tap on USB Debugging, select USB Debugging to enable it.
That’s it. After followed the above steps, you have successfully enabled USB Debugging on your Vivo Phones.
Syncios Data Transfer is a professional iOS & Android synchronizing tool, which enables you to backup or transfer messages, contacts, call logs, music, video, audio and other files between iOS & Android devices and computer with only few clicks or directly phone-to-phone transfer.
Connect your Vivo device to computer and launch the Syncios Vivo Transfer (don't forget to open the USB debugging mode as tutorial above). You will see the main screen shows connecting devices is required. There are 3 modes: Transfer, Restore and Backup. Click the "Backup" button.
It will be just a second before the program recognize them. Make sure your Vivo phone is well connected and unlocked, there will be a pop-up to install Syncios android app on your phone, click "Allow".

On the middle panel, check data (contacts, text messages, call logs, photos, music, videos, apps, calendars, bookmarks) to transfer from new Vivo to computer. Press the blue button "Next" and the details will be shown in the interface. After a while, all of conetent will be saved on your computer.
Note: You can check the supported contents for Android-to-Android-transfer or iOS-to-Android-transfer here.
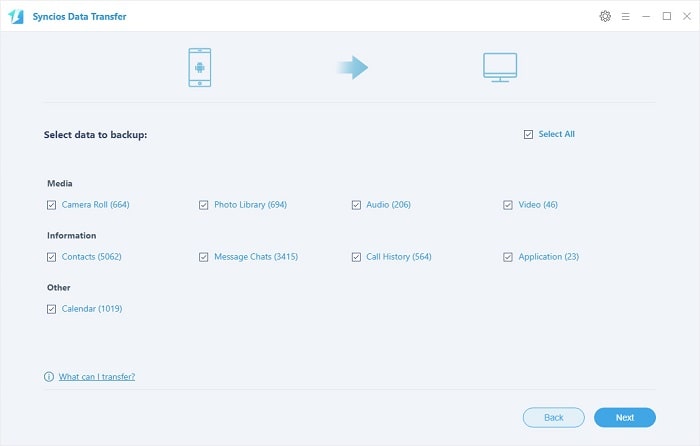
To restore the data back to your Vivo or other devices, go to "Restore" > "Syncios Backup". Choose a backup and select data you would like to move to your Vivo. Click Next button, all of your selected files will be restored to the target device.
With this powerful Vivo transfer, you can finish the backup task so easily and quickly. There is no need to worry about lost phone data any more. Once you own a new mobile phone/tablet, no matter Apple or another adroid, this handy mobile backup tool can also help you transfer data(including contacts, SMS, music, photos, video, call log, etc) directly from phone to phone.