How to Backup and Restore Samsung Galaxy S25
As you known, the latest Samsung Galaxy S series have released with striking new design and color. If you are not able to participate in the pre-order craze, don’t worry, you can also order directly on Amazon. So why we’re so concerned about the announcement of new flagship of each phone producers? That’s because a mobile phone is no longer just a communication tool for making and receiving phone call or text messages. Instead, it’s a complete all-round tool for us. With the latest flagship, we can get better experience in taking photos, listening to music, playing games and more.
In this way, we should form a good habit to backup our phone in regular. Then if you restore the data from backup files with ease if unluckily lose important data one day. Just select one of the methods below to backup and restore the Samsung Galaxy S25 data.

Method 1. Backup and Restore Samsung Galaxy S25 Data in One Click
When it comes to backing up the whole Samsung phone, you may have some unpleasant experiences. So if you don’t want to suffer from any hassle to finish Samsung backup and restore, we should recommend you to try Syncios Data Transfer. It’s the best one-click solution to backup your Samsung photos, audio, video, contacts, messages, app, calendar and more to computer and then restore them back to your phone whenever you want.
What’s more, this tool enables to transfer data between phone and phone, and supports to restore iOS data from iCloud, iTunes backup or iTunes Library to an Android phone with different brands.
Syncios Data Transfer
 Transfer data from iPhone to Android, Android to iPhone, Android to Android, iPhone to iPhone in 1 Click.
Transfer data from iPhone to Android, Android to iPhone, Android to Android, iPhone to iPhone in 1 Click.
 Backup all phone contents to computer in 1 Click, including contacts, SMS, photos, videos, music and apps.
Backup all phone contents to computer in 1 Click, including contacts, SMS, photos, videos, music and apps.
 4 Restore Modes: to restore data from iPhone/Android/iTunes/iCloud to iOS or Android devices.
4 Restore Modes: to restore data from iPhone/Android/iTunes/iCloud to iOS or Android devices.
 Transfer songs or playlists from iTunes Library to an Android phone, iPhone, iPad and iPod touch.
Transfer songs or playlists from iTunes Library to an Android phone, iPhone, iPad and iPod touch.
Step 1Download and install one suitable version of Syncios Data Transfer and then launch it.
Step 2On the start-up page, there’re three modules: Transfer, Restore and Backup. Go to Backup section. Connect your Samsung Galaxy S25 to computer via a USB cable. If this is the first time you use this program, please make sure you’ve enabled the debugging mode on the basis of Syncios guide. Still can’t get Samsung connected? Refer to here. After detection, click Next button to continue. Certainly, you can select to customize a save path if the default path has not enough space. Click on Next to the next page.
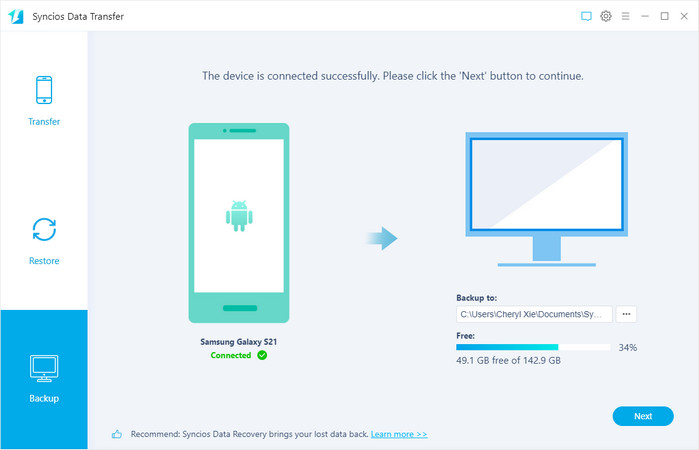
Step 3The page displays the categories of files you’re allowed to backup. If you would like to backup all files to computer, directly click Next to load and then click Next > OK to start backing up data. If you want to backup all personal information, then uncheck Select All. Check Contacts, Messages and Call History option. Check Next > Next > Ok to begin.
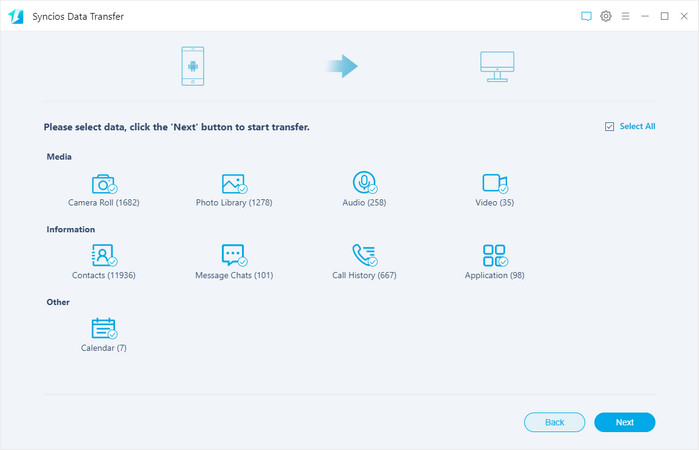
Step 4When finished, go back to the interface. Go to Restore module. Here you can see 4 options. Let’s select Local Backup option. You will see a pop-up. All backup files you’ve ever made via Syncios will be listed here. Select one backup file below to transfer based on its device name, date or device type. Hit on OK to continue. Then you will see the Restore page again. Click Next on this page. Again, you‘re allowed to choose what you need to restore back to your Samsung phone. Tap on Next > Next > OK to finish the process.


Method 2. Backup and Restore Samsung Galaxy S25 Data Selectively
How about making a selective backup of Samsung on a computer? If you prefer to backup Samsung Galaxy S25 files to computer in bulk instead of transferring all, then give Syncios Mobile Manager a try. It’s an all-in-one smart phones management tool. The best thing is that a preview of your files is provided so that you can choose wanted data in a clear and easy way. For iOS devices, it should be described as the best alternative of iTunes. With this tool, you can manage, edit, backup and restore phone data. More importantly, it contains types of handy toolkits, including One-click backup, One-click restore, HEIC Converter, Photo Compression and Ringtone Maker.
Except for Samsung Galaxy S25, the program can support more than 6000 phone models, so you can get one to backup other devices as well. It’s user-friendly so even without any prior technical experience, you can follow the steps below:
Syncios Mobile Manager
 Sync contacts, messages, call history, audio, photos, videos and other contents to computer.
Sync contacts, messages, call history, audio, photos, videos and other contents to computer.
 Import photos, videos, audios and more media files from computer to iOS/Android devices.
Import photos, videos, audios and more media files from computer to iOS/Android devices.
 Use your device as an external USB Key for extra convenient storage.
Use your device as an external USB Key for extra convenient storage.
 One click backup and restore phone data.
One click backup and restore phone data.
 Fully compatible with the latest Android OS and iOS system.
Fully compatible with the latest Android OS and iOS system.
Download and install Syncios Mobile Manager on your computer. Start the program and connect your Samsung Galaxy S25 to computer via a USB cable. Syncios Mobile Manager can manage the music, videos, pictures, messages, contacts and more in a flexible way. And here we will take music and text messages as examples. Let’s read on.
Export and Import Samsung Galaxy S25 Music
Step 1Tap on Music part. You can see all music tracks on your phone here. Check wanted item(s) one by one and tap on Export > Select Folder button to save these file to a local folder. Wait till complete.
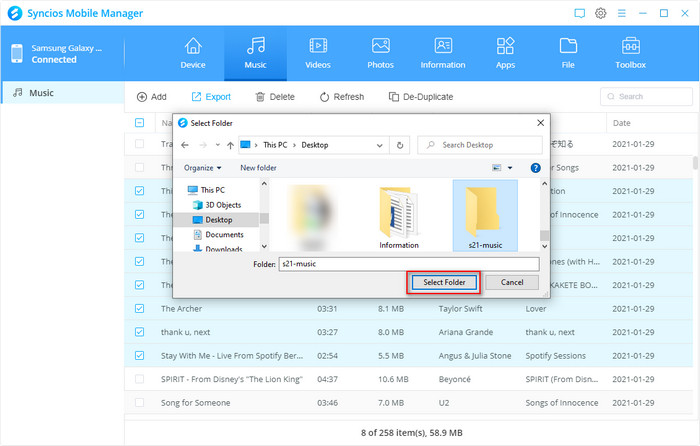
Step 2If you wish to import the backed up music files from computer to your S21 one day, the same, go to Music module and click Add option. As your need, choose Add File or Add Folder option. Select the target item(s) and hit on Open to transfer.

Backup and Restore Samsung Galaxy S25 Contacts
Step 3 To backup and restore Samsung Galaxy S25 contacts, you should enter Information part. You can see Contacts, Messages and Call history options on the left hand toolbar. Choose Messages tab. When finished loading, you’re free to browse the detailed contents of each message chat, and then contents will be shown on the right side of the screen.
Singly select the messages to backup. Tap Backup button, select a save path and click Select Folder option.
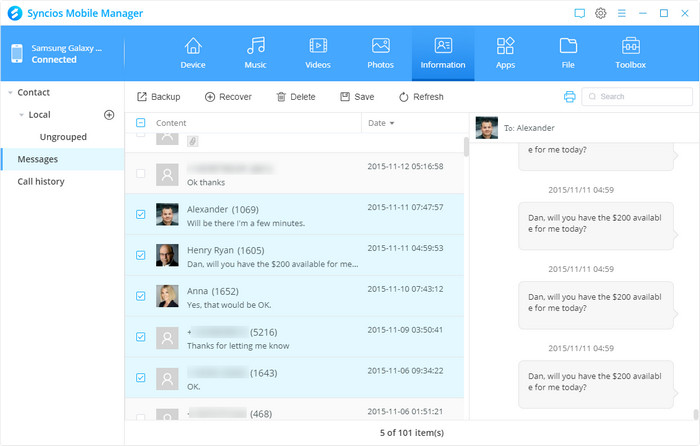
Step 4 Would like to restore these messages? Find and select Restore button from the top bar. You will find a smaller window. Choose the backup file and click OK to restore.
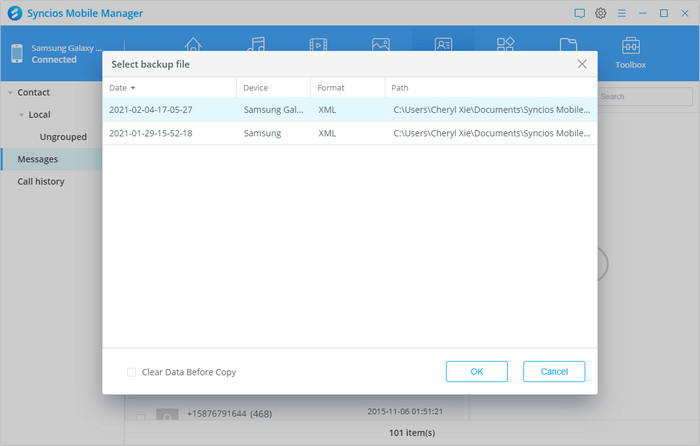
Method 3. Backup and Restore Samsung Galaxy S25 Data with SHAREit
Also, there is other methods to backup and restore a Samsung Galaxy S25. You must know the application that called SHAREit. It’s one of the most popular app to share files between Android phones. The app enables Android users to transfer videos, music, photos, apps and more. And it can work for Windows 7/8/10. Let’s read the steps given below:
Step 1First of all, download and Install SHAREit on your Samsung Galaxy S25 and your Windows PC or Mac. Open SHAREit on both of the device and computer. On your S21, Click Send button on the top left corner on the interface to find a Select Files page. Then choose the files you wish to backup. Tap on Next option.

Step 2Now run SHAREit on your Windows PC or your Mac. Click Receive button. Tap on Search Hotpot of Mobile option. Then open your S21, tap PC Search Mobile option in Connect to PC. Just wait, then click the searched avatar to connect and begin the transfer process.
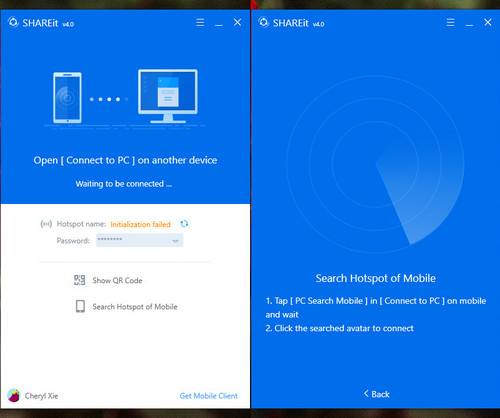
Step 3In contrast, if you would like to restore the data from computer to Samsung, SHAREit also works in the same way. The only thing different is that you need to change to choose Send option on your Windows PC or Mac and select Receive on the S21 phone.
Method 4. Backup and Restore Samsung Galaxy S25 Data via Samsung Cloud
If you’re interested in the cloud service instead of any of the 3rd party app, you can use its native service. For Samsung users, they’re very familiar with Samsung Cloud. But we still need to introduce the operation steps below:
Step 1 Navigate to Setting > Accounts. Find Samsung Cloud option from backup (Cloud and accounts) page. Tap on it and then choose Backup and restore > Back up data option. Select the types of files that you need to backup, Tap BACK UP.
Step 2 When you're going to restore the data, enter to the Backup and restore page in the light of the step 1. And the difference is you must select Restore Data option this time. Choose that generated backup file and press on RESTORE.
Conclusion
To sum up, we’ve covered four effective yet simple methods to backup and restore Samsung Galaxy S25 in this article. Simply choose one method you like and start the data transfer process. If you’re seeking for the quickest way to backup all files on Samsung, you can download one Syncios Data Transfer to try. If you need to do a selective backup of Samsung data, for example, just backup certain photo album, then you should get one Syncios Mobile Manager for help instead. In addition to this, you can choose SHAREit app or Samsung Cloud to work the problem out.




